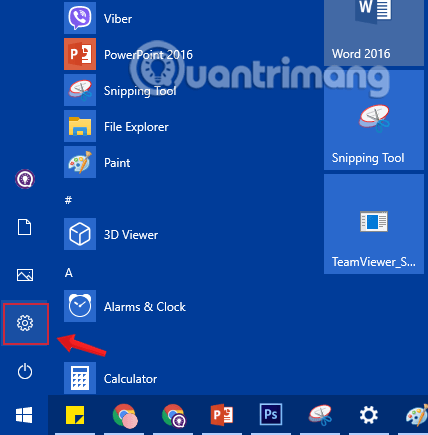Windows 10:n avulla käyttäjät voivat hallita tehtäväpalkin, toimintokeskuksen ja Käynnistä-valikon käyttöliittymän läpinäkyvyyttä saadakseen kauniimman ilmeen. Voit säätää nämä rajapinnat oletusarvoisesti läpinäkyviksi, ja muutamalla pienellä tempulla voit myös tehdä niistä "läpinäkyvämpiä" lisäämällä läpinäkyvyyttä haluamallasi tavalla.
Joten miten se tehdään? Tässä artikkelissa Quantrimang.com opastaa sinua, kuinka voit muuttaa Käynnistä-valikkopalkin läpinäkyvyyttä Windows 10:ssä. Seuraa ohjeita, niin opit tekemään sen!
1. Mukauta läpinäkyvää Käynnistä-valikkoa Windows 10:ssä
Vaihe 1: Ensinnäkin avaamme Windowsin asetusikkunan käyttöliittymän napsauttamalla Käynnistä-valikkoa ja napsauttamalla sitten hammasrataskuvaketta .
Tai voit käyttää näppäinyhdistelmää Windows+ I.
Napsauta Käynnistä-valikon Asetukset-kuvaketta
Vaihe 2: Jatka Windowsin asetusten käyttöliittymässä Mukauttaminen asettaaksesi muutokset.

Napsauta Windows-asetuksissa Mukauttaminen
Vaihe 3: Napsauta Mukauttaminen- kohdassa Värit vasemmasta ikkunasta.
Jos haluat tehdä Käynnistä-valikosta läpinäkyvän, siirrä oikeanpuoleisessa ikkunassa Läpinäkyvyystehosteet -vaihtoehto PÄÄLLÄ-tilaan . Voit valita haluamasi värin heti alta.

Vaihda Läpinäkyvyystehosteet-vaihtoehto ON-tilaan
Voit valita lisää Käynnistä-, tehtäväpalkki- ja toimintokeskuksen vaihtoehtoja Näytä korostusväri seuraavilla pinnoilla -osiossa alla, jotta Käynnistä-valikossa on kauniimpi väri, joka vastaa valitsemaasi väriä.

Valitse väri ja tarkista Käynnistä-, tehtäväpalkin- ja toimintokeskuksen asetukset
2. Lisää Windows 10:n Käynnistä-valikon läpinäkyvyyttä rekisterin avulla
Jos tavallinen tapa ei riitä tekemään Käynnistä-valikosta läpinäkyvää, voit muokata rekisteriarvoa läpinäkyvyyden lisäämiseksi.
Huomautus:
- Käyttämäsi käyttäjän on oltava järjestelmänvalvoja, jotta hän voi muokata rekisteriä.
- Sinun tulee varmuuskopioida rekisteri ennen muutosten tekemistä.
- Tämä menetelmä koskee vain Windows 10:n vanhempia versioita . Uusimmissa päivityksissä et voi tilapäisesti säätää suurempaa läpinäkyvyyttä Käynnistä-valikossa
Vaihe 1: Avaa Suorita-komentoikkuna painamalla Windows+ -näppäinyhdistelmää .R
Vaihe 2: Anna seuraava komento ja paina Enter:
regedit

Kirjoita regedit-komento Suorita komento -ikkunaan
Vaihe 3: Ennen kuin muutat rekisteriä, sinun on ensin varmuuskopioitava se. Siirry kohtaan Tiedosto > Vie.

Varmuuskopioi ennen rekisterin muokkaamista
Napsauta näkyviin tulevassa ikkunassa Kaikki vientialueella ja anna haluamasi tiedostonimi. Valitse tallennuspaikka ja napsauta Tallenna tallentaaksesi rekisterin varmuuskopiotiedot .

Tallenna rekisterin varmuuskopiotiedot
Vaihe 4: Siirry seuraavaan polkuun:
HKEY_CURRENT_USER\Software\Microsoft\Windows\CurrentVersion\Themes\Personalize

Siirry kohtaan HKEY_CURRENT_USER\Software\Microsoft\Windows\CurrentVersion\Themes\Personalize
Vaihe 5: Etsi Mukauta- kohdasta DWORD, jonka nimi on Ota läpinäkyvyys käyttöön, oikeasta ruudusta ja kaksoisnapsauta.
Vaihe 6 : Näkyviin tulevassa ikkunassa arvotietokehyksen arvo on 1 , muuta se arvoksi 0 ja napsauta sitten OK, järjestelmää ei tarvitse käynnistää uudelleen.

Muuta Arvo Data -kehyksen arvoksi 0
Konetta ei tarvitse käynnistää uudelleen. Avaa Käynnistä-valikko uudelleen ja huomaat, että se on paljon läpinäkyvämpi. Jos et pidä tästä uudesta käyttöliittymästä, sinun tarvitsee vain muuttaa Ota läpinäkyvyys käyttöön arvoksi 1 kuten ennenkin.
Alla on kuva Käynnistä-valikosta, joka on oletuksena läpinäkyvä:

Käynnistä-valikko on oletuksena läpinäkyvä
Ja tässä on Käynnistä-valikko läpinäkyvyyden mukauttamisen jälkeen.

Käynnistä-valikko läpinäkyvyyden mukauttamisen jälkeen
Toivottavasti näiden mukautettujen asetusten avulla voit muuttaa läpinäkyvyyttä haluamallasi tavalla.
Kokeillaan. Onnea!