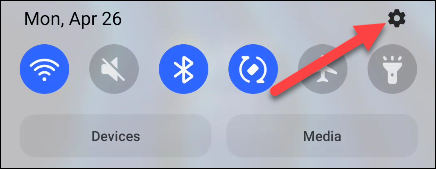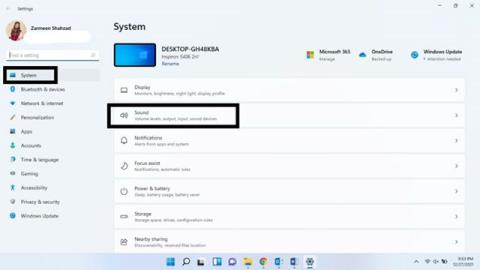Äänenlaatu on elokuvan, musiikin tai pelikokemuksen ydin. Windows 11 -järjestelmät eivät ole poikkeus. Kauheasta äänijärjestelmästä ei voi saada hyviä kokemuksia. Jos sinulla ei kuitenkaan ole varaa hyvään äänijärjestelmään, voit säätää tietokonettasi ja varmistaa, että kaikki on optimoitu, ainakin ohjelmistopuolella.
Tämä artikkeli opastaa sinua muutaman säätämisvinkin läpi, joilla voit maksimoida äänenlaadun Windows 11 -järjestelmässäsi.
Maksimoi äänenlaatu Windows 11:ssä
Voit tehdä useita erilaisia säätöjä Windows 11 -järjestelmääsi saadaksesi parhaan mahdollisen äänikokemuksen. Seuraavasti.
Ota äänen parannukset käyttöön
Vaihe 1: Avaa Windows- asetukset -sovellus pikanäppäimellä Win + I.
Vaihe 2: Napsauta Järjestelmäasetukset - osiossa Ääni .

Vaihe 3: Vieritä alas Lisäasetukset -osioon ja napsauta Kaikki äänilaitteet .

Vaihe 4: Valitse äänilaite, jota haluat käyttää Output devices -luettelosta .

Vaihe 5: Napsauta Lisäasetukset kohdasta Paranna ääntä .

Vaihe 6: Napsauta Lisäasetukset- välilehteä .

Vaihe 7: Ota Signaalin parannukset -osiossa käyttöön Ota äänen parannukset käyttöön -vaihtoehto ja napsauta Käytä ja sitten OK .

Aktivoi Spatial-tehoste
Voit silti luoda samanlaisen kokemuksen säätämällä joitain asetuksia Windows 11:ssä ilman surround-äänen asetuksia.
Napsauta hiiren kakkospainikkeella äänikuvaketta tehtäväpalkissa.
Napsauta valitaksesi Ääniasetukset .

Valitse äänilaitteesi Valitse äänentoistopaikka -osiosta .

Vieritä alas ja Spatial sound -osion alapuolelle näet avattavan valikon. Valitse Windows Sonic kuulokkeille .

Näytteenoton syvyys ja nopeus
Näytteenottotaajuuden ja syvyyden lisääminen voi auttaa pitämään äänenlaadun häiriöttömänä ja parantamaan yleistä kokemusta.
Vaihe 1: Avaa Windows- asetukset -sovellus pikanäppäimellä Win + I ja valitse Ääni .
Vaihe 2: Valitse äänentoistolaitteesi.
Vaihe 3: Valitse korkeampi laatutaso Tulostusasetukset - osion Muoto -valikosta .
Vaihe 4: Tarkista äänen laatu napsauttamalla Testaa . Kun olet tyytyväinen, sulje Asetukset.

Aktivoi Enhance audio
Jos haluat parantaa äänenlaatua automaattisesti, ota käyttöön Enhance audio -ominaisuus.
Napsauta hiiren kakkospainikkeella Ääni- kuvaketta ja valitse Ääniasetukset .
Vieritä alas ja valitse Kaikki äänilaitteet .
Valitse tulostuslaitteesi.
Paranna ääntä -vaihtoehdon vieressä on kytkin, kytke se päälle.

Toivotan sinulle parasta äänikokemusta Windows-tietokoneellasi!