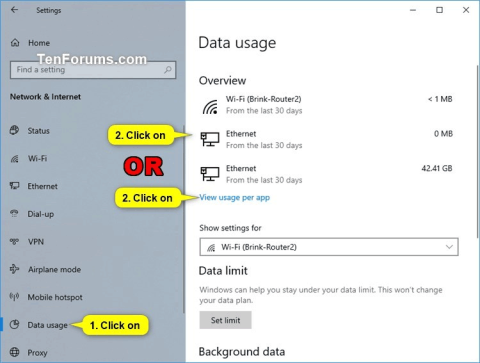Windows 10:ssä on ominaisuus, jonka avulla voit nähdä tietokoneesi verkkotiedonkäytön viimeisen 30 päivän ajalta. Datan käyttö on eritelty verkkotyypin (esim. Wi-Fi tai langallinen) ja sovelluskohtaisen käytön mukaan.
Windows build 18956:sta alkaen verkkotietojen käyttö on nyt sisällytetty verkon tilasivulle. Tässä artikkelissa kerrotaan, kuinka voit palauttaa verkon tiedonkäytön nollaan tarvittaessa Windows 10:ssä.
Huomautus: Sinun on kirjauduttava sisään järjestelmänvalvojana, jotta voit nollata verkon tiedonkäytön.
Ohjeet verkon tiedonkäytön nollaamiseen Windows 10:ssä
1. Nollaa tietyt verkon tiedonkäyttömittarit Asetuksissa
Huomautus: Tämä asetusten vaihtoehto on käytettävissä vain Windows 10 build 16199:stä alkaen.
Vaihe 1 . Avaa Asetukset ja napsauta Verkko ja Internet -kuvaketta .
Vaihe 2 . Napsauta Datan käyttö vasemmalla ja napsauta tiettyä verkkoa tai Näytä käyttö sovelluskohtaisesti -linkkiä oikealla.

Huomautus: Windows 10 build 18956:sta alkaen sinun on napsautettava oikealla olevaa Tila- kuvaketta ja napsautettava oikealla valitsemasi verkon Data usage -painiketta.

Vaihe 3 . Valitse Näytä käyttötiedot -osiossa verkko (esim. Wifi), jonka tiedot haluat nollata, ja napsauta Nollaa käyttötilastot -painiketta .

Vaihe 4. Napsauta Reset vahvistaaksesi, että haluat nollata verkon tiedonsiirron.

Vaihe 5. Valitun verkon (tässä Wifi) tiedonsiirto nollataan.

Vaihe 6. Jos haluat nollata toisen verkon (langallisen verkon) käyttötiedot, valitse se toistamalla yllä oleva vaihe 3. Jos ei, sulje Asetukset uudelleen.
2. Nollaa kaikki verkon tiedonkäyttömittarit BAT-tiedoston avulla
Vaihe 1 . Lataa .bat-tiedosto alla olevasta linkistä.
https://www.tenforums.com/attachments/tutorials/226501d1551900852-reset-network-data-usage-windows-10-a-reset_network_data_usage_stats.bat
Alla on .bat-tiedoston sisältö, johon voit viitata.
Koodi:
powershell -windowstyle hidden -command "Start-Process cmd -ArgumentList '/s,/c,net stop DPS > NUL 2>&1 & DEL /F /S /Q /A "%windir%\System32\sru\*" & net start DPS > NUL 2>&1' -Verb runAs"
Vaihe 2 . Tallenna .bat-tiedosto työpöydälle.
Vaihe 3. Avaa .bat-tiedoston lukitus.
Vaihe 4. Suorita .bat-tiedosto.
Vaihe 5. Kun UAC -ilmoitus tulee näkyviin, napsauta Kyllä hyväksyäksesi bat-tiedoston suorittamisen. järjestelmänvalvojan oikeuksilla.
Vaihe 6. Näet Komentokehote- ikkunan avautuvan ja sulkeutuvan nopeasti verkon tietojen käyttömittareiden nollaamiseksi.
3. Nollaa kaikki verkon tiedonkäyttömittarit komentokehotteessa
Vaihe 1. Avaa komentokehote järjestelmänvalvojana .
Vaihe 2. Kopioi ja liitä komento komentokehotteeseen ja paina Enter jokaisen komennon jälkeen.
net stop DPS
DEL /F /S /Q /A "%windir%\System32\sru\*"
net start DPS
Vaihe 3 . Kun olet valmis, voit sulkea komentokehotteen, jos haluat.

4. Nollaa kaikki verkon tiedonkäyttömittarit manuaalisesti
Vaihe 1 . Poista verkkotoiminta tekemällä jompikumpi alla olevista kahdesta toimenpiteestä.
Poista väliaikaisesti käytöstä kaikki aktiiviset verkkosovittimet ja sulje kaikki verkkoa käyttävät sovellukset.
Tai
Käynnistä Windows 10 vikasietotilassa ilman verkkoa.

Vaihe 2. Avaa File Explorer , selaa C:\Windows\System32\sru-kansioon ja avaa se.
Vaihe 3 . Poista kaikki sru -kansion sisältö . Älä poista sru-kansiota.

Vaihe 4 . Aktivoi verkkosovitin tai käynnistä Windows normaalitilassa.
Olet siis lopettanut verkon käyttötietojen nollauksen Windows 10:ssä.
Menestystä toivottaen!