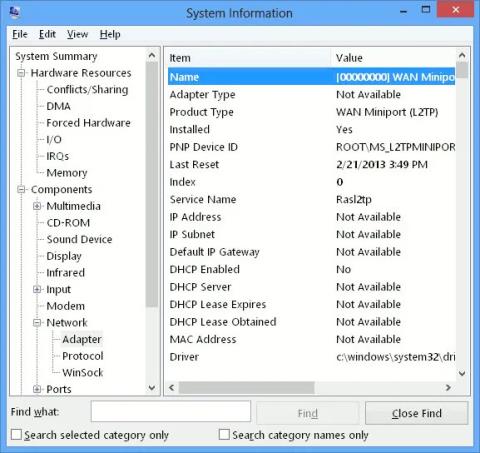Jos olet verkonvalvoja tai kokenut käyttäjä, tietokoneessasi voi olla useita verkkokortteja. Laitteen tietojen kaivaminen voi olla vaikeaa, jos haluat nähdä yksityiskohtaiset verkkosovittimen tiedot kaikista asentamistasi verkkokorteista. Mutta itse asiassa tämä ei ole niin vaikea asia.
Tässä Quantrimang näyttää kaksi tapaa tarkastella tietoja verkkosovittimista Windows 10:ssä: Yksi tapa on käyttää järjestelmään integroitua työkalua, toinen tapa on käyttää hienoa Nirsoft-työkalua nimeltä NetworkInterfacesView, jonka avulla voit kaivaa hieman syvemmälle. .
1. Käytä System Information -työkalua
Yksi helpoimmista tavoista tarkastella verkkosovittimen tietoja Windows 10:ssä on käyttää System Information -työkalua, joka tarjoaa tietoja kustakin yksittäisestä verkkoliitännästä. Avaa Järjestelmätiedot-työkalu seuraavasti:
Vaihe 1: Avaa Käynnistä -valikko ja kirjoita msinfo32 tai "järjestelmätiedot". Valitse tuloksista Järjestelmätiedot . Tämä avaa Järjestelmätiedot-työkalun. Huomaa, että voi kestää muutaman minuutin, ennen kuin todelliset tiedot tulevat näkyviin ikkunaan.
Vaihe 2: Siirry kohtaan Komponentit > Verkko > Sovitin .
Vaihe 3: Voit selata sovittimien luetteloa oikeanpuoleisessa ruudussa.

Voit selata sovittimien luetteloa oikeanpuoleisessa ruudussa
Jos haluat kopioida minkä tahansa tietorivin, valitse se ja paina Ctrl + C . Tämä kopioi tiedot leikepöydälle. Voit myös viedä täydelliset tiedot verkkosovittimesta valitsemalla Tiedosto > Vie .
Voit saada samanlaisia tietoja myös komentorivillä, mutta tiedot ovat pienempiä kuin System Information -työkalun antamat tiedot. Saat tietoja verkkoliitännöistä komentorivin kautta avaamalla komentokehote ja antamalla seuraavan komennon:
Ipconfig /all
Tämä näyttää tiedot kaikista verkkoliitännöistä riippumatta siitä, ovatko ne aktiivisia vai eivät.
Kaikkien verkkoliitäntöjen tiedot näytetään
2. Käytä NetworkInterfacesView-työkalua
NetworkInterfacesView on kätevä kannettava työkalu Nirsoftilta. NetworkInterfacesView:n etuna on, että se käyttää Windowsin rekisteriä saadakseen tietoja aktiivisista ja ei-aktiivisista verkkosovittimista. Siinä luetellaan sekä käytettävä verkkosovitin että tietokoneessa aiemmin käytetty verkkosovitin. NetworkInterfacesView antaa sinulle 3 laitteen tilaa:
- Aktiiviset laitteet näytetään vihreällä tilakuvakkeella.
- Ei-aktiiviset laitteet näytetään keltaisella tilakuvakkeella.
- Irrotetut laitteet näytetään punaisella tilakuvakkeella.

3 laitteen tilaa
NetworkInterfacesView:n oletusnäkymä näyttää vain lyhyen yleiskatsauksen kaikista verkkosovittimista. Näkymä laajenee, kun vierität vaakasuunnassa. Jos haluat nähdä yksityiskohtaisia tietoja tietystä sovittimesta, kaksoisnapsauta sovittimen nimeä ja avautuu uusi ikkuna, jossa on yksityiskohtaiset tiedot laitteesta.

Uusi ikkuna avautuu, jossa on yksityiskohtaiset tiedot laitteesta
Toinen NetworkInterfacesView:n etu sisäänrakennettuun System Information -apuohjelmaan verrattuna on, että sen avulla käyttäjät voivat tallentaa tietoja yksittäisistä sovittimista sekä viedä täydellisiä verkkosovittimen tietoja.
Jos haluat tallentaa yksittäisen sovittimen tiedot, valitse kohde ja napsauta sitten Tiedosto -valikosta Tallenna valittu kohde . Tallentaaksesi tiedot kaikista listatuista kohteista, valitse "HTML-raportti – Kaikki kohteet" .
NetworkInterfacesView näyttää seuraavat tiedot kustakin verkkosovittimesta:
- Laitteen nimi (Laitteen nimi)
- Yhteyden nimi
- IP-osoite
- Aliverkon maskit
- Oletusyhdyskäytävä (oletusyhdyskäytävä)
- DNS-palvelin
- DHCP tiedot
- DHCP-palvelin
- Ilmentymän tunnus (sovittimen tunnus)
- Instanssin GUID (GUID-sovitin)
- MTU
- Tila
- MAC-osoite (MAC-osoite)
Kaikki nämä tiedot voidaan saada System Information -työkalusta (msinfo32), mutta NetworkInterfacesView-näkymän avulla voit tarkastella verkkosovittimen tietoja käyttäjäystävällisemmässä muodossa.
Vanhemmasta käyttöliittymästään huolimatta tätä työkalua tuetaan edelleen ja se toimii hyvin sekä 32- että 64-bittisissä Windows 10 -versioissa . Lisäksi se on täysin ilmainen käyttää.