Verkkokameravirheen 0xA00F4289 korjaaminen Windows 10/11:ssä

Virhe 0xA00F4289 ilmenee joidenkin käyttäjien tietokoneissa, kun he yrittävät käyttää verkkokameroitaan sovellusten, kuten Skypen, Zoomin ja Kameran, kanssa.

Tietokoneen verkkokamera on välttämätön videopuheluille viesti- ja online-kokoussovelluksissa. Virhe 0xA00F4289 kuitenkin tapahtuu joidenkin käyttäjien tietokoneissa, kun he yrittävät käyttää verkkokameroitaan sovellusten, kuten Skypen, Zoomin ja Kameran, kanssa. Sovellukset, joita tämä koskee, näyttävät virheilmoituksen 0xA00F4289, jossa lukee: "Emme löydä kameraasi".
Käyttäjät eivät voi käyttää verkkokameraansa Windows-sovellusten kanssa, joissa on tämä virhe. Estääkö virhe 0xA00F4289 myös kameran käytön tietokoneellasi? Jos näin on, voit korjata virheen 0xA00F4289 Windows 10:ssä ja 11:ssä seuraavasti.
1. Tarkista verkkokamerasi tietosuoja-asetukset
Asetukset-sovellus sisältää useita tietosuoja-asetuksia, jotka mahdollistavat tai estävät kameran käytön tietyissä sovelluksissa. Siksi sinun tulee ensin tarkistaa, ovatko kaikki vaaditut kameran suojausasetukset käytössä. Voit tarkistaa verkkokamerasi tietosuoja-asetukset (käyttöoikeudet) seuraavasti:
1. Paina Win-näppäintä avataksesi Windowsin Käynnistä-valikon ja napsauta Asetukset- vaihtoehtoa tai pikakuvaketta siellä.
2. Valitse seuraavaksi Tietosuoja-välilehti tai luokka .
3. Napsauta Kamera päästäksesi verkkokameran käyttöoikeusvaihtoehtoihin.

Kameran navigointivaihtoehdot
4. Ota käyttöön Kameran käyttöoikeus tai Salli sovellusten käyttää kameraasi -vaihtoehto .
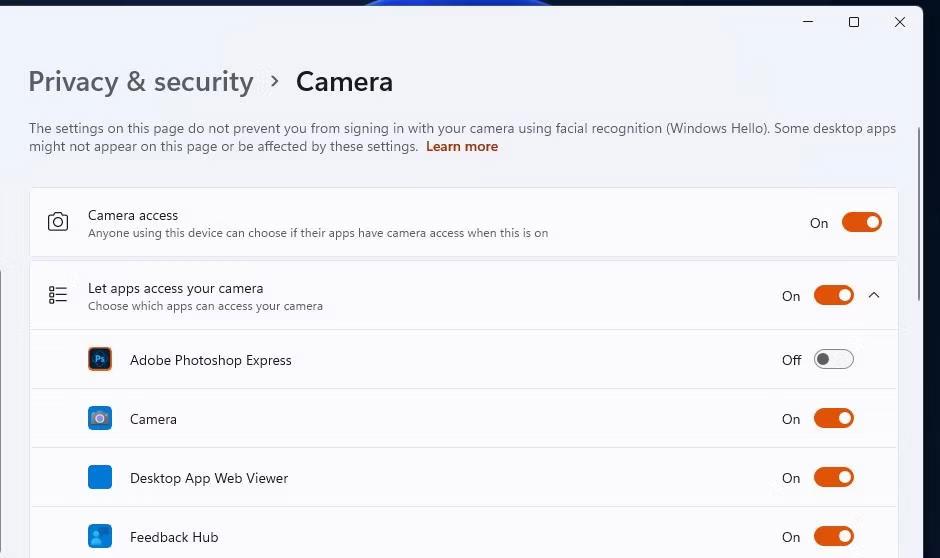
Avaa kameran asetukset
5. Katso tämän vaihtoehdon alapuolella olevaa sovellusten luetteloa ja varmista, että olet sallinut kameran käytön kaikille sovelluksille, joita varten tarvitset verkkokameran.
2. Suorita Windowsin laitteen vianmääritys
Windowsissa on laitteiston ja laitteiden vianmääritys, joka voi olla hyödyllinen kameravirheen 0xA00F4289 korjaamisessa. Vianetsintä ei kuitenkaan näy Asetukset-sovelluksessa. Näin pääset laitteiston ja laitteiden vianmääritykseen komentokehotteesta:
1. Käytä hakutyökalua painamalla Win + S ja kirjoittamalla komentokehote.
2. Tuo sovelluksen ikkuna näkyviin napsauttamalla Komentokehote.
3. Avaa Laitteistot ja laitteet -vianmääritys suorittamalla tämä komento:
msdt.exe -id DeviceDiagnostic
Laitteiston ja laitteiden vianmääritys
4. Aloita vianmäärityksen tarkistus valitsemalla Seuraava .
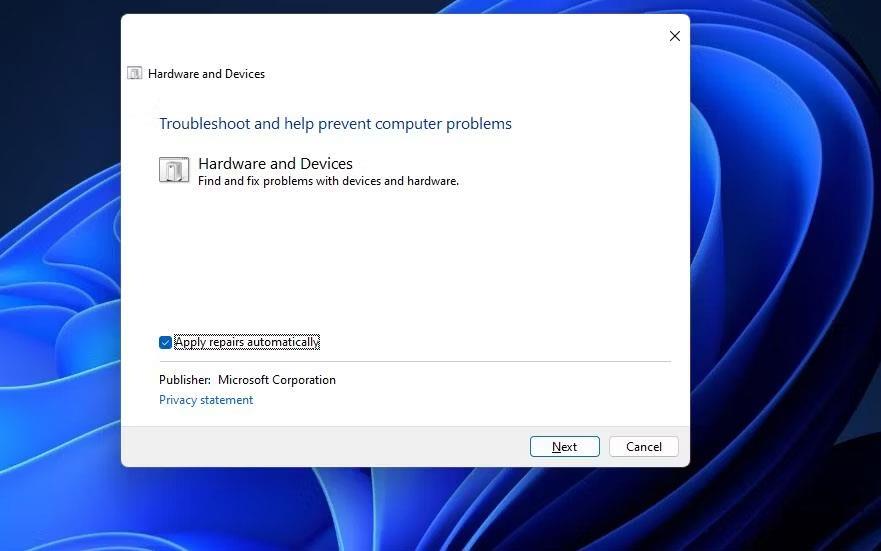
Käytä automaattisia korjauksia
5. Napsauta Käytä tätä korjausta nähdäksesi vianmäärityksen ehdotukset.
3. Aktivoi ja suorita Windows Camera Frame Server -palvelu
Windows Camera Frame Server on palvelu, jonka avulla asiakkaat voivat käyttää verkkokameran videokehyksiä. Virhe 0xA00F4289 voi tapahtua, koska palvelu ei ole käytössä ja käynnissä. Varmista, että palvelu on käytössä ja käynnistetty tietokoneellasi seuraavasti:
1. Avaa hakukenttä Windowsissa ja kirjoita sen sisään lause Palvelut .
2. Valitse hakukoneen löytämä Palvelut -sovellus .
3. Kaksoisnapsauta Windows Camera Frame Server -palvelua.
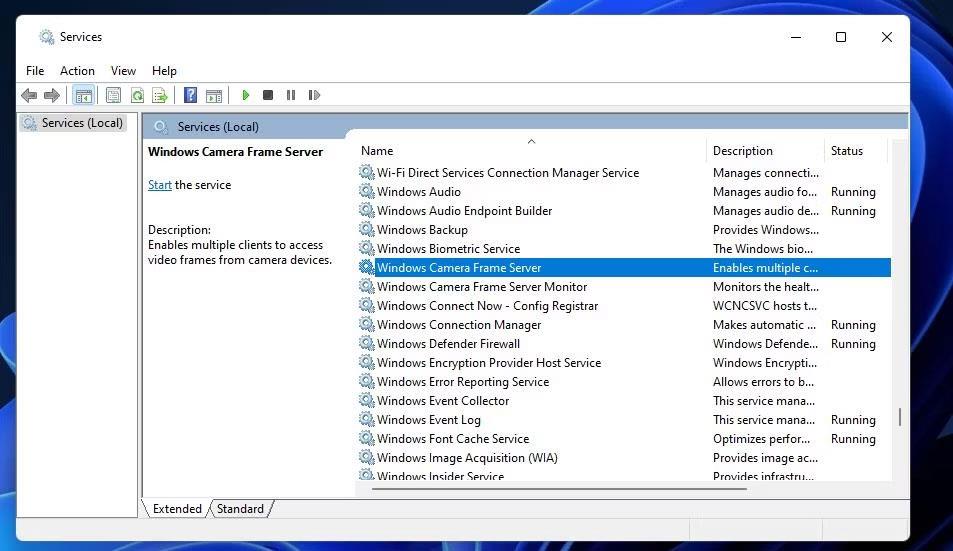
Palvelut-ikkuna
4. Aseta kyseisen palvelun käynnistystyypiksi Automaattinen .
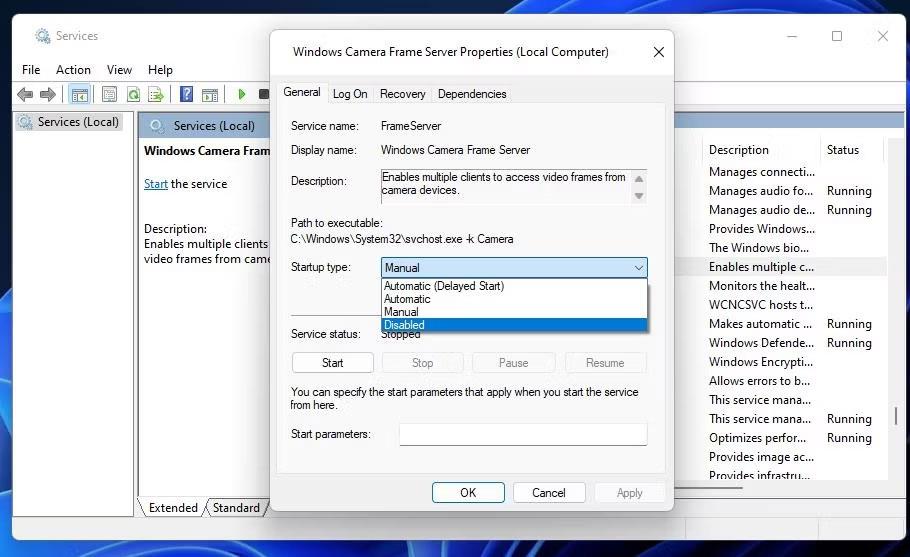
Windows Camera Frame Server Properties -ikkuna
5. Napsauta kyseisen palvelun Käynnistä- vaihtoehtoa, jos se ei ole käynnissä.
6. Valitse Käytä ennen kuin napsautat OK poistuaksesi ikkunasta.
4. Käytä kevyttä painetta verkkokameran ympärillä (koskee kannettavia tietokoneita)
Tämä on hieman outo, mutta tehokas korjaus monille kannettavien tietokoneiden käyttäjille. Yritä painaa kevyesti sisäänrakennettua kameraa kannettavan tietokoneen näytön yläosassa. Paina vain kevyesti verkkokameran reunaa, mutta älä paina objektiivia millään tavalla. Varo painamasta liikaa, sillä siitä voi olla enemmän haittaa kuin hyötyä. Tämä korjaus toimii yleensä, koska virhe 0xA00F4289 syntyy, kun tietokoneen kamera irtoaa.
5. Päivitä verkkokameran ohjain
Virheilmoitus 0xA00F4289 kehottaa erityisesti varmistamaan, että tietokoneesi kamera-ohjaimet ovat ajan tasalla. Voit tehdä sen skannaamalla Driver Boosterilla tai muulla ohjainpäivitysohjelmistolla . Tarkistuksen tulokset kertovat, tarvitseeko tietokoneesi verkkokamera-ajuri päivitystä. Voit myös päivittää kameran ohjaimen ohjaimen päivitysohjelmiston avulla.
Quantrimang.comin opas ohjainten päivittämiseen Driver Boosterilla sisältää ohjeet tämän ohjelmiston käyttämiseen. Voit kuitenkin käyttää muita ilmaisia vaihtoehtoja.
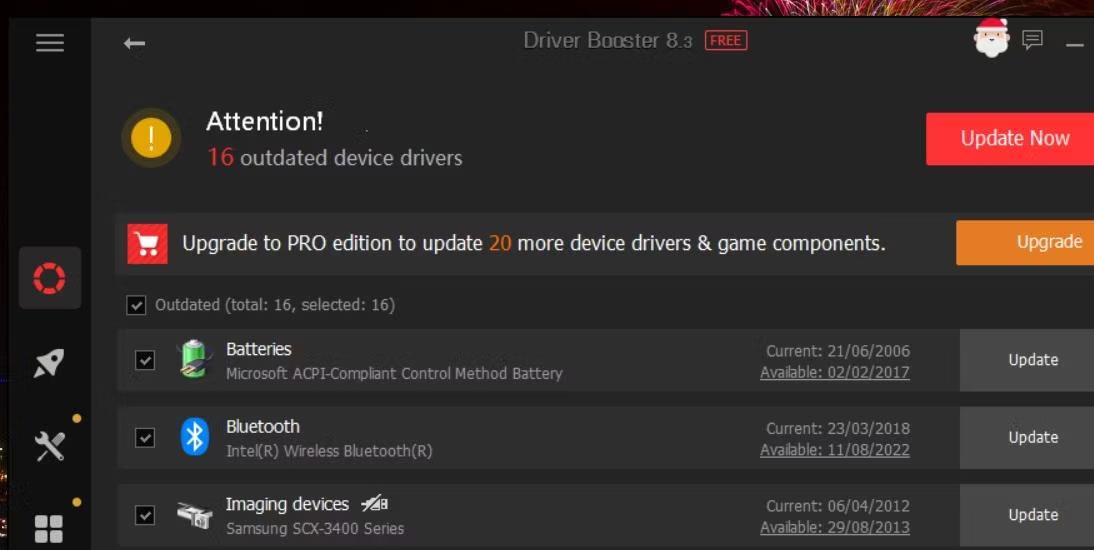
Driver Booster -ikkuna
Voit myös päivittää kameran ohjaimen valinnaisilla Windows-päivityksillä. Tällaiset päivitykset ovat saatavilla asetusten Valinnaiset päivitykset -osiossa . Näin voit tarkistaa valinnaisten kamera-ohjainpäivitysten saatavuuden Windowsissa:
1. Paina Win + X avataksesi tehokäyttäjävalikon, jossa on useita erilaisia pikakuvakkeita.
2. Napsauta Suorita päästäksesi komentoruutuun.
3. Kirjoita Suorita kohtaan ms-settings:windowsupdate ja valitse OK.
4. Valitse Lisäasetukset > Valinnaiset päivitykset Windows 11 Asetukset -sovelluksessa Voit napsauttaa Näytä valinnaiset päivitykset Windows 10:n asetuksista.
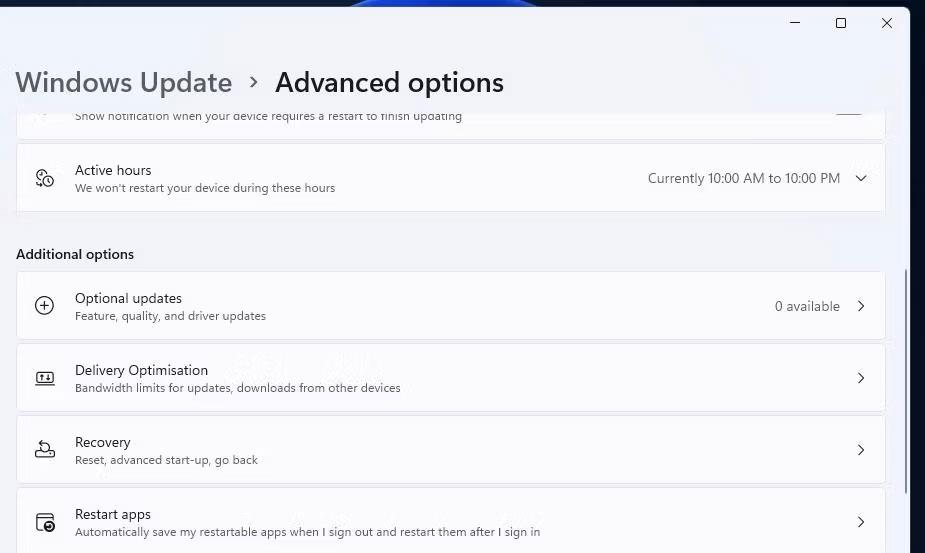
Valinnaiset päivitysten navigointiasetukset
5. Napsauta Ohjainpäivitykset nähdäksesi, mitä on saatavilla.
6. Valitse sitten kaikkien saatavilla olevien ohjainpäivitysten valintaruudut. Tai valitse kameraohjaimen valintaruutu, jos se on käytettävissä.
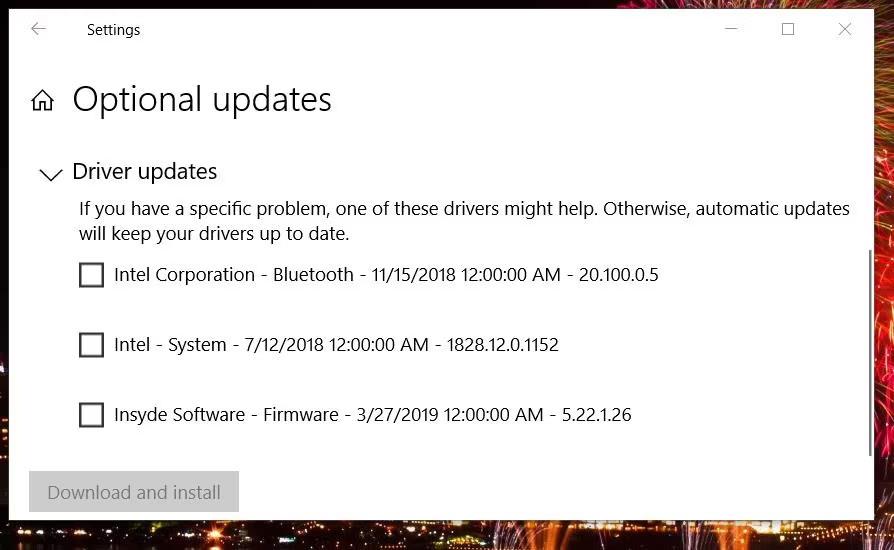
Valinnainen ohjainpäivitys
7. Napsauta Lataa ja asenna -vaihtoehtoa .
8. Käynnistä lopuksi tietokone uudelleen.
6. Asenna uudelleen tietyt sovellukset, jotka aiheuttivat virheen 0xA00F4289
Jos tämä ongelma koskee vain tiettyä sovellusta, harkitse sovelluksen asentamista uudelleen. Sovelluksen uudelleenasentamisessa saattaa olla ongelma, jonka se todennäköisesti ratkaisee. Asenna virheen 0xA00F4289 aiheuttava sovellus uudelleen noudattamalla näitä ohjeita:
1. Avaa Asetukset ja napsauta siellä Sovellukset .
2. Avaa asennuksen poistotyökalu valitsemalla Sovellukset ja ominaisuudet -navigointivaihtoehto .
3. Napsauta kolmen pisteen painiketta, jos tapahtuu sovellusvirhe 0xA00F4289, ja valitse Poista asennus. Valitse Windows 10:n Asetukset-sovelluksessa sovellus ja paina Poista-painiketta.
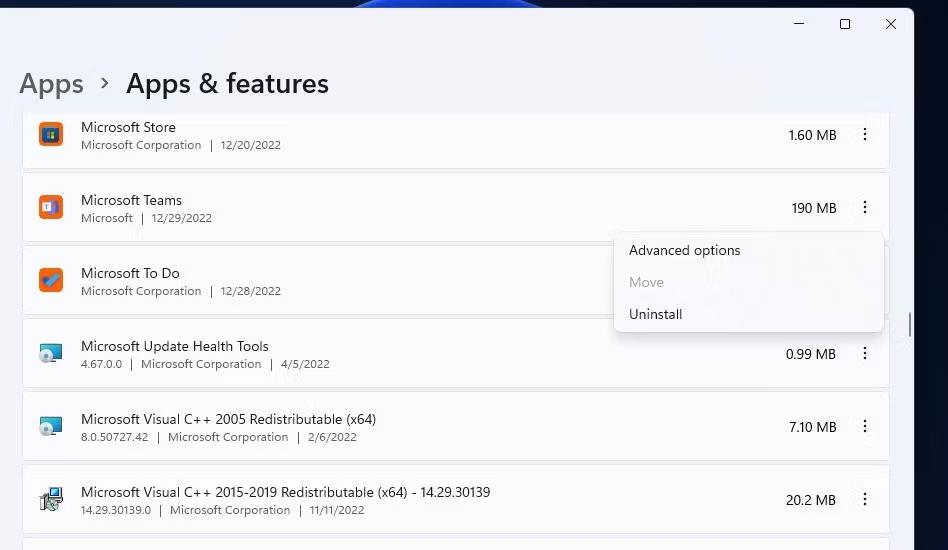
Poista asennusvaihtoehto
4. Avaa sitten poistamasi sovelluksen Microsoft Store -sivu.
5. Valitse siellä olevan sovelluksen Hae tai Asenna -vaihtoehto .
Et voi poistaa Windows Camera -sovellusta Asetukset-sovelluksen kautta. Jos haluat poistaa sovelluksen, sinun on poistettava se PowerShellin kautta . Katso, kuinka PowerShell avataan järjestelmänvalvojan oikeuksilla , anna sitten tämä komento poistaaksesi Windows Camera ja paina Enter :
get-appxpackage *Microsoft.WindowsCamera* | remove-appxpackage Kun olet poistanut sovelluksen, avaa Windows Camera -sivu MS Storessa. Napsauta Hanki Store -sovellusta ja valitse Avaa Microsoft Storessa -vaihtoehto . Asenna Windows Camera uudelleen valitsemalla Asenna .
7. Poista verkkokamerasuojaus käytöstä kolmannen osapuolen virustorjuntaohjelmistossa
Jotkut kolmannen osapuolen virustorjuntatyökalut integroivat verkkokameran suojausominaisuuksia, jotka voivat estää kameran käytön. Esimerkiksi Kaspersky-, Bitdefender- ja Norton Antivirus -ohjelmistopaketit ovat kolme pakettia, jotka sisältävät tällaisia ominaisuuksia. Virustorjuntasuojauksen poistaminen käytöstä ohjelmiston kontekstivalikon kautta ei välttämättä riitä poistamaan sen verkkokamerasuojausta.
Jos sinulla on kolmannen osapuolen virustorjuntaohjelmisto, joka saattaa sisältää tällaisen kamerasuojauksen, katso sen sijaan sen asetusvälilehtiä. Etsi ja poista käytöstä virustorjuntaohjelmasta asetus, joka estää kaikkien sovellusten kameran käytön. Jos virustentorjuntaohjelmisto sisältää palomuurin, poista tämä verkon suojausominaisuus väliaikaisesti käytöstä. Yritä sitten käyttää kameraa uudelleen.
Kioskitila Windows 10:ssä on tila, jolla voit käyttää vain yhtä sovellusta tai käyttää vain yhtä verkkosivustoa vierailevien käyttäjien kanssa.
Tämä opas näyttää, kuinka voit muuttaa tai palauttaa Camera Roll -kansion oletussijaintia Windows 10:ssä.
Hosts-tiedoston muokkaaminen voi aiheuttaa sen, että et voi käyttää Internetiä, jos tiedostoa ei ole muokattu oikein. Seuraava artikkeli opastaa sinua muokkaamaan isäntätiedostoa Windows 10:ssä.
Valokuvien koon ja kapasiteetin pienentäminen helpottaa niiden jakamista tai lähettämistä kenelle tahansa. Erityisesti Windows 10:ssä voit muuttaa kuvien kokoa erässä muutamalla yksinkertaisella vaiheella.
Jos sinun ei tarvitse näyttää äskettäin vierailtuja kohteita ja paikkoja turvallisuus- tai yksityisyyssyistä, voit helposti sammuttaa sen.
Microsoft on juuri julkaissut Windows 10 Anniversary Update -päivityksen, joka sisältää monia parannuksia ja uusia ominaisuuksia. Tässä uudessa päivityksessä näet paljon muutoksia. Windows Ink -kynän tuesta Microsoft Edge -selainlaajennuksen tukeen, Start Menu ja Cortana ovat myös parantuneet merkittävästi.
Yksi paikka monien toimintojen ohjaamiseen suoraan ilmaisinalueella.
Windows 10:ssä voit ladata ja asentaa ryhmäkäytäntömalleja hallitaksesi Microsoft Edge -asetuksia, ja tämä opas näyttää prosessin.
Dark Mode on tumman taustan käyttöliittymä Windows 10:ssä, joka auttaa tietokonetta säästämään akun virtaa ja vähentämään vaikutusta käyttäjän silmiin.
Tehtäväpalkissa on rajoitetusti tilaa, ja jos työskentelet säännöllisesti useiden sovellusten kanssa, tila saattaa loppua nopeasti, jotta voit kiinnittää lisää suosikkisovelluksiasi.









