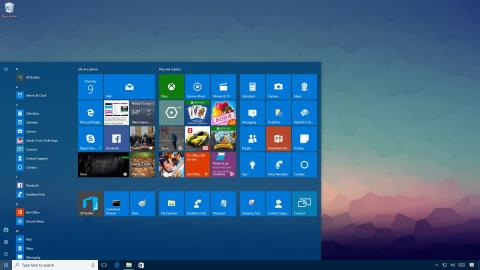Käynnistä-valikko Windows 10:ssä on yksi hyödyllisimmistä ja mukautetuimmista työkaluista. Voit järjestää uuden asettelun vasemmalla puolella päästäksesi asetuksiin ja muihin paikkoihin. Keskellä pääset nopeasti asentamiesi sovellusten luetteloon, ja oikealla puolella voit määrittää Live Tiles -sovellukset näyttämään jatkuvasti päivityksiä.
Kaikki Käynnistä-valikossa tarkastelemasi ja mukauttamasi tallennetaan TileDataLayer-kansion tietokantaan. Ainoa ongelma on, että kun vähiten odotat sitä, tietokanta voi kaatua, koska valikko ei toimi kunnolla. Korjataksesi tämän tilanteen tai jos haluat siirtää asetukset päivittääksesi asetukset tai siirtääksesi asetukset uuteen tietokoneeseen, voit varmuuskopioida ja palauttaa Käynnistä-valikon tietokannan kaikilla Windows 10:n mukauttamisilla.

1. Aktivoi integroitu järjestelmänvalvojan tili
Et voi käyttää kirjautumistiliäsi Käynnistä-valikon asetusten varmuuskopiointiin. Tämä tarkoittaa, että sinun on käytettävä toista tiliä tai aktivoitava väliaikaisesti Windows 10:een sisäänrakennettu Admin-tili.
1. Avaa tehokäyttäjävalikko painamalla Windows + X -näppäinyhdistelmää ja valitse Tietokoneen hallinta .
2. Laajenna Tietokoneen hallinta -ikkunassa Paikalliset käyttäjät ja ryhmät -osio .
3. Valitse Käyttäjät .
4. Kaksoisnapsauta Järjestelmänvalvoja- tiliä .
5. Aktivoi tili poistamalla valinta Tili on poistettu käytöstä.

6. Napsauta Käytä .
7. Napsauta OK .
Vaihtoehtoisesti voit luoda uuden järjestelmänvalvojan tilin, mutta järjestelmänvalvojan tilin tilapäinen aktivointi on kuitenkin nopeampi.
2. Kuinka varmuuskopioida Käynnistä-valikon asetukset?
Varmuuskopioi nykyiset Käynnistä-valikon asetukset seuraavasti:
1. Kirjaudu ulos Windows 10 -tilistäsi.
2. Kirjaudu sisään toisella tilillä tai järjestelmään integroidulla Admin-tilillä.
3. Avaa File Explorer .
4. Napsauta Näytä-välilehteä .
5. Valitse Piilotetut kohteet -vaihtoehto näyttääksesi piilotetut tiedostot.

6. Siirry seuraavaksi polulle:
C:\Käyttäjät\TILINIMI\AppData\Local\TileDataLayer
Huomautus:
Korvaa yllä olevassa polussa TILINNIMI sen käyttäjätilin nimellä, jonka Käynnistä-valikon asetukset haluat varmuuskopioida.
7. Napsauta hiiren kakkospainikkeella Tietokanta- kansiota - kansiota, joka sisältää kaikki asetukset, ja valitse Kopioi .

8. Avaa sijainti, johon haluat tallentaa tietokannan.
9. Napsauta sitä hiiren kakkospainikkeella ja valitse Liitä .

3. Kuinka palauttaa Käynnistä-valikon asetukset?
Jos et halua määrittää toista järjestelmänvalvojan tiliä tietokoneellesi, voit käyttää yllä olevia ohjeita aktivoidaksesi väliaikaisesti sisäänrakennetun järjestelmänvalvojan tilin Windows 10:ssä.
Palauta Käynnistä-valikon asetukset seuraavasti:
1. Kirjaudu ulos tilistäsi.
2. Kirjaudu sisään toisella tilillä tai järjestelmään integroidulla Admin-tilillä.
3. Avaa File Explorer .
4. Napsauta Näytä-välilehteä .
5. Valitse Piilotetut kohteet -vaihtoehto näyttääksesi piilotetut tiedostot.

6. Siirry seuraavaksi polulle:
C:\Käyttäjät\TILINIMI\AppData\Local\TileDataLayer
Huomautus:
Korvaa yllä olevassa polussa TILINNIMI sen käyttäjätilin nimellä, jonka Käynnistä-valikon asetukset haluat varmuuskopioida.
7. Napsauta hiiren kakkospainikkeella Tietokanta- kansiota - kansiota, joka sisältää kaikki asetukset, ja valitse Nimeä uudelleen .
8. Nimeä kansio Database.bak uudelleen ja paina Enter .

9. Avaa sijainti, johon tallennat varmuuskopiotiedostot.
10. Napsauta hiiren kakkospainikkeella Tietokanta- kansiota ja napsauta Kopioi .
11. Palaa tilisi TileDataLayer -kansioon vaiheessa 6.
12. Napsauta sitä hiiren kakkospainikkeella ja valitse Liitä palauttaaksesi asetukset.

13. Kirjaudu ulos tililtäsi.
Kun olet suorittanut yllä olevat vaiheet, kirjaudu takaisin tilillesi, niin Käynnistä-valikko palautetaan kaikilla mukautetuilla asetuksillasi.
4. Poista vanha tietokanta ja poista integroitu Admin-tili käytöstä
Viimeinen vaihe on Database.bak-kansion poistaminen ja integroidun järjestelmänvalvojan tilin poistaminen käytöstä.
- Poista vanha tietokanta seuraavasti:
1. Avaa Suorita-komentoikkuna painamalla Windows + R -näppäinyhdistelmää .
2. Kirjoita alla oleva komentorivi Suorita-ikkunaan ja avaa TileDataLayer-kansio painamalla Enter:
%HOMEPATH%\AppData\Local\TileDataLayer
3. Napsauta hiiren kakkospainikkeella Database.bak- kansiota ja valitse Poista .

- Voit poistaa sisäänrakennetun järjestelmänvalvojan tilin käytöstä Windows 10:ssä seuraavasti:
1. Avaa tehokäyttäjävalikko painamalla Windows + X -näppäinyhdistelmää ja valitse Tietokoneen hallinta .
2. Laajenna Paikalliset käyttäjät ja ryhmät .
3. Valitse Käyttäjät .
4. Kaksoisnapsauta Admin -tiliä .
5. Tarkista tili on poistettu käytöstä tilin poistamiseksi käytöstä.

6. Napsauta Käytä .
7. Napsauta OK .
Katso lisää alla olevista artikkeleista:
Onnea!