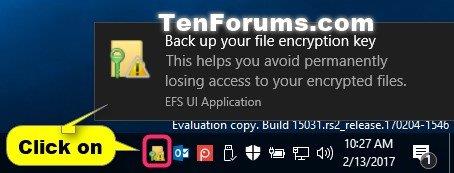Encrypting File System (EFS) on Windowsin sisäänrakennettu salaustyökalu, jota käytetään NTFS-asemien tiedostojen ja kansioiden salaamiseen niiden suojaamiseksi ei-toivotulta käytöltä.
EFS mahdollistaa käyttäjätilien tiedostojen läpinäkyvän salauksen ja salauksen purkamisen käyttämällä tavallisia kehittyneitä salausalgoritmeja. Kukaan henkilö tai sovellus ilman asianmukaista tiedostojen salausavainta ei voi avata salattuja tiedostoja ja kansioita. Salaus on vahvin Windowsin tarjoama suojaus, joka auttaa sinua pitämään henkilökohtaiset tiedostosi ja kansiosi turvassa.
Varmuuskopion luominen PFX-tiedostojen salaussertifikaatista ja -avaimesta auttaa välttämään pääsyn pysyvästi salattuihin tiedostoihin ja kansioihin, jos alkuperäinen varmenne ja avain katoavat tai vioittuvat.
Jos menetät pääsyn salattuihin tiedostoihisi ja kansioihisi, et voi avata niitä uudelleen, ellet pysty palauttamaan EFS:n kanssa käytettyä varmennetta ja tiedostojen salausavainta.
Tämä opas näyttää, kuinka voit varmuuskopioida sertifikaatteja ja tiedostojen salausavaimia, joita käytetään EFS:n (Encrypting File System) kanssa Windows 10 Pro-, Enterprise- ja Education-versioissa.
Varmuuskopioi nykyinen EFS-tiedoston salausavain ja -sertifikaatti EFS-kuvakkeesta tai -ilmoituksesta
Näet EFS-kuvakkeen ja ilmoituksen aina, kun uusi varmenne ja tiedostojen salausavain luodaan.
Tämä tapahtuu yleensä sen jälkeen, kun ensimmäisen kerran salaat tiedoston tai kansion tai luot manuaalisesti uuden avaimen käyttämällä Cipher-komentoa.
1. Napsauta EFS-ilmoitusta tai tehtäväpalkin kuvaketta.

Napsauta tehtäväpalkin kuvaketta tai EFS-ilmoitusta
2. Napsauta Varmuuskopioi nyt .
3. Napsauta Seuraava.
4. Valitse Salasana -ruutu , anna salasana, jonka haluat suojata yksityisen avaimen varmuuskopion, vahvista salasana kirjoittamalla tämä uudelleen ja napsauta Seuraava.
Syötä haluamasi salasana
5. Napsauta Selaa- painiketta , siirry kohtaan, johon haluat tallentaa varmuuskopion, anna haluamasi tiedostonimi ja napsauta Tallenna > Seuraava.
6. Napsauta Valmis.
7. Kun vientiprosessi on valmis, napsauta OK.
Varmuuskopioi varmenteet ja EFS-tiedostojen salausavaimet Certificates Managerissa
1. Paina Win + R -näppäimiä avataksesi Suorita , kirjoita certmgr.msc kohtaan Run ja napsauta OK avataksesi Certificates Managerin.
2. Laajenna Certmgr:n vasemmassa paneelissa Personal ja avaa Varmenteet .
3. Valitse Sertifikaatit- kohdan oikeanpuoleisesta paneelista Kaikki tiedostojärjestelmän salaussertifikaatit Tarkoitettu tarkoitus -sarakkeesta , napsauta valittuja varmenteita hiiren kakkospainikkeella tai paina pitkään ja napsauta Kaikki tehtävät > Vie .

Napsauta Kaikki tehtävät > Vie
4. Napsauta Seuraava.
5. Valitse Kyllä, vie yksityinen avain ja napsauta Seuraava.
6. Napsauta Seuraava.
7. Valitse Salasana -ruutu , anna salasana, jonka haluat suojata yksityisen avaimen varmuuskopion, vahvista salasana kirjoittamalla tämä uudelleen ja napsauta Seuraava.
8. Napsauta Selaa- painiketta , siirry kohtaan, johon haluat tallentaa varmuuskopion, anna varmuuskopiolle haluamasi tiedostonimi ja napsauta Tallenna > Seuraava .
9. Napsauta Valmis.
10. Kun vienti on valmis, napsauta OK.
Varmuuskopioi nykyinen EFS-tiedoston salausavain ja varmenne komentokehotteessa
1. Avaa komentokehote .
2. Kopioi ja liitä alla oleva komento komentokehotteeseen ja paina sitten Enter.
cipher /x "%UserProfile%\Desktop\MyEFSCertificates"
3. Napsauta OK.
4. Kirjoita komentokehotteeseen salasana, jolla haluat suojata yksityisen avaimen varmuuskopion, ja paina Enter.
5. Vahvista kirjoittamalla tämä salasana uudelleen ja paina Enter.

Kirjoita salasana komentokehotteeseen
6. Kun EFS-varmenne on varmuuskopioitu onnistuneesti, voit halutessasi sulkea komentokehotteen.
7. Tiedosto MyEFSCertificates.PFX on nyt tallennettu työpöydälle. Tämä on varmuuskopio nykyisestä tiedostojen salausavaimesta ja varmenteesta.