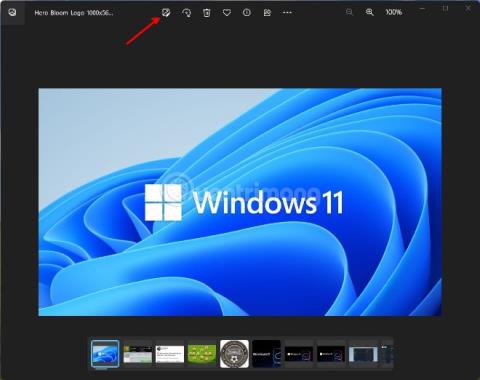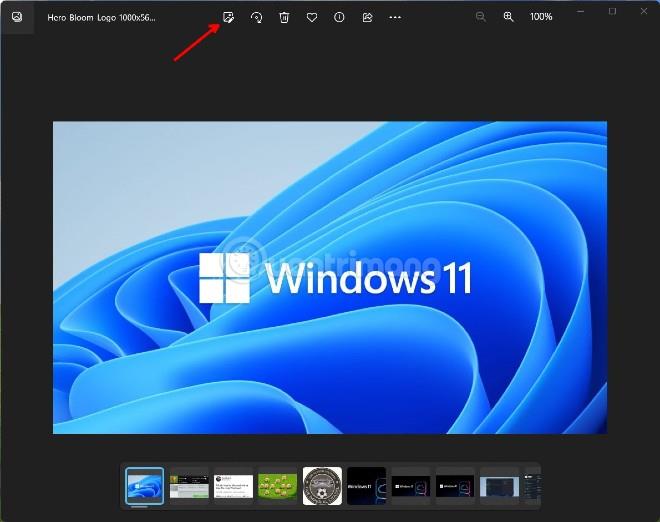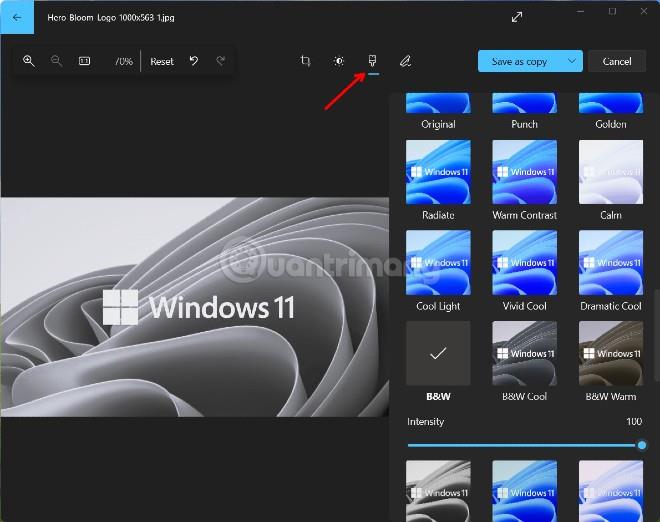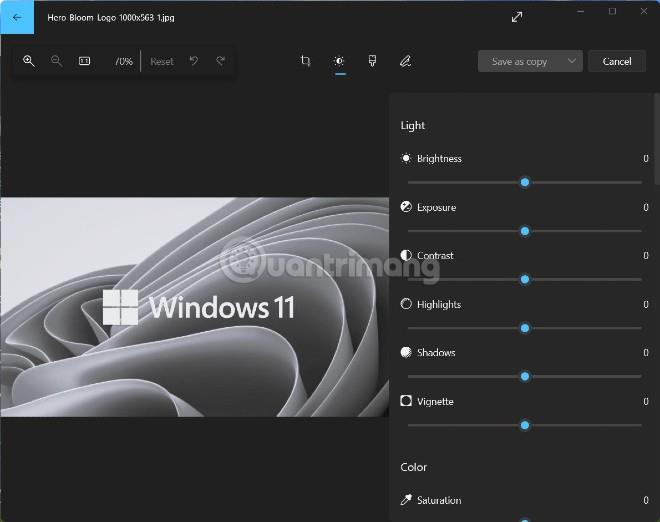Joskus valokuvaajat haluavat muuttaa ottamansa värikuvat mustavalkoisiksi klassisen laadun parantamiseksi. Lisäksi mustavalkoiset valokuvat voivat myös parantaa heikossa valaistuksessa otettujen valokuvien kuvanlaatua. Valokuvien muuntaminen mustavalkoisiksi on myös yksi parhaista vintage-valokuvien muokkausmenetelmistä, mikä antaa kuville vanhoista kohteista nostalgisen ilmeen.
Useimmissa kuvankäsittelyohjelmissa on mahdollisuus muuntaa värikuvat mustavalkoisiksi, ainakin sen perusmuodossa. Windows 11: ssä voit käyttää monia ohjelmia värikuvien muuntamiseen mustavalkoisiksi.
Tässä artikkelissa Tips.BlogCafeIT näyttää kuitenkin, kuinka voit muuttaa värivalokuvista mustavalkoisia valokuvia Windows 11:ssä ilman, että sinun tarvitsee asentaa lisäohjelmistoja.
Värikuvien muuntaminen mustavalkoisiksi Valokuvat-sovelluksen avulla
Valokuvat on oletusarvoinen valokuvien katselusovellus Windows 11:ssä, mutta äskettäin se on myös päivitetty monilla kätevillä kuvien muokkausvaihtoehdoilla. Voit muuntaa värivalokuvat mustavalkoisiksi Valokuvat-sovelluksella seuraavien vaiheiden avulla:
- Avaa Käynnistä- valikko painamalla Win- painiketta , kirjoita sitten Valokuvat ja paina Enter avataksesi Valokuvat-sovelluksen .
- Valitse seuraavaksi valokuva, jonka haluat muuntaa värillisestä mustavalkoiseksi Valokuvat-sovelluksen Kokoelma- välilehdeltä .
- Napauta Muokkaa kuvaa -painiketta Kuvat-sovelluksen yläpalkissa. Tässä painikkeessa on kuva valokuvasta kynällä. Tai voit painaa pikanäppäintä Ctrl + E .
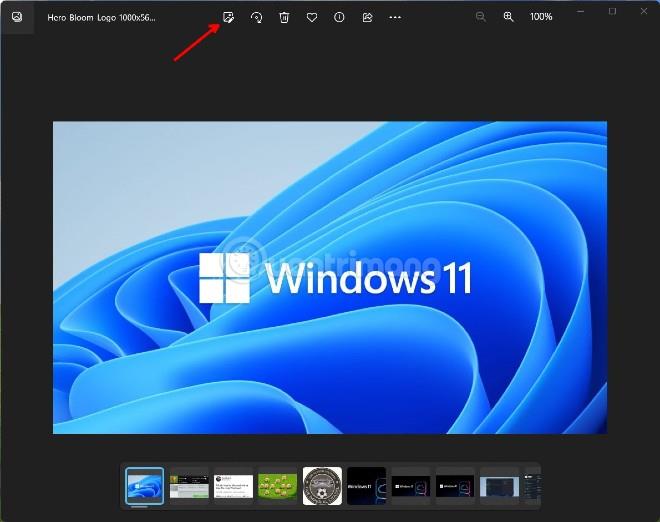
- Napsauta avautuvassa uudessa ikkunassa Suodatin-painiketta ( sivellinkuvan kera).
- Löydät ja valitset mustavalkosuodattimen, B&W.
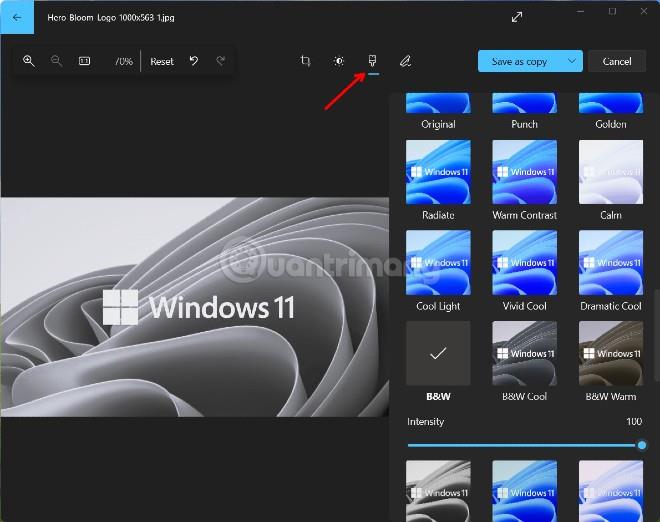
- Napsauta Tallenna kopiona -painiketta , jos haluat tallentaa valokuvan mustavalkoisena ja säilyttää alkuperäisen. Jos haluat tallentaa alkuperäisen päälle, napsauta Tallenna kopiona -painikkeen vieressä olevaa nuolipainiketta ja valitse Tallenna.
Lisäksi voit valita myös muita suodattimia, kuten B&W Cool, B&W Warm tai B&W High Contrast käyttääksesi erilaisia mustavalkoisia valokuvatyylejä. Jokaisessa mustavalkosuodattimessa on Intensity-liukusäädin suodattimen tason valitsemiseksi.
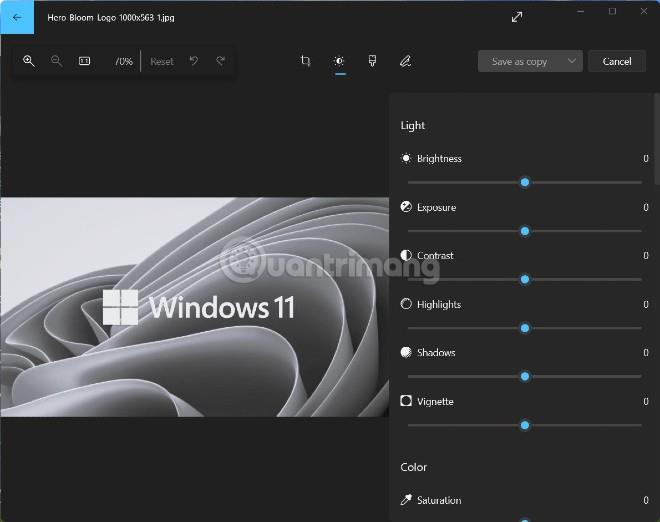
Muista myös tarkistaa Säädöt-välilehden vaihtoehdot. Sinulla on enemmän vaihtoehtoja kuvien muokkaamiseen, kuten kirkkauden, kontrastin, valotuksen säätämiseen...