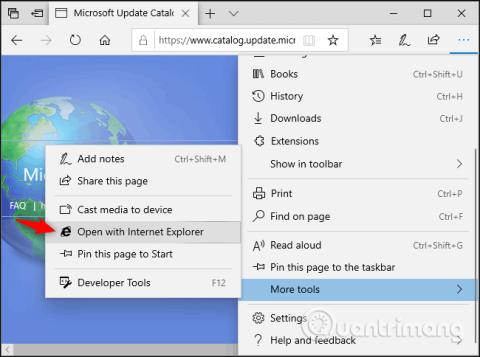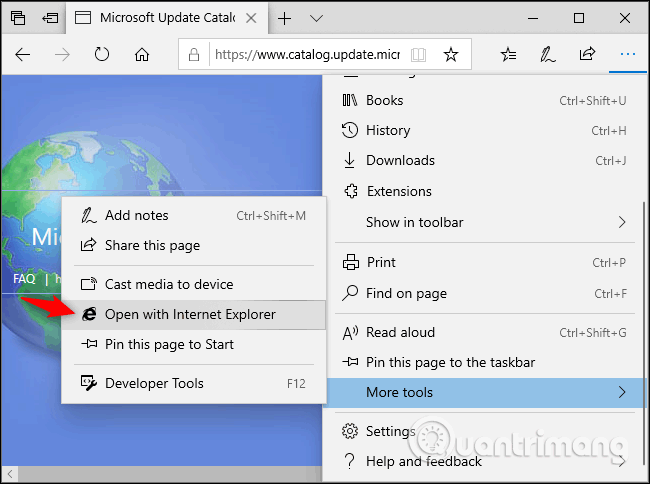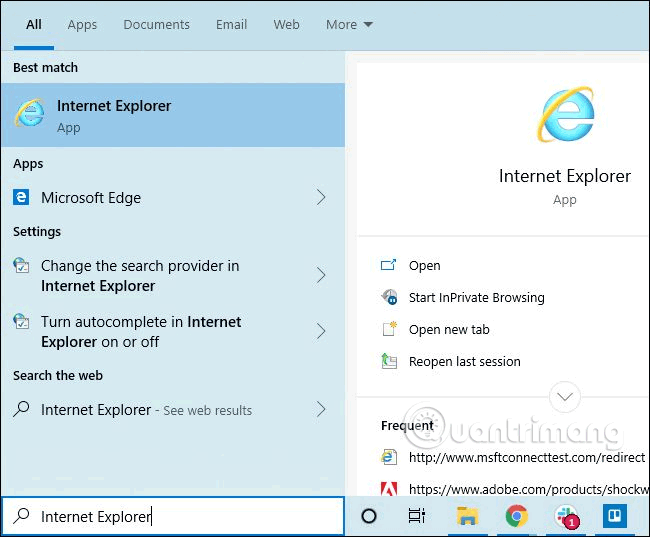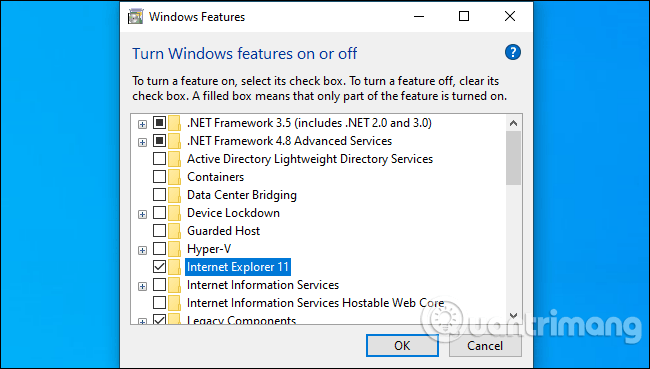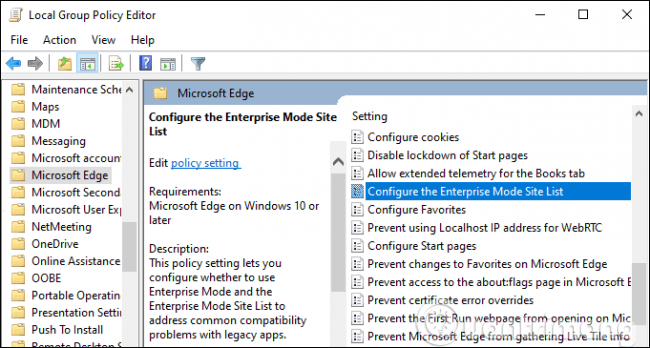On vuosi 2019, mutta jotkut yritykset ja valtion virastot käyttävät edelleen vanhoja verkkosivustoja, jotka eivät toimi oikein uusissa selaimissa. Windows 10 käyttää edelleen Internet Explorer 11:tä, ja Microsoft on sitoutunut tukemaan sitä tietoturvapäivityksillä.
Ihmisiä kehotetaan välttämään Internet Exploreria, koska se on vanha ja vanhentunut. Siinä ei ole nykyaikaisia verkko-ominaisuuksia ja se on haavoittuvampi kuin nykyiset verkkoselaimet. Sinun tulisi käyttää sitä vain tarvittaessa, on parasta olla käyttämättä sitä liikaa.
Jopa Microsoft neuvoo käyttäjiä pysymään poissa Internet Explorerista ja rohkaisee käyttämään Microsoft Edgeä. Tämä artikkeli näyttää, kuinka voit avata vanhoja verkkosivustoja Internet Explorerissa Windows 10:ssä.
Ohjeet vanhojen verkkosivustojen avaamiseen Internet Explorerissa
Kuinka avata verkkosivustoja Internet Explorerissa Edgestä
Jos käytät Microsoft Edgeä, voit tarvittaessa avata verkkosivustoja nopeasti Internet Explorerissa.
Voit tehdä tämän napsauttamalla valikkoa > Lisää työkaluja > Avaa Internet Explorerilla . Edge käynnistää Internet Explorerin ja avaa nykyisen verkkosivuston.
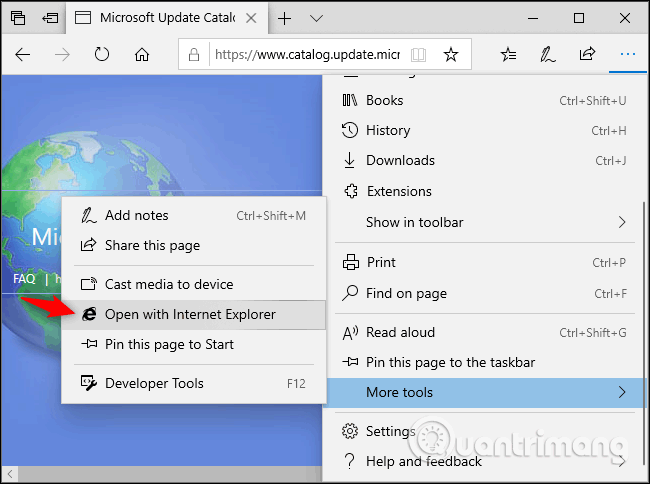
Internet Explorerin käynnistäminen Windows 10:ssä
Sinun ei tarvitse käyttää Edgeä Internet Explorerin käynnistämiseen. Voit käynnistää sen ja käyttää sitä tavalliseen tapaan.
Käynnistä Internet Explorer napsauttamalla Käynnistä -painiketta , etsi Internet Explorer ja paina Enter tai napsauta Internet Explorerin pikakuvaketta.
Jos käytät IE:tä säännöllisesti, voit kiinnittää sovelluksen tehtäväpalkkiin , muuttaa sen ruuduksi Käynnistä-valikossa tai luoda työpöydälle pikakuvakkeen .
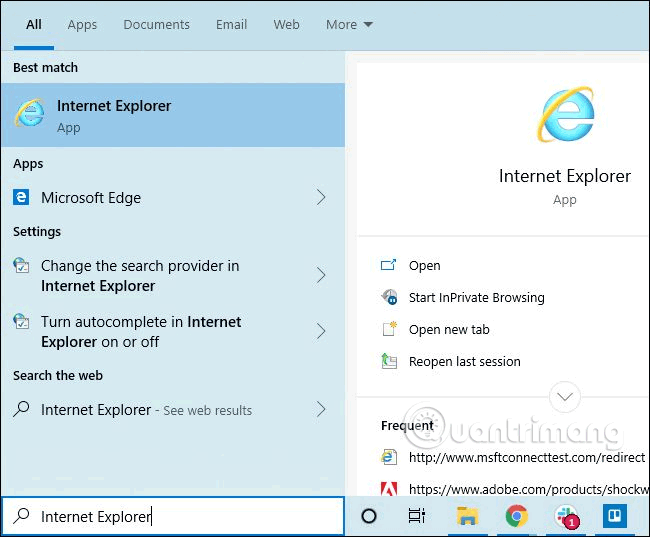
Jos et näe Internet Exploreria Käynnistä-valikossa, IE-ominaisuus on saatettu poistaa. Se on asennettu oletuksena, mutta voit poistaa sen.
Valitse Ohjauspaneeli > Ohjelmat > Ota Windowsin ominaisuudet käyttöön tai poista ne käytöstä . Voit käynnistää Ohjauspaneelin etsimällä sitä Käynnistä-valikosta. Varmista, että Internet Explorer 11 on valittuna ominaisuusluettelosta, napsauta OK .
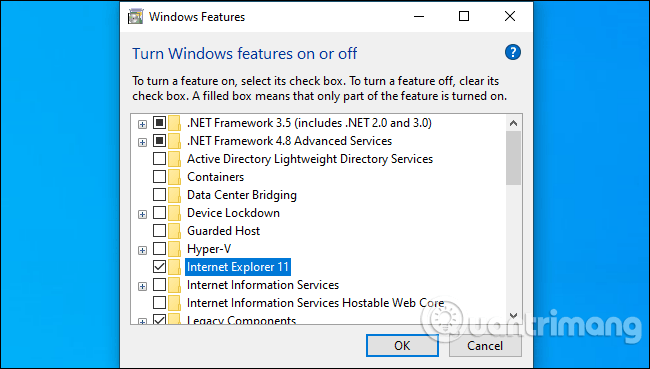
Tiettyjen verkkosivustojen automaattinen avaaminen Internet Explorerissa
Järjestelmänvalvojille Windows 10 tarjoaa Enterprise Mode -ominaisuuden. Järjestelmänvalvojat voivat lisätä sivustoja Enterprise Mode -luetteloon. Kun käyttäjä vierailee tässä luettelossa olevalla verkkosivustolla Microsoft Edgessä, Edge avaa kyseisen verkkosivuston automaattisesti Internet Explorer 11:ssä.
Näin käyttäjät voivat käyttää Microsoft Edge -selainta tavalliseen tapaan. IE:n manuaalisen käynnistämisen sijaan Edge käynnistää automaattisesti Internet Explorerin, kun he siirtyvät Internet Exploreria vaativalle verkkosivustolle.
Tämä vaihtoehto on osa Windowsin ryhmäkäytäntöä. Sinun on löydettävä Configure the Enterprise Mode Site List -vaihtoehto kohdasta Computer Configuration\Administrative Templates\Windows Components\Microsoft Edge\.
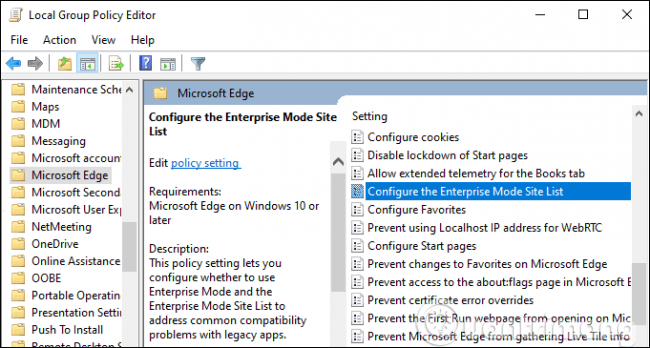
Tämä saattaa hieman muuttua uuden Microsoft Edgen julkaisun myötä, joka perustuu Chromiumiin, avoimen lähdekoodin projektiin, joka muodostaa Google Chrome -verkkoselaimen perustan. Mutta Internet Explorerin on määrä olla osa Windows 10:tä lähitulevaisuudessa. Se on edelleen tarpeen sivustoille, jotka vaativat ActiveX- ja selaimen apuobjekteja. IE on myös paras tapa käyttää vanhoja verkkosivustoja, jotka vaativat Adobe Flashin Windowsissa.
Menestystä toivottaen!