Tiedätkö ne neljä vanhaa toimintoa, joita Windows 10 edelleen tukee?
Sitä voi käyttää harvoin, mutta tarvittaessa nämä ovat toimintoja, joita Microsoftin uusin käyttöjärjestelmä, Windows 10, edelleen tukee.
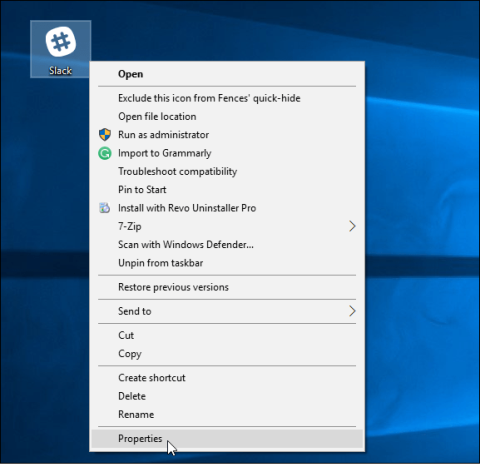
Yhteensopivuustila on Windows-käyttöjärjestelmän yhteensopivuustila, jonka avulla voit ajaa vanhoja käyttöjärjestelmän sovelluksia uudemmissa käyttöjärjestelmissä.
Oletetaan, että kun päivität Windows 7:n Windows 10:een, joitain aiemmin lataamiasi sovelluksia, ohjelmistoja tai pelejä voi pelata vain Windows 7:ssä, eikä niitä voi toistaa tai käyttää Windows 10:ssä. Et kuitenkaan voi olla huolissaan, koska voit suorita nämä ohjelmistot, sovellukset tai pelit Windows 10:ssä käyttämällä yhteensopivuustilaa.
Käytä yhteensopivuustilaa Windows 10:ssä
Voit suorittaa vanhoja sovelluksia ja ohjelmistoja Windows 10:ssä yhteensopivuustilassa seuraavasti:
Napsauta ensin hiiren kakkospainikkeella suoritettavan ohjelmiston tai ohjelman pikakuvaketta tai EXE-tiedostoa ja valitse Ominaisuudet.
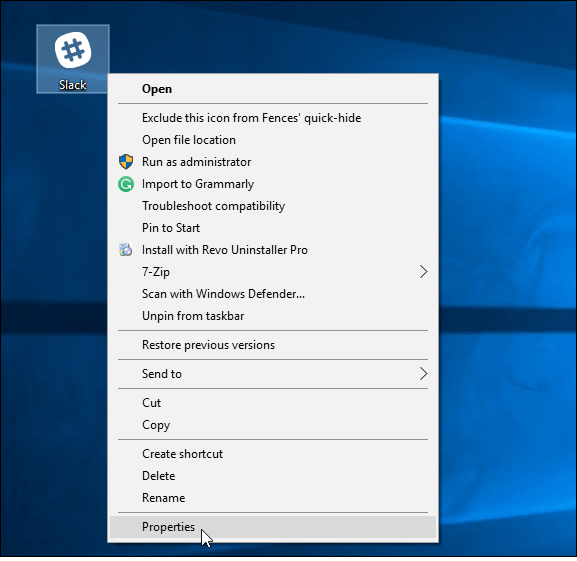
Tällä hetkellä näytölle tulee Properties-käyttöliittymä, jonka tehtävänä on valita Yhteensopivuus- välilehti ja valita sitten Suorita tämä ohjelma yhteensopivuustilassa ja valitse sitten käyttämäsi Windows-käyttöjärjestelmän versio.
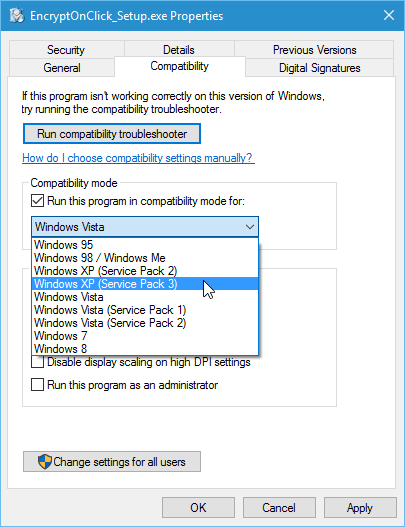
Napsauta lopuksi OK .
Jos kohtaat ongelmia sovelluksen tai ohjelmiston käytön aikana, voit avata yhteensopivuuden vianmäärityksen ja noudattaa ohjeita ohjeiden mukaisesti.
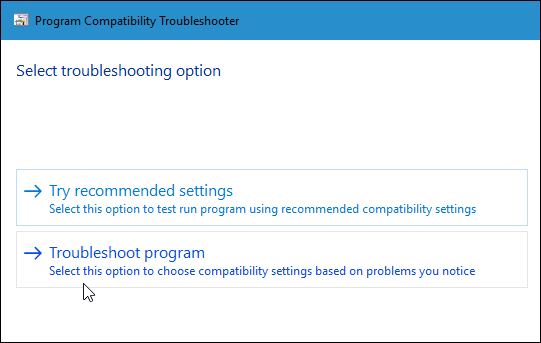
Katso lisää alla olevista artikkeleista:
Artikkelin 4 tapaa auttaa Windows 10:täsi "tuuli nopeasti"
Onnea!
Sitä voi käyttää harvoin, mutta tarvittaessa nämä ovat toimintoja, joita Microsoftin uusin käyttöjärjestelmä, Windows 10, edelleen tukee.
Oletetaan, että kun päivität Windows 7:n Windows 10:een, joitain aiemmin lataamiasi sovelluksia, ohjelmistoja tai pelejä voi pelata vain Windows 7:ssä, eikä niitä voi toistaa tai käyttää Windows 10:ssä. Et kuitenkaan voi olla huolissaan, koska voit suorita nämä ohjelmistot, sovellukset tai pelit Windows 10:ssä käyttämällä yhteensopivuustilaa.
On olemassa sovelluksia, jotka on suunniteltu Windows XP:lle, Windows 98:lle ja jopa DOS:lle, mutta niitä ei voi asentaa ja ne toimivat Widows 10:ssä. Ennen kuin luovut toivosta, voit kokeilla seuraavia menetelmiä nähdäksesi, voitko asentaa ne. Hanki suosikkiohjelmistosi tai -pelisi tai ei?
Kioskitila Windows 10:ssä on tila, jolla voit käyttää vain yhtä sovellusta tai käyttää vain yhtä verkkosivustoa vierailevien käyttäjien kanssa.
Tämä opas näyttää, kuinka voit muuttaa tai palauttaa Camera Roll -kansion oletussijaintia Windows 10:ssä.
Hosts-tiedoston muokkaaminen voi aiheuttaa sen, että et voi käyttää Internetiä, jos tiedostoa ei ole muokattu oikein. Seuraava artikkeli opastaa sinua muokkaamaan isäntätiedostoa Windows 10:ssä.
Valokuvien koon ja kapasiteetin pienentäminen helpottaa niiden jakamista tai lähettämistä kenelle tahansa. Erityisesti Windows 10:ssä voit muuttaa kuvien kokoa erässä muutamalla yksinkertaisella vaiheella.
Jos sinun ei tarvitse näyttää äskettäin vierailtuja kohteita ja paikkoja turvallisuus- tai yksityisyyssyistä, voit helposti sammuttaa sen.
Microsoft on juuri julkaissut Windows 10 Anniversary Update -päivityksen, joka sisältää monia parannuksia ja uusia ominaisuuksia. Tässä uudessa päivityksessä näet paljon muutoksia. Windows Ink -kynän tuesta Microsoft Edge -selainlaajennuksen tukeen, Start Menu ja Cortana ovat myös parantuneet merkittävästi.
Yksi paikka monien toimintojen ohjaamiseen suoraan ilmaisinalueella.
Windows 10:ssä voit ladata ja asentaa ryhmäkäytäntömalleja hallitaksesi Microsoft Edge -asetuksia, ja tämä opas näyttää prosessin.
Dark Mode on tumman taustan käyttöliittymä Windows 10:ssä, joka auttaa tietokonetta säästämään akun virtaa ja vähentämään vaikutusta käyttäjän silmiin.
Tehtäväpalkissa on rajoitetusti tilaa, ja jos työskentelet säännöllisesti useiden sovellusten kanssa, tila saattaa loppua nopeasti, jotta voit kiinnittää lisää suosikkisovelluksiasi.










