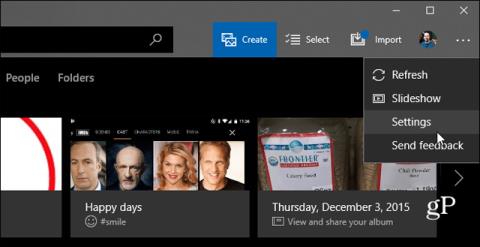Kun sinun on siirrettävä kuvia puhelimestasi tietokoneeseen, kytke puhelin aina suoraan tietokoneeseen. Tietysti on muitakin tapoja tehdä tämä, kuten automaattinen varmuuskopiointi OneDrivessa tai Google Kuvissa. Mutta Microsoft on luonut mielenkiintoisen uuden sovelluksen nimeltä Photos Companion, joka on saatavana sekä Androidille että iOS:lle. Tämän sovelluksen avulla käyttäjät voivat siirtää kuvia ja videoita puhelimellaan Wi-Fi-yhteyden kautta suoraan Windows 10 Photos -sovellukseen.
Valokuvien siirtäminen iOS:stä tai Androidista Windows 10:een Photos Companionin avulla
Aloita lataamalla Photos Companion -sovellus Androidille tai iPhonelle. Tässä artikkelissa käytetään Android-versiota, mutta menetelmä on samanlainen iOS:ssä. Sitten sinun on otettava käyttöön mahdollisuus tuoda valokuvia Wi-Fi-yhteyden kautta Windows 10 -järjestelmässäsi, käynnistää Kuvat-sovellus, avata Asetukset -valikko ja valita Asetukset .

Vieritä sitten alas ja ota käyttöön vaihtoehto testata mobiilituontia Wi-Fin avulla.

Käynnistä Valokuvat -sovellus uudelleen , valitse Tuo- painike oikeassa yläkulmassa ja napsauta vaihtoehtoa tuoda valokuvia Wi-Fi-yhteyden kautta.

Tämä avaa ruudun, jossa on QR-koodi, joka sinun on skannattava Android- tai iOS-laitteellasi Photos Companion -sovelluksella.

Käynnistä nyt puhelimessasi Photos Companion -sovellus ja napauta Lähetä valokuvat -painiketta . Skanneri avautuu sovellukseen, jonka avulla voit skannata tietokoneen näytöllä näkyvän QR-koodin.

Kun skannaat koodia, valitse valokuvat ja videot, jotka haluat siirtää tietokoneellesi, ja napauta Valmis . Tiedostot siirretään nopeasti ja saat viestin, jossa kerrotaan, että siirto on valmis.

Löydät ne sitten Kuvat- kansiosta kansiosta nimeltä " Imported from Photos Companion ", jotta voit hallita ja muokata niitä tietokoneeltasi.

Koska tämä sovellus on Microsoft Garage -projekti, Microsoftin testaamia kokeellisia tekniikoita voidaan muuttaa tai poistaa ilman erillistä ilmoitusta. Toivottavasti tämä sovellus on edelleen olemassa monissa muodoissa. Aina kun saat uuden valokuvan tai videon, sinun on avattava Kuvat-sovellus ja skannattava QR-koodi aloittaaksesi siirron.
Katso lisää: