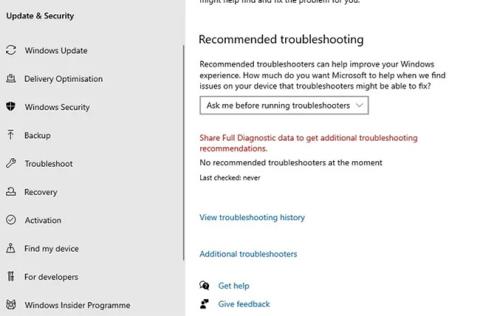Windowsin uudessa Photos-sovelluksessa (joka on itse asiassa ollut käytössä Windows 8:sta lähtien, mutta on edelleen uusin sisäänrakennettu valokuvien katseluvaihtoehto) on mukava käyttöliittymä ja monipuoliset valokuvien suodatusvaihtoehdot. Joskus kuitenkin käy niin, että se ei toimi, ja näin se korjataan.
Huomautus: Ennen kuin seuraat alla olevia korjauksia, sinun on suoritettava korruptoituneiden järjestelmätiedostojen tarkistaminen Windows 10:ssä. Suorita tarkistus avaamalla komentokehote , kirjoittamalla komento sfc /scannow ja käynnistämällä Windows uudelleen.
Valokuvat-sovellus ei toimi Windows 10:ssä? Näin voit korjata sen
Käytä Windows Storen sovellusten vianmääritystä
Photos on Windows Store -sovellus, joka käyttää Microsoftin omaa UWP-muotoa, joka aiheuttaa kaikenlaisia ongelmia (katso esimerkiksi Xbox Game Pass for PC -ongelmat). Ensimmäinen askel tämän ongelman korjaamiseksi on käyttää Valokuvien ja muiden Windows-sovellusten sisäänrakennettua Windowsin vianmääritystä.
Siirry kohtaan Asetukset > Päivitys ja suojaus > Vianmääritys > Muut vianmääritykset .

Siirry kohtaan Asetukset > Päivitys ja suojaus > Vianmääritys > Muut vianmääritykset
Vieritä alas kohtaan Windows Store Apps ja napsauta Suorita vianmääritys , jotta näet, korjaako se ongelman.

Napsauta Suorita vianmääritys
Valokuvat-sovelluksen optimoidut sisäiset asetukset
Jos Kuvat-sovellus toimii hitaasti, yksi mahdollinen ratkaisu on säätää sovelluksen sisäisiä asetuksia, jotta se toimii sujuvammin.

Avaa Kuvat-sovellus
Avaa Kuvat - sovellus Käynnistä- valikosta. Siirry oikeassa yläkulmassa olevaan kolmen pisteen kuvakkeeseen ja valitse Asetukset.

Valitse Asetukset
Monet Kuvat-sovelluksen määritysasetukset saattavat olla jo oletusarvoisesti käytössä. Nopeiden vasteaikojen varmistamiseksi sinun on optimoitava nämä asetukset. Tärkeintä on Photos-sovelluksen synkronointi OneDriven kanssa, jota et välttämättä tarvitse kovin usein. Aina kun siirryt verkkoon, tämä voi vaikuttaa Kuvat-sovelluksen nopeuteen. Siksi sinun on poistettava "Näytä vain pilvisisältöni OneDrivesta" -vaihtoehto käytöstä (näytä vain pilvisisältö OneDrivesta).

Poista käytöstä "Näytä vain pilvisisältöni OneDrivesta" -vaihtoehto
Lisäksi voit poistaa käytöstä "Näytä poiston vahvistusikkuna" , joka kuluttaa enemmän muistia. Laitteistokiihdytetty videokoodaus on myös jotain, jota et tarvitse, ellet aio käyttää Kuvat-sovellusta videon muokkausohjelmana.

Poista käytöstä vaihtoehto "Poista verkkosijainteihin tallennettujen valokuvakirjaston osien indeksointi käytöstä"
Kuvat-sovellus voi olla todella kiireinen, sillä se käyttää paljon muistia valokuvakansioiden lataamiseen. Siksi sinun tulee myös poistaa käytöstä "Poista verkkosijainteihin tallennettujen valokuvakirjaston osien indeksointi käytöstä" -vaihtoehto .
Asenna Windows Media Pack (Windows 10 N ja KN)
Kuten jokaisen Windows-julkaisun kohdalla, Windows 10:stä on ostettavissa useita eri versioita. Artikkeli ei koske vain tavallisia Home- ja Professional-versioita, vaan myös Windows 10:n N- ja KN-versioita, jotka ovat Euroopalle ja Korealle tuotettuja Windowsin erikoisversioita.
Suurin ero näiden ja muiden Windows-versioiden välillä on, että ne eivät sisällä Windows Media Playeria, Groove Musicia ja muita multimediasovelluksia eivätkä niiden toistamiseen tarvittavia kirjastoja. Tämä, kummallista kyllä, voi vaikuttaa Valokuvat-sovellukseen, koska se riippuu myös multimediakirjastoista.

Tarkista Windows 10 -versio
Voit tarkistaa Windows 10 -versiosi napsauttamalla Käynnistä , kirjoittamalla tiedot ja valitsemalla Tietoja tietokoneesta . Vieritä alas uudessa ikkunassa ja katso kohta OS build. Jos näet N tai KN käyttöjärjestelmän koontiversion vieressä, yritä korjata Valokuvat-sovellus lataamalla Windows 10 Media Feature Pack .
Tarkista tiedostojärjestelmän käyttöoikeudet
Yksi yleisimmistä syistä, miksi Photos - tai jokin muu UWP-sovellus - ei ehkä toimi, johtuu tiedostojärjestelmän muokatuista käyttöoikeuksista. Tarkistaaksesi tämän, sinun on siirryttävä järjestelmässäsi kolmeen kansioon ja varmistettava, että "ALL APPLICATION PACKAGES" -käyttöoikeudet on asetettu oikein.
Voit tehdä tämän siirtymällä kuhunkin kuvakaappauksen alla lueteltuun kansioon, napsauttamalla niitä hiiren kakkospainikkeella, napsauttamalla sitten Suojaus-välilehteä > KAIKKI SOVELLUSPAKETIT ja varmistamalla, että seuraavat käyttöoikeudet ovat sallittuja ( Napsauta Muokkaa Suojaus -välilehdellä ).

Tarkista tiedostojärjestelmän käyttöoikeudet
- Ohjelmatiedostot – Lue, Punainen ja Suorita, Listaa kansion sisältö
- Windows – Lue, lue ja suorita, luettele kansion sisältö
- \\AppData\Local\Microsoft\Windows\WER\ – Erikoisoikeudet, Listaa kansion sisältö, Lue ja suorita
Päivitä Kuvat-sovellus
Tässä luettelossa on useita monimutkaisia ratkaisuja, joten artikkelin mukaan paras tapa aloittaa on soveltaa yksinkertaisimpia ratkaisuja. Yritä ensin päivittää Valokuvat-sovellus. Tämä voi parantaa ominaisuuksia ja korjata sovelluksessa esiintyvät virheet.
Voit tehdä tämän siirtymällä Microsoft Store -sovellukseen, napsauttamalla kolmen pisteen valikkokuvaketta oikeassa yläkulmassa ja valitsemalla sitten Lataukset ja päivitykset .

Päivitä Kuvat-sovellus
Napsauta uudessa näytössä Hanki päivitykset. Jos Valokuvat-sovellukseen on päivitys, jota et ole asentanut, se näkyy jonossa ja sen lataaminen alkaa.
Jos lataus ei ala heti ja se on jumissa Odottaa- tilassa , voit napsauttaa oikealla olevaa kolmen pisteen valikkokuvaketta ja valita sitten Lataa nyt.
Nollaa Kuvat-sovellus

Kuvat-sovelluksen nollaaminen tyhjentää sovelluksen välimuistin ja palauttaa kaikki tiedot oletusasetuksiin.
Nollaa napsauttamalla hiiren kakkospainikkeella Käynnistä- valikkoa ja siirtymällä kohtaan " Sovellukset ja ominaisuudet ". Vieritä seuraavaksi alas ja napsauta luettelossa " Valokuvat ", napsauta sitten " Lisäasetukset " ja napsauta seuraavassa ikkunassa " Palauta ". Tämä poistaa kaikki tiedot Kuvat-sovelluksesta, mukaan lukien kaikki esiasetukset tai tallennetut kuvat alkuperäiseen tilaansa.
Poista ja asenna Valokuvat-sovellus uudelleen
Jos yllä oleva ei korjaa ongelmaa, yritä poistaa Kuvat-sovellus manuaalisesti ja asentaa se sitten uudelleen. Et kuitenkaan voi tehdä tätä " Sovellukset ja ominaisuudet " -luettelon kautta, kuten muiden tavallisten sovellusten kanssa. Sen sijaan sinun on käytettävä edistynyttä PowerShell-komentoa.
Napsauta Käynnistä -valikkoa , kirjoita powershell , napsauta sitten hiiren kakkospainikkeella PowerShellia ja valitse " Suorita järjestelmänvalvojana ". Kirjoita Powershell-ikkunaan seuraava:
get-appxpackage *Microsoft.Windows.Photos* | poista-appxpackage

Kun painat Enter , Valokuvat-sovellus poistetaan. Asenna se uudelleen siirtymällä Microsoft Store -sovellukseen, etsimällä " Photos ", valitsemalla ja asentamalla sitten Photos-sovelluksen (huomaa, että Photos-sovelluksen kehittäjä on "Microsoft Corporation").
Suorita järjestelmän palautus

Jos tiedät, milloin ongelma ilmeni Kuvat-sovelluksessa, voit suorittaa järjestelmän palautuksen aikaan ennen ongelman ilmenemistä.
Siirry Käynnistä -valikkoon , kirjoita palautus ja napsauta sitten "Luo palautuspiste ". Napsauta uudessa ikkunassa " Järjestelmän palauttaminen " ja seuraa ohjeita, kunnes valitset palautuspisteen. Valitse aika ennen ongelman ilmenemistä ja jatka prosessia.
Käytä Windows Photo Vieweria

Monille ihmisille vanha Windows Photo Viewer toimi hienosti. Vaikka se ei ole yhtä näyttävä kuin "Photos", se toimii hyvin ja tarjoaa helpon tavan käyttää kansioissa olevia valokuvia.
Microsoft on vähitellen luopunut Photo Viewerista, mutta jos sinulla on tietokone, jossa on esiasennettu Windows 10, voit asettaa Photo Viewerin oletussovellukseksi. Katso artikkeli Windows Photo Viewerin palauttaminen Windows 10:ssä auttaa katselemaan valokuvia nopeammin, Valokuvat ovat liian hitaita! kuinka sitä käytetään Windows 10:ssä.
Menestystä toivottaen!
Katso lisää: