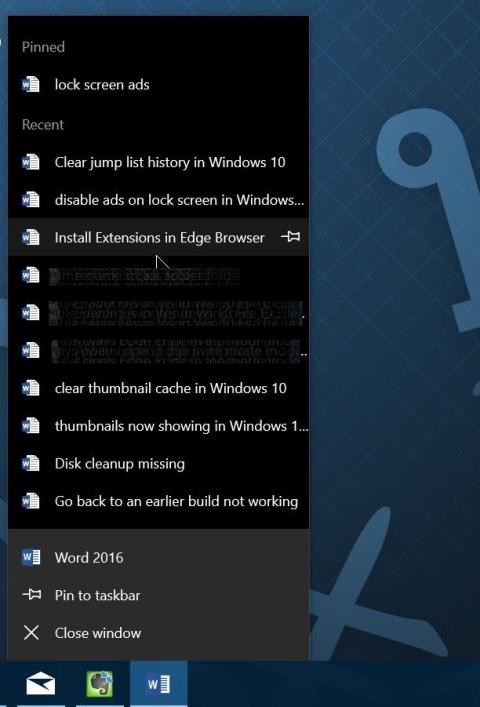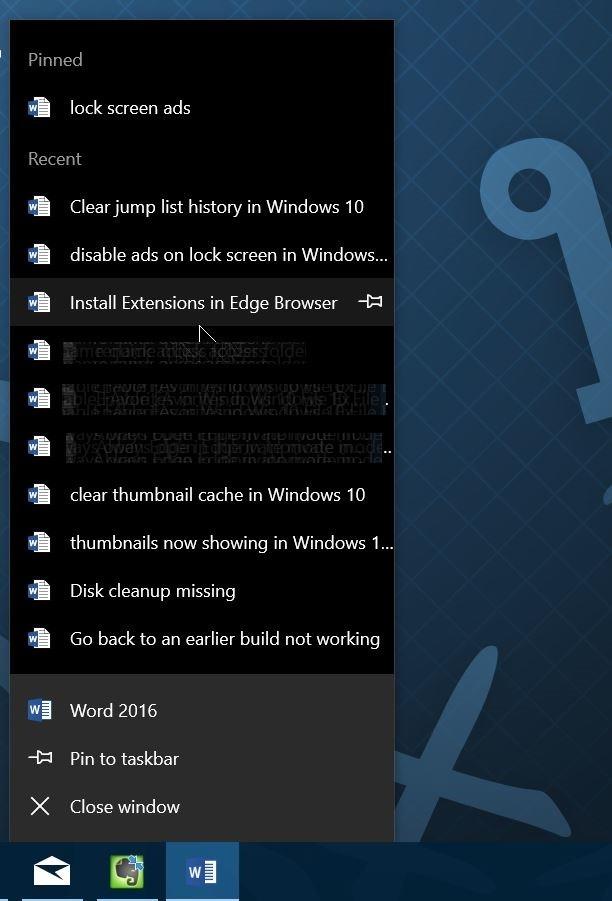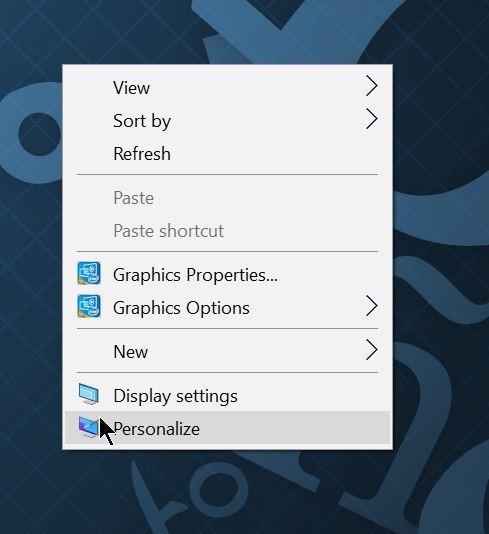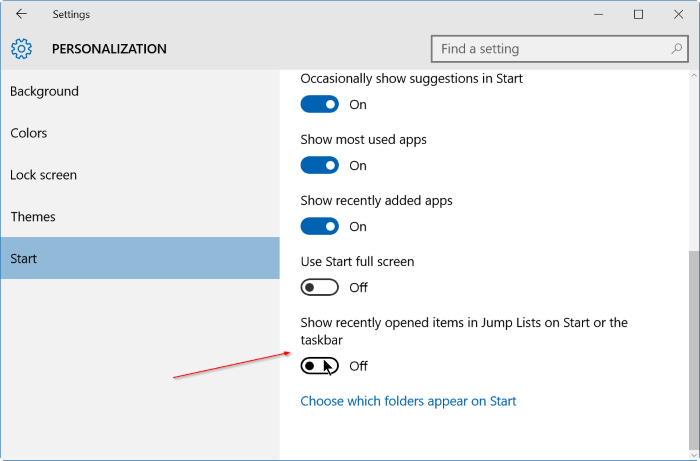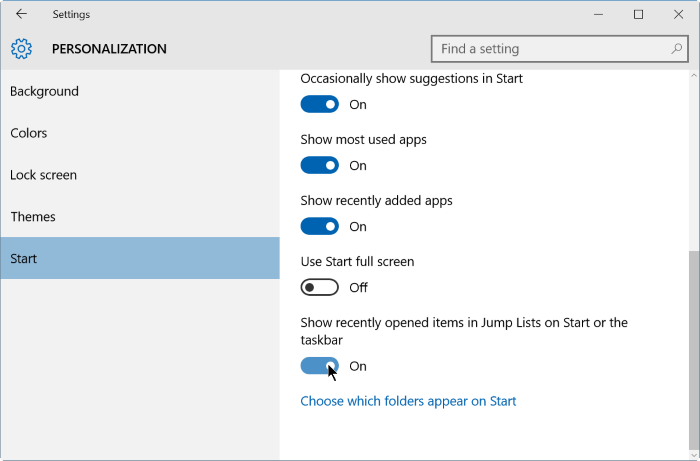Jump List on suunniteltu tarjoamaan käyttäjille nopea pääsy järjestelmään asennettuihin sovelluksiin liittyviin asiakirjoihin ja tehtäviin. Jump List voidaan ajatella pienenä Käynnistä-valikkona, joka sisältää tiettyjä sovelluksia. Jump List löytyy sovelluskuvakkeista, jotka näkyvät tehtäväpalkissa tai Käynnistä-valikossa.
Jump List esiteltiin ensimmäisen kerran Windows 7:ssä. Windows 10:ssä Jump List tallentaa automaattisesti historian kaikista avaamistasi tiedostoista, kansioista, ohjelmista ja Web-sivuista, joilla olet käynyt, ja näyttää tiedostot ja kansiot. kohteet, ohjelmat ja URL-osoitteet Tehtäväpalkki ja Käynnistä-valikko.
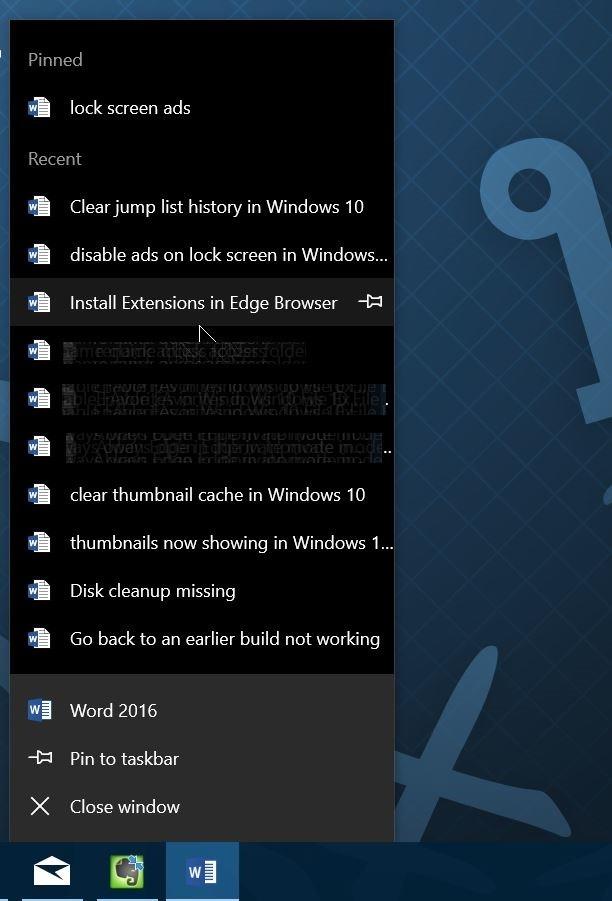
Vaiheet Jump List -historian poistamiseksi Windows 10:ssä:
Vaihe 1:
Napsauta hiiren kakkospainikkeella mitä tahansa tyhjää kohtaa työpöydällä ja valitse Mukauta avataksesi Mukauta-liittymän Asetukset-sovelluksessa.
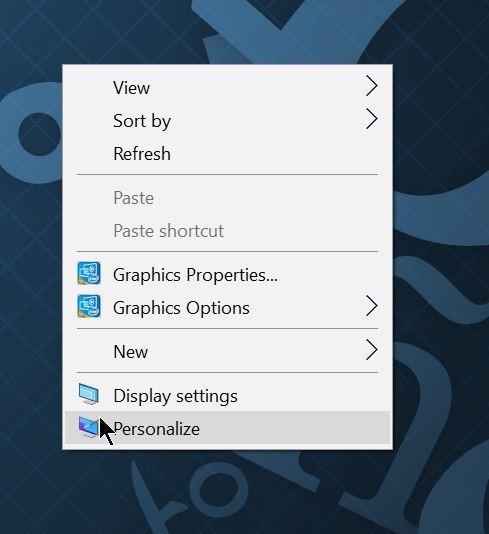
Vaihe 2:
Napsauta Käynnistä .
Vaihe 3:
Poista käytöstä Näytä äskettäin avatut kohteet aloituksen pikaluetteloissa tai tehtäväpalkin vaihtoehto . Kun poistat tämän vaihtoehdon käytöstä, Jump List -historia poistetaan automaattisesti.
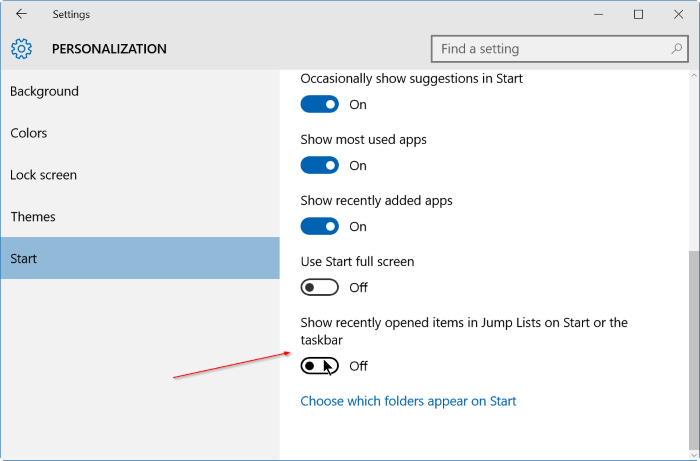
Vaihe 4:
Avaa lopuksi uudelleen Näytä äskettäin avatut kohteet aloitusluetteloissa tai tehtäväpalkin vaihtoehto jatkaaksesi Jump List -ominaisuuden käyttöä.
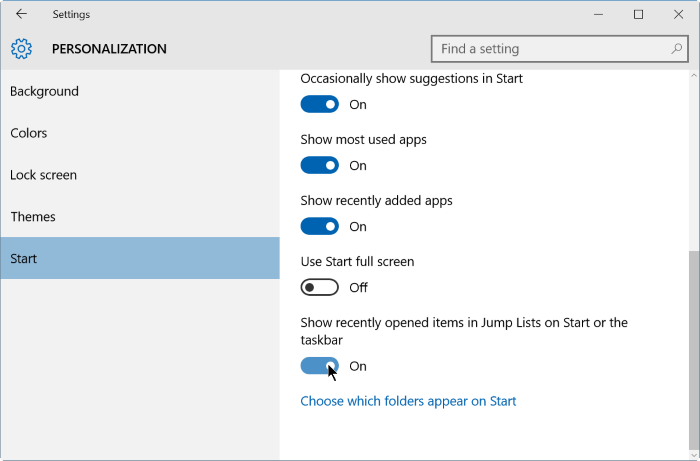
Lisäksi voit napsauttaa hiiren kakkospainikkeella tehtäväpalkin ohjelman kuvaketta vahvistaaksesi hyppyluettelohistorian poistamisen.
Katso lisää alla olevista artikkeleista:
Onnea!