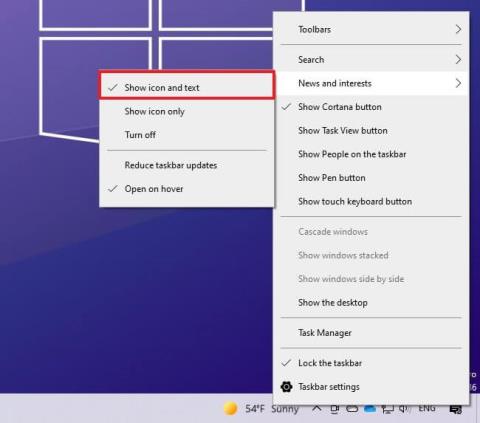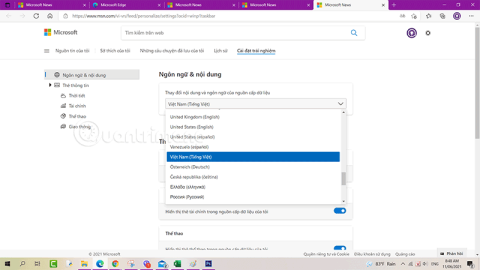Windows 10 : ssä Uutiset ja kiinnostuksen kohteet on uusi widget, joka näkyy tehtäväpalkissa ilmoitusalueen vieressä, alkaen versiosta 21H2 koontiversiosta 21286 tai version 21H1 koontiversiosta 19043.962. Se on suunniteltu tarjoamaan sinulle välittömän pääsyn trendaaviin uutisiin, urheiluun, osakkeet ja säätiedot.
Tämän ominaisuuden ideana on auttaa sinua päivittämään kaiken suoraan tietokoneellesi ilman, että sinun tarvitsee avata puhelinta nähdäksesi uutiset ja muut tiedot koko päivän.
Vaikka se on hyvä idea, muista, että Uutiset ja kiinnostuksen kohteet ovat oletuksena käytössä, eivätkä kaikki sitä halua, koska tämä lisäosa voi aiheuttaa tarpeettomia häiriötekijöitä. Jos sinusta tuntuu, että lisäosa ei ole sinua varten, hyvä uutinen on, että Windows 10 sisältää vaihtoehdot ominaisuuden poistamiseksi käytöstä.
Tässä oppaassa opit seuraavat vaiheet Uutiset ja kiinnostuksen kohteet -widgetin poistamiseksi käytöstä Windows 10:ssä.
Uutisten ja kiinnostuksen kohteiden kytkeminen päälle ja pois päältä Windows 10:ssä
1. Uutiset ja kiinnostuksen kohteet -ominaisuuden ottaminen käyttöön Windows 10:ssä
1.1. Ota Uutiset ja kiinnostuksen kohteet käyttöön Windows 10:n tehtäväpalkissa
Voit ottaa uutiswidgetit käyttöön tehtäväpalkissa seuraavasti:
1. Napsauta tehtäväpalkkia hiiren kakkospainikkeella.
2. Valitse Uutiset ja kiinnostuksen kohteet -valikko ja napsauta Näytä kuvake ja teksti -vaihtoehtoa .

Napsauta Näytä kuvake ja teksti -vaihtoehtoa
3. (Valinnainen) Valitse Näytä vain kuvake -vaihtoehto , jos haluat pitää widgetin käyttävän vähemmän tilaa tehtäväpalkissa.
Kun olet suorittanut vaiheet, widget ilmestyy lähelle ilmoitusaluetta.
1.2. Ota Uutiset ja kiinnostuksen kohteet käyttöön rekisterin avulla
Ota Uutiset ja kiinnostuksen kohteet -widget käyttöön Windows 10:n tehtäväpalkissa seuraavasti:
1. Avaa Käynnistä.
2. Etsi regedit ja napsauta ylintä tulosta avataksesi rekisterin.
3. Selaa seuraavaa linkkiä:
HKEY_CURRENT_USER\Software\Microsoft\Windows\CurrentVersion\Feeds
4. Napsauta hiiren kakkospainikkeella Syötteet- näppäintä, valitse Uusi- alivalikko ja valitse DWORD-arvo (32-bittinen) -vaihtoehto .

Valitse DWORD-arvo (32-bittinen).
5. Nimeä uusi avain ShellFeedsTaskbarViewMode ja paina Enter .

Anna uudelle avaimelle nimi ShellFeedsTaskbarViewMode
6. Kaksoisnapsauta äskettäin luotua avainta ja varmista, että arvoksi on asetettu 2–0, jotta voit ottaa Uutiset ja kiinnostuksen kohteet käyttöön käyttämällä Näytä - kuvaketta ja tekstivaihtoehtoa .
7. (Valinnainen) Kaksoisnapsauta äskettäin luotua avainta ja varmista, että arvo on 2–1 ottaaksesi Uutiset ja kiinnostuksen kohteet käyttöön käyttämällä Näytä kuvake -vaihtoehtoa .
8. Napsauta OK-painiketta.
9. Käynnistä tietokone uudelleen.
Kun olet suorittanut vaiheet, Uutiset ja kiinnostuksen kohteet -widget on käytettävissä tehtäväpalkissa.
2. Uutiset ja kiinnostuksen kohteet -ominaisuuden poistaminen käytöstä Windows 10:ssä
2.1. Uutiset ja kiinnostuksen kohteet poistaminen käytöstä Windows 10 -tehtäväpalkissa
Voit poistaa Uutiset ja kiinnostuksen kohteet -widgetin käytöstä tehtäväpalkissa seuraavasti:
1. Napsauta hiiren kakkospainikkeella tehtäväpalkkia Windows 10:ssä.
2. Valitse Uutiset ja kiinnostuksen kohteet -valikko ja valitse Sammuta -vaihtoehto .

Valitse Sammuta -vaihtoehto
3. (Valinnainen) Valitse Näytä vain kuvake -vaihtoehto , jos haluat pitää widgetin käyttävän vähemmän tilaa tehtäväpalkissa.
Kun olet suorittanut vaiheet, widget ei ole enää käytettävissä tehtäväpalkissa.
2.2. Uutiset ja kiinnostuksen kohteet poistaminen käytöstä rekisterin avulla
Varoitus : Järjestelmätiedostojen muokkaaminen voi vahingoittaa Windows-asennusta, jos sitä ei tehdä oikein. Artikkelissa oletetaan, että tiedät mitä olet tekemässä ja olet aiemmin luonut täydellisen varmuuskopion tietokoneestasi. Ole hyvä ja jatka varoen!
Voit poistaa Uutiset ja kiinnostuksen kohteet -tehtäväpalkin laajennuksen käytöstä rekisterin avulla seuraavasti:
1. Avaa Käynnistä.
2. Etsi regedit ja napsauta ylintä tulosta avataksesi rekisterin.
3. Selaa seuraavaa linkkiä:
HKEY_CURRENT_USER\Software\Microsoft\Windows\CurrentVersion\Feeds
4. Napsauta hiiren kakkospainikkeella Syötteet- näppäintä, valitse Uusi- alivalikko ja valitse DWORD-arvo (32-bittinen) -vaihtoehto .

Valitse DWORD-arvo (32-bittinen).
5. Nimeä uusi avain ShellFeedsTaskbarViewMode ja paina Enter (jos saatavilla).
6. Kaksoisnapsauta äskettäin luotua avainta ja varmista, että arvoksi on asetettu 0–2, jotta ominaisuus poistetaan käytöstä.

Aseta arvo väliltä 0–2
7. Napsauta OK-painiketta.
8. Käynnistä tietokone uudelleen.
Kun olet suorittanut vaiheet, uutiswidget poistetaan käytöstä laitteessasi.
2.3. Uutisten ja kiinnostuksen kohteiden poistaminen käytöstä paikallisessa ryhmäkäytäntöeditorissa
Huomautus : Paikallinen ryhmäkäytäntöeditori on saatavilla vain Windows 10 Pro-, Enterprise- ja Education-versioissa.
1. Avaa Paikallinen ryhmäkäytäntöeditori .
2. Napsauta Paikallisen ryhmäkäytäntöeditorin vasemmalla puolella laajentaaksesi Tietokoneen määritykset, Hallintamallit, Windows-komponentit ja Uutiset ja kiinnostuksen kohteet .
3. Kaksoisnapsauta Uutiset ja kiinnostuksen kohteet -kohdan oikealla puolella olevaa käytäntöä Ota uutiset ja kiinnostuksen kohteet käyttöön tehtäväpalkissa muokattavaksi.

Kaksoisnapsauta Ota uutiset ja kiinnostuksen kohteet käyttöön tehtäväpalkin käytäntöä muokataksesi
4. Ota Uutiset ja kiinnostuksen kohteet käyttöön tehtäväpalkissa kaikille käyttäjille valitsemalla Ei määritetty tai Käytössä ja napsauta sitten OK. ( Ei määritetty on oletusasetus).
Voit poistaa Uutiset ja kiinnostuksen kohteet käytöstä tehtäväpalkissa kaikilta käyttäjiltä valitsemalla Pois käytöstä ja napsauttamalla OK.

Valitse Ei käytössä, napsauta OK
5. Kun olet valmis, voit sulkea paikallisen ryhmäkäytäntöeditorin, jos haluat.
6. Käynnistä explorer.exe-prosessi uudelleen, kirjaudu ulos ja kirjaudu takaisin sisään tai käynnistä tietokone uudelleen, jotta muutokset otetaan käyttöön.
Toivottavasti olet onnistunut.