Camera Roll -kansion oletussijainnin muuttaminen tai palauttaminen Windows 10:ssä

Tämä opas näyttää, kuinka voit muuttaa tai palauttaa Camera Roll -kansion oletussijaintia Windows 10:ssä.

Voidaan nähdä, että Microsoft on yrittänyt parhaansa tehdäkseen Windows 10:stä virtaviivaisimman ja käyttäjäystävällisimmän käyttöjärjestelmän monimutkaisten tehtävien, kuten virustarkistuksen , yksinkertaistamisesta järjestelmäpäivitysten helpottamiseen. Nämä ovat kaikki Microsoftin merkittäviä ponnisteluja.
Microsoft haluaa aina lähettää käyttäjille uusimmat Windows 10:n parannukset päivitysten kautta. Paradoksi on kuitenkin se, että Windows 10 -päivitykset aiheuttavat joskus monia ongelmia käyttäjille ja heidän järjestelmilleen, joten on tärkeää pysyä säännöllisesti ajan tasalla. olisi hyvä asia. Tästä artikkelista löydät tietoja ja tapoja korjata virheet, jotka ovat ilmaantuneet ja tulevat näkyviin uusissa Windows 10 -päivityksissä. Siksi artikkelia myös päivitetään jatkuvasti, voit tallentaa sen siltä varalta, että joudut käyttämään näitä tietoja!

Windows 10:n lokakuun päivitys on nyt saatavilla ja valmis ladattavaksi
19. joulukuuta 2018 : Kuten tiedätte, Microsoftin Windows 10:n lokakuun päivityksessä ilmeni ongelmia sen julkaisun jälkeen, minkä vuoksi Microsoft päätti peruuttaa sen, mutta nyt tämä päivitys on julkaistu. Korjattu onnistuneesti ja käyttäjien ladattavissa.
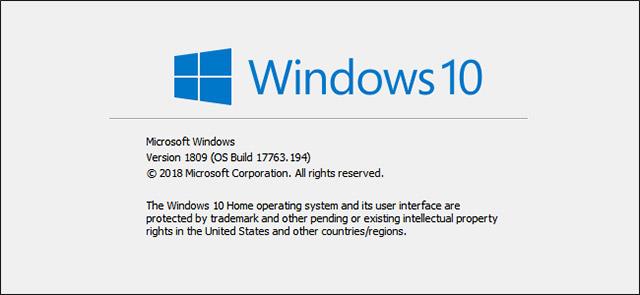
Tarkemmin sanottuna Windows 10:n lokakuuta 2018 päivitys on versio 1809. Tämä on merkittävä päivitys, mutta siinä on esiintynyt monia ongelmia sen käyttöönoton jälkeen, joista yksi pahimmista virheistä on käyttäjätiedostojen automaattinen poistaminen (hups). Lisäksi joitain muita vakavia ongelmia ovat verkkoasemavirheiden aiheuttaminen, Windows Media Playerin hakutoiminnon vahingoittuminen ja joihinkin Intel-ajureiden tehtäviin vaikuttaminen.
Virheenkorjausjakson jälkeen Windows 10 October on nyt palannut. Microsoft on varmasti korjannut nämä ongelmat. Aiemmin tämä päivitys otettiin käyttöön vähitellen myös pienissä ryhmissä, jotta varmistetaan, ettei suuria ongelmia ilmennyt.
Huomautus: Ennen tämän päivityksen hankkimista suosittelemme tarkistamaan käyttämäsi Windows 10 -version. Jos se on 1809, olet jo päivittänyt tähän versioon. Emme suosittele päivitysten tarkistamista, koska se voi johtaa epävakaisiin Windows-versioihin.
Saadaksesi äskettäin julkaistun lokakuun päivityksen, sinun on avattava Windows 10:n Asetukset- valikko . Napsauta ensin Käynnistä -valikkoa ja napsauta sitten virtapainikkeen yläpuolella olevaa pientä rataskuvaketta päästäksesi siihen. Siirry kohtaan Asetukset .

Valitse Asetuksissa Päivitys ja suojaus.
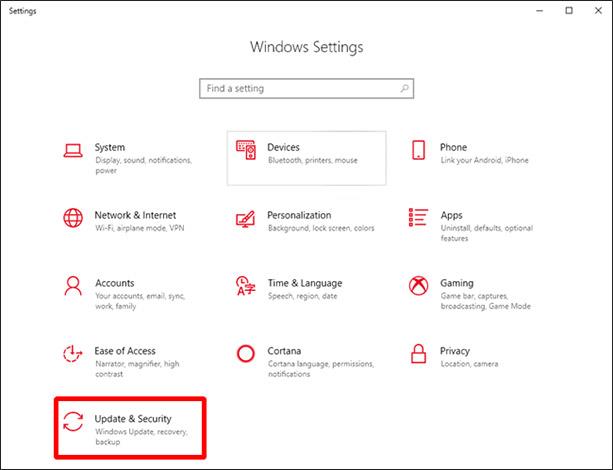
Napsauta Tarkista päivitykset , päivityksen nouto alkaa välittömästi. Jos ei, voit myös kokeilla Microsoftin päivitysavustajatyökalua täällä .
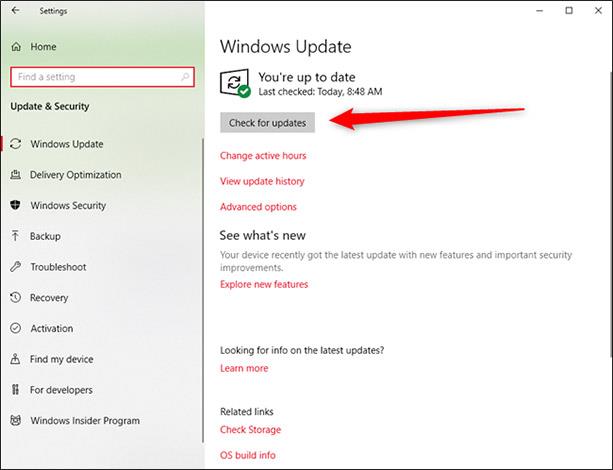
Kuten yllä mainittiin, sinun ei pitäisi napsauttaa Tarkista päivitykset -painiketta usein, koska se voi tehdä Windows 10 -päivityksistä epävakaita Microsoftin uuden päivitysaikataulun vuoksi. Tai muuten, voit myös odottaa, että päivitys asennetaan automaattisesti, se vie vähän aikaa, mutta on turvallista.
Ongelmia Windows 10:n lokakuun 2018 päivityksessä
Tiedostot-kansion sisällön poistaminen, äänivirheet, sinisen näytön virheet, kaatumiset, yhdistetty verkkoasemaongelmat

[Päivitys] 16.11.2018: Microsoft on julkaissut uudelleen lokakuun 2018 päivityksen (1809), alkuperäiset vientiongelmat näyttävät olevan ratkaistu. Jotkut käyttäjät kuitenkin raportoivat, että heidän yhdistettyjen verkkoasemiensa yhteys on katkaistu järjestelmäpäivityksen jälkeen ilman mitään mahdollisuutta muodostaa yhteyttä uudelleen.
Microsoft on saanut tietoa tästä ongelmasta, mutta tällä hetkellä ei ole osoitusta siitä, että he pystyisivät ratkaisemaan sen vuonna 2018, ehkä joudumme odottamaan vuoteen 2019. Etsi tapa palauttaa aiemmat Windows-päivitykset tai viivästyttävät päivitykset versioon, joka aiheuttaa virhe olisi tällä hetkellä toteuttamiskelpoisin vaihtoehto.
10.11.2018: Lokakuun 2018 päivitys (versio 1809) on yksi suurimmista päivityksistä, mutta sisältää monia Windows 10:n virheitä. Se on aiheuttanut ongelmia, kuten aiheuttanut BSOD-virheitä ja ääniongelmia, ja poistaa automaattisesti kaiken Dokumentit-kansiossasi. Tärkeää on, että näitä virheitä ei ratkaista Windows-käyttäjille lähitulevaisuudessa.
Koko ongelma on niin sotku, että Microsoftin oli itse asiassa peruutettava päivitys ja varoitettava ihmisiä olemasta asentamasta sitä. Tämän oppaan kirjoituspäivänä (marraskuun 2018 alussa) Microsoft ei ole julkaissut lokakuun 2018 päivitystä uudelleen, heillä on vaikeuksia tämän päivityksen ongelmien kanssa, ja päivitysten julkaisemisen pysäyttäminen on väliaikainen ratkaisu, mutta myös erittäin tarpeellista.
Niille, jotka jäivät paitsi lokakuun päivityksestä, Microsoft on myös julkaissut korjaustiedostoja BSOD-virheisiin ja ääniongelmiin, ja jos et ole menettänyt tietoja asiakirjoissa, älä huoli. Jos olet edelleen epävarma, voit vierittää artikkelin loppuun ja nähdä ohjeet aiempaan Windows-versioon palaamisesta.
Ongelma Windows 10 Pron päivittämisestä Windows 10:een
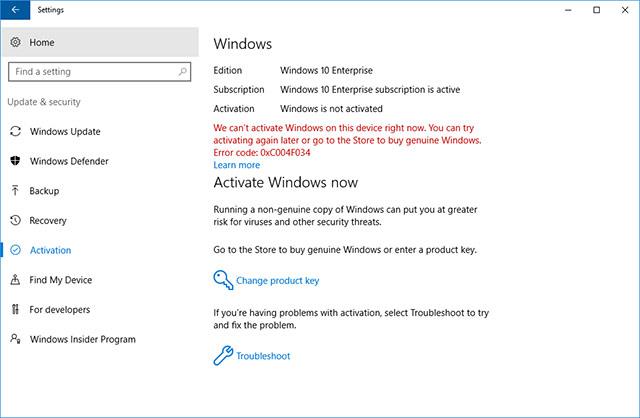
Viime kuukaudet ovat olleet Microsoftille todella epämiellyttävää aikaa, sillä sen julkaisemat päivitykset eivät saavuttaneet odotettua menestystä. On raportoitu lukuisia ongelmia, jotka vaihtelevat yksinkertaisista monimutkaisiin, kun Windows 10 Pron käyttäjät koontiversioissa 1803 ja 1809 ovat raportoineet, että pieni Windows-päivitys aiheutti heidän Pro-lisenssinsä epäonnistumisen. maksettu) peruutetaan ja ne alennetaan Windows 10:ksi. Koti.
Tämä ongelma on ilmennyt myös ihmisille, jotka ovat päivittäneet Windows 10:een vanhemmista Windowsin versioista sen sijaan, että ne olisivat päivittäneet tietokoneisiin, joissa on esiasennettu Windows 10. Microsoft on tietoinen ongelmasta ja työskentelee sen korjaamiseksi. Jotkut ihmiset ovat ilmoittaneet, että Aktivoinnin vianetsintäominaisuuden ( Asetukset -> Päivitys ja suojaus -> Aktivointi -> Vianmääritys ) käyttö auttaa ratkaisemaan tämän ongelman.
Windows 10 -päivityksen KB4464330 ongelmat – rikkinäiset tiedostoyhteydet
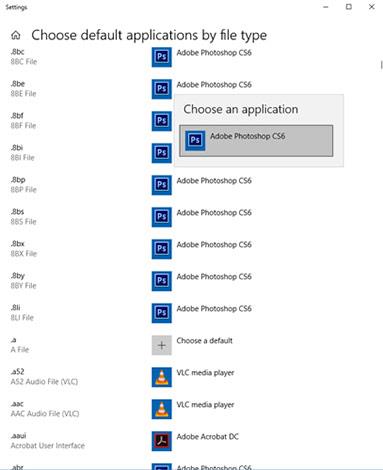
Kun tämä lisäpäivitys on otettu käyttöön lokakuun alussa, monet käyttäjät ilmoittivat, että Windows ei tallentanut määrittämiään uusia tiedostoyhdistelmiä. Yrität esimerkiksi määrittää .mp4-tunnisteiset tiedostot avautumaan aina VLC- soittimella , mutta kun käynnistät tietokoneen uudelleen, mp4-tiedostojen yhteys palautetaan Microsoftin oletusarvoiseen Films & TV -tilaan, eikä se saa olla VLC halutulla tavalla.
Microsoft on nyt puhunut ongelmasta ja vahvistanut, että he työskentelevät edelleen aktiivisesti sen parissa ja että ratkaisu julkaistaan marraskuun loppuun mennessä. Huomaa, että koska tämä on pieni päivitys eikä suuri päivitys on valmis, joten et voi mennä takaisin aiempaan versioon tai palauta tämä päivitys.
Tarkista Windows 10 -versiosi
Ennen kuin harkitset rikkinäisten Windows 10 -päivitysten palauttamista ja korjaamista, sinun on tarkistettava, mitä Windows-versiota käytät määrittääksesi, mikä ongelma vaikuttaa järjestelmääsi.
Siirry ensin Asetukset -sovellukseen Käynnistä- valikosta , valitse Päivitys ja suojaus ja napsauta sitten Ominaisuuspäivitykset -kohdan vieressä olevaa nuolta nähdäksesi tällä hetkellä käyttämäsi Windows-version ja napsauta Laatupäivitykset nähdäksesi tiedot. tiedot kaikista pienemmistä päivityksistä olet asentanut.
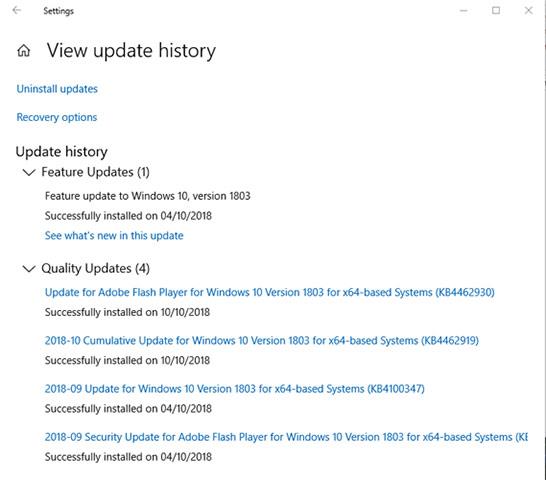
Kuinka palauttaa Windows 10 -päivitysversiot?
Jokaisen suuren päivityksen jälkeen Windows 10 tarjoaa sinulle kymmenen päivää kestävän ominaisuuden, jota voit käyttää, kun haluat palata Windowsin edelliseen versioon. Tämä on hyödyllinen ominaisuus ja antaa sinulle tarpeeksi aikaa arvioida perusteellisesti, onko päivityksessä ongelmia vai ei, ja jos on, voit palata edelliseen versioon välittömästi. Edelliseen versioon palauttaminen ei tietenkään palauta tiedostojasi, jos ne on vahingossa poistettu uuteen versioon päivityksen jälkeen sattuneiden virheiden takia, mutta ainakin saat uuden version. vakaampi käyttöjärjestelmäversio.
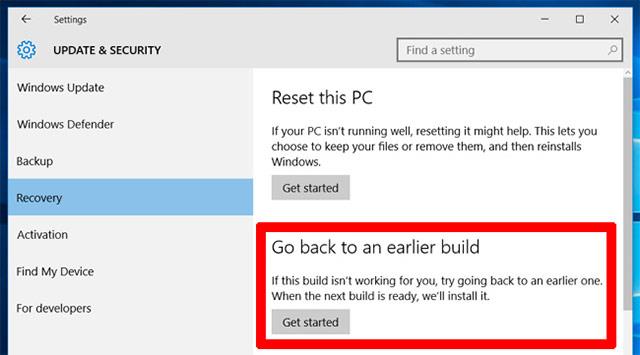
Voit tehdä tämän siirtymällä Asetukset- sovellukseen ja valitsemalla Päivitys ja suojaus -> Palautus . Näet Palauta tämä tietokone -osiossa vaihtoehdon palata aiempaan Windows 10 -versioon (palaaminen aiempaan Windows 10 -versioon). Napsauta Aloita . Noudata sitten ohjeita palataksesi Windows 10:n edelliseen versioon. Tämä vaihtoehto on jälleen käytettävissä vain kymmenen päivää Windows 10 -koontiversion päivittämisen jälkeen.
Kuinka estää ja hallita Windows 10 -päivityksiä
Tehokkain tapa välttää jokaisen yllä olevan päivityksen jälkeen kohdatut ongelmat ja monet muut asiaan liittyvät ongelmat on ohjata ennakoivasti järjestelmäsi Windows 10 -päivitysprosessia. Tällä tavalla voit pitää käyttämäsi päivityksen vakaana, vaikka Microsoft julkaisee uuden version, ja seurata sitten uutisia hieman nähdäksesi, onko uudessa päivityksessä suuria bugeja. Tämän jälkeen päätit, että tämä on erittäin älykäs ja järkevä tapa tee se.
On olemassa muutamia tapoja hallita Windows 10 -päivityksiä sen mukaan, käytätkö Home- vai Pro-versiota. Katso lisätietoja artikkelistamme " Windows Updaten poistaminen käytöstä Windows 10:ssä "!
yhteenveto
Se saattaa kuulostaa järjettömältä, mutta juuri julkaistut päivitykset ovat suurin syy yksinkertaisista vakaviin ongelmiin järjestelmässäsi. Itse asiassa uusi päivitys voi olla todella "käyttökelpoinen" vasta käytyään läpi kymmeniä käyttäjien virheraportteja sekä julkaisijoiden palautuksia ja korjauksia. On syytä mainita, että suurin osa käyttäjistä käy läpi nämä päivitykset ilman ongelmia, mutta joskus seuraukset voivat olla joillekin erityisen vakavia. Voit seurata tätä artikkelia säännöllisesti pysyäksesi ajan tasalla uusimpien Windows 10 -päivitysten ongelmista ja kommentoida, jos kohtaat päivitysongelmia puolestamme. Löydämme yhdessä ratkaisun.
Toivottavasti pystyt rakentamaan itsellesi vakaan järjestelmän!
Katso lisää:
Tämä opas näyttää, kuinka voit muuttaa tai palauttaa Camera Roll -kansion oletussijaintia Windows 10:ssä.
Valokuvien koon ja kapasiteetin pienentäminen helpottaa niiden jakamista tai lähettämistä kenelle tahansa. Erityisesti Windows 10:ssä voit muuttaa kuvien kokoa erässä muutamalla yksinkertaisella vaiheella.
Jos sinun ei tarvitse näyttää äskettäin vierailtuja kohteita ja paikkoja turvallisuus- tai yksityisyyssyistä, voit helposti sammuttaa sen.
Yksi paikka monien toimintojen ohjaamiseen suoraan ilmaisinalueella.
Windows 10:ssä voit ladata ja asentaa ryhmäkäytäntömalleja hallitaksesi Microsoft Edge -asetuksia, ja tämä opas näyttää prosessin.
Tehtäväpalkissa on rajoitetusti tilaa, ja jos työskentelet säännöllisesti useiden sovellusten kanssa, tila saattaa loppua nopeasti, jotta voit kiinnittää lisää suosikkisovelluksiasi.
Resurssienhallinnan alareunassa oleva tilapalkki kertoo, kuinka monta kohdetta on sisällä ja valittuna tällä hetkellä avoimessa kansiossa. Alla olevat kaksi painiketta ovat myös käytettävissä tilapalkin oikealla puolella.
Microsoft on vahvistanut, että seuraava suuri päivitys on Windows 10 Fall Creators Update. Näin päivität käyttöjärjestelmän aikaisin ennen kuin yritys julkaisee sen virallisesti.
Virranhallinta-asetusten Salli herätysajastimet -asetuksen avulla Windows voi herättää tietokoneen automaattisesti lepotilasta ajoitettujen tehtävien ja muiden ohjelmien suorittamiseksi.
Jos haluat muuttaa Windows 10:n viikon ensimmäisen päivän vastaamaan asuinmaatasi, työympäristöäsi tai hallita kalenteriasi paremmin, voit muuttaa sen Asetukset-sovelluksen tai Ohjauspaneelin kautta.
Puhelimesi sovelluksen versiosta 1.20111.105.0 alkaen on lisätty uusi Useita ikkunoita -asetus, jonka avulla voit ottaa käyttöön tai poistaa käytöstä varoituksen ennen useiden ikkunoiden sulkemista, kun suljet Puhelin-sovelluksesta.
Tämä opas näyttää, kuinka Win32:n pitkien polkujen käytäntö otetaan käyttöön tai poistetaan käytöstä, jotta polut ovat yli 260 merkkiä pitkiä kaikille käyttäjille Windows 10:ssä.
Liity Tips.BlogCafeIT-ohjelmaan ja opi tässä artikkelissa, kuinka voit sammuttaa ehdotetut sovellukset (suositellut sovellukset) Windows 10:ssä!
Nykyään monien kannettavien ohjelmien käyttö saa akun tyhjenemään nopeasti. Tämä on myös yksi syy siihen, miksi tietokoneen akut kuluvat nopeasti. Alla on tehokkaimmat tavat säästää akkua Windows 10:ssä, joita lukijoiden tulisi harkita.
Halutessasi voit standardoida kaikkien tietokoneesi käyttäjien tilikuvan oletustilikuvaksi ja estää käyttäjiä vaihtamasta tilikuvaansa myöhemmin.
Oletko kyllästynyt siihen, että Windows 10 ärsyttää sinua "Hanki vielä enemmän Windowsista" -aloitusnäytöllä joka kerta, kun päivität? Se voi olla hyödyllistä joillekin ihmisille, mutta myös estää niitä, jotka eivät sitä tarvitse. Näin voit poistaa tämän ominaisuuden käytöstä.
Jos sinulla on tehokas tietokone tai sinulla ei ole monia käynnistysohjelmia Windows 10:ssä, voit yrittää vähentää käynnistysviivettä tai jopa poistaa sen kokonaan käytöstä, jotta tietokoneesi käynnistyy nopeammin.
Microsoftin uusi Chromium-pohjainen Edge-selain poistaa tuen EPUB-e-kirjatiedostoille. Tarvitset kolmannen osapuolen EPUB-lukijasovelluksen, jotta voit tarkastella EPUB-tiedostoja Windows 10:ssä. Tässä on joitain hyviä ilmaisia vaihtoehtoja.
Ehkä et tiedä, mutta yksi OneDriven käytön suurimmista eduista on sen loistava ominaisuus, nimeltään paikkamerkit.
Kameran rulla- ja Tallennetut kuvat -kansiot tulevat oletusarvoisesti Windows 10:n mukana. Seuraavassa artikkelissa kerrotaan, kuinka voit siirtää, piilottaa tai poistaa näitä kansioita, jotta ne eivät ole tiellä, sekä kuinka piilottaa niihin liittyvät kirjastot.
Kioskitila Windows 10:ssä on tila, jolla voit käyttää vain yhtä sovellusta tai käyttää vain yhtä verkkosivustoa vierailevien käyttäjien kanssa.
Tämä opas näyttää, kuinka voit muuttaa tai palauttaa Camera Roll -kansion oletussijaintia Windows 10:ssä.
Hosts-tiedoston muokkaaminen voi aiheuttaa sen, että et voi käyttää Internetiä, jos tiedostoa ei ole muokattu oikein. Seuraava artikkeli opastaa sinua muokkaamaan isäntätiedostoa Windows 10:ssä.
Valokuvien koon ja kapasiteetin pienentäminen helpottaa niiden jakamista tai lähettämistä kenelle tahansa. Erityisesti Windows 10:ssä voit muuttaa kuvien kokoa erässä muutamalla yksinkertaisella vaiheella.
Jos sinun ei tarvitse näyttää äskettäin vierailtuja kohteita ja paikkoja turvallisuus- tai yksityisyyssyistä, voit helposti sammuttaa sen.
Microsoft on juuri julkaissut Windows 10 Anniversary Update -päivityksen, joka sisältää monia parannuksia ja uusia ominaisuuksia. Tässä uudessa päivityksessä näet paljon muutoksia. Windows Ink -kynän tuesta Microsoft Edge -selainlaajennuksen tukeen, Start Menu ja Cortana ovat myös parantuneet merkittävästi.
Yksi paikka monien toimintojen ohjaamiseen suoraan ilmaisinalueella.
Windows 10:ssä voit ladata ja asentaa ryhmäkäytäntömalleja hallitaksesi Microsoft Edge -asetuksia, ja tämä opas näyttää prosessin.
Dark Mode on tumman taustan käyttöliittymä Windows 10:ssä, joka auttaa tietokonetta säästämään akun virtaa ja vähentämään vaikutusta käyttäjän silmiin.
Tehtäväpalkissa on rajoitetusti tilaa, ja jos työskentelet säännöllisesti useiden sovellusten kanssa, tila saattaa loppua nopeasti, jotta voit kiinnittää lisää suosikkisovelluksiasi.






















