USB-ajureiden lataaminen, päivittäminen ja vianmääritys Windows 10:ssä

USB-laitteista on tullut välttämättömiä jokapäiväisessä elämässä, ja niiden avulla voimme liittää useita tärkeitä laitteita tietokoneihimme.

USB-laitteista on tullut välttämättömiä jokapäiväisessä elämässä, ja niiden avulla voimme liittää useita tärkeitä laitteita tietokoneihimme. Siksi optimaalisen suorituskyvyn ja yhteensopivuuden varmistamiseksi on tärkeää asentaa uusimmat USB-ohjaimet.
Tämän ongelman ratkaisemiseksi Quantrimang.com tarjoaa tarvittavat työkalut ja tiedot USB-ajurien lataamiseen ja päivittämiseen helposti.
Kuinka ladata USB-ajurit virallisista lähteistä
Voit käydä useissa virallisissa lähteissä hankkiaksesi uusimmat USB-ohjaimet Windows 10 -tietokoneellesi . Joten tutkitaan kuinka saada ne.
1. Selvitä USB-laitteen valmistaja ja mallinumero
Aloita tunnistamalla USB-laitteesi valmistaja. Nämä tiedot löytyvät yleensä itse laitteesta, sen pakkauksesta tai valmistajan kirjallisuudesta.
Jos et löydä mallin nimeä mistään, kytke USB-laite tietokoneeseen. Avaa sitten Laitehallinta ja etsi laitteesi sieltä. Tämä sisältää yleensä USB-laitteen valmistajan ja mallin koko nimen.
USB-osio Windowsin Laitehallinnassa
2. Etsi USB-laiteohjain
Ensimmäinen paikka mennä USB-laitteen valmistajan viralliselle verkkosivustolle. Etsi "tuki"- tai "lataukset"-osio, joka sisältää ohjaimen. Etsi sitten ohjain, joka vastaa USB-laitteesi tyyppiä ja mallia.
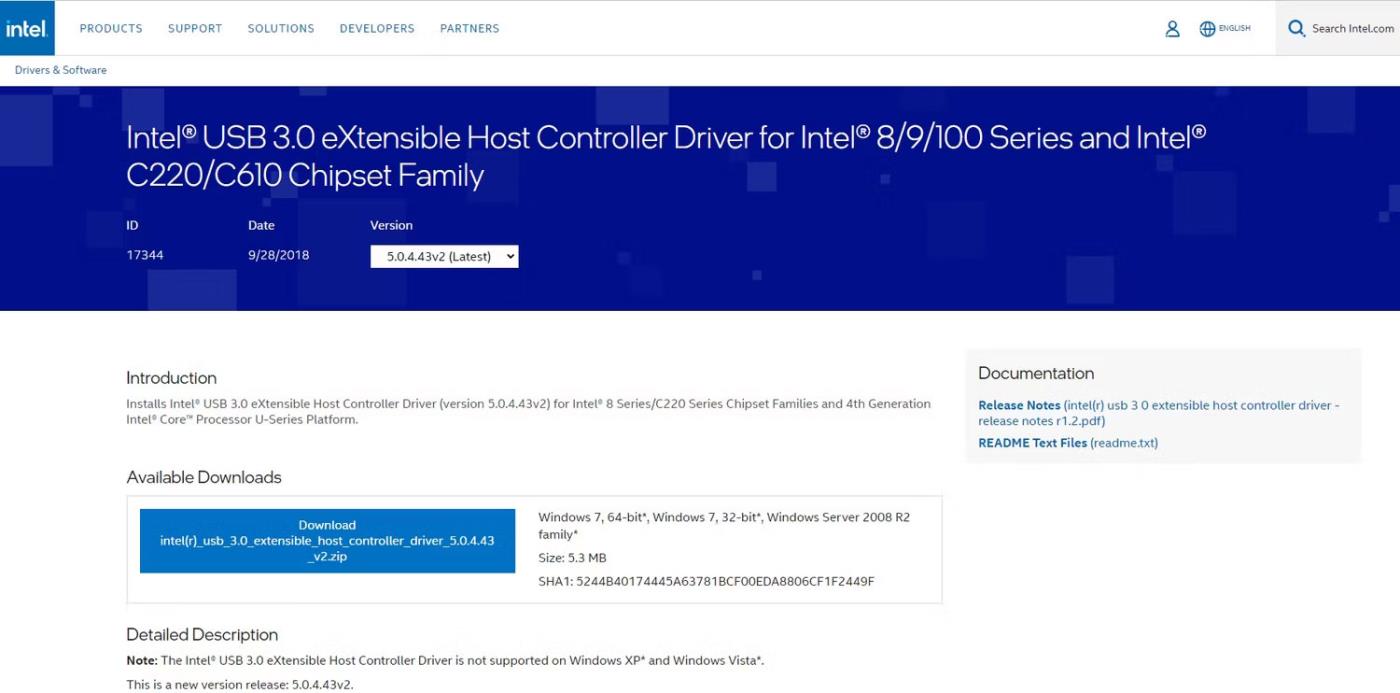
Intel USB-ohjaimen lataussivusto
Valmistajat järjestävät usein ajurinsa laitetyypin ja mallinumeron mukaan. Tämän ansiosta sinun on helppo valita käyttöjärjestelmällesi erityisesti suunniteltu ohjain.
Kun olet valinnut sopivan ohjaimen, aloita latausprosessi napsauttamalla annettua linkkiä tai painiketta. Jotkut valmistajat voivat pyytää sinua hyväksymään käyttöehdot tai antamaan tietoja laitteestasi ennen latauksen alkamista.
Tallenna joka tapauksessa ladattu ohjaintiedosto tietokoneesi paikkaan, johon pääset helposti käsiksi. Jos ohjain on pakattu zip-tiedostoon , käytä Windows 10:n tai kolmannen osapuolen ohjelmiston sisäänrakennettua purkutyökalua tiedoston purkamiseen.
Voit myös käydä Microsoft Downloads Centerissä . Etsi Windows 10 -ajureille omistettu sivu. Täältä löydät monia ohjaimia, jotka on suunniteltu toimimaan saumattomasti käyttöjärjestelmäsi kanssa.
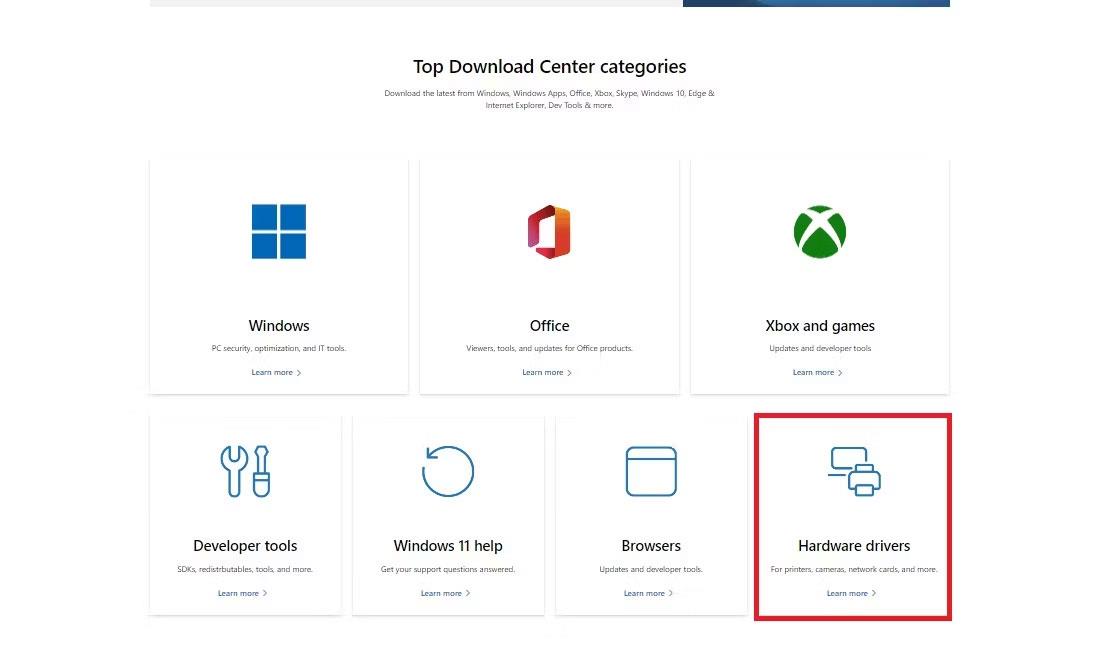
Microsoft Downloads Center -sivu
Etsi tarvitsemasi USB-ohjain laitetyypin ja mallin perusteella. Aloita sitten lataus noudattamalla annettuja ohjeita. Tallenna sitten ohjaintiedosto sopivaan paikkaan tietokoneellesi ja pura sen sisältö.
Kuinka asentaa USB-ajurit Windows 10:een

USB bitcoin-suunnittelulla
Vaikka Windows 10 sisältää sisäänrakennetut ohjaimet useimmille USB-laitteille, valmistajakohtaisten ohjainten lataaminen ja asentaminen voi tarjota lisäetuja. Lopuksi tässä on, kuinka voit asentaa USB-ajurit Windows 10 -tietokoneellesi.
1. Asenna lataamasi ohjain
Etsi USB-ohjaintiedosto Lataukset- kansiosta tai mistä tahansa muusta määritetystä sijainnista latausprosessin aikana. Kaksoisnapsauta USB-ohjaintiedostoa käynnistääksesi ohjatun asennustoiminnon, joka opastaa sinua tarvittavien vaiheiden läpi.
Asennusprosessin aikana sinua saatetaan pyytää tarkistamaan ja hyväksymään käyttöoikeussopimus. Käytä aikaa ja lue ehdot huolellisesti ja ymmärrä ne ennen kuin jatkat.
Noudata sitten ohjatun asennustoiminnon antamia ohjeita. Näihin ohjeisiin voi kuulua asennuspaikan valinta, asennusasetusten vahvistaminen tai USB-laitteen liittäminen tietokoneeseen.
2. Käynnistä tietokone uudelleen
Kun olet suorittanut tarvittavat vaiheet, ohjattu asennustoiminto aloittaa USB-ohjaimen asennuksen. On parasta käynnistää tietokone uudelleen asennuksen jälkeen varmistaaksesi, että juuri asennettu USB-ohjain on täysin integroitu käyttöjärjestelmään.
Uudelleenkäynnistyksen jälkeen tietokoneesi tunnistaa asennetun USB-ohjaimen. Toimivuuden tarkistamiseksi on parasta kytkeä USB-laite ja tarkkailla sen toimintaa.
Huomaa, että asennusprosessi voi vaihdella hieman USB-ohjaimen tai valmistajan mukaan. Siksi sinun tulee aina katsoa valmistajan toimittamia asiakirjoja tai ohjeita lisävaiheista tai erityisvaatimuksista.
Kuinka korjata USB-ohjainongelmat

Kun kohtaat USB-ohjainongelmia Windows 10 -tietokoneellasi, seuraamalla näitä ohjeita voit tunnistaa ja ratkaista ne mahdollisimman pian.
1. Tarkista USB-liitäntä
Tarkista ensin, onko USB:n ja tietokoneesi välinen fyysinen yhteys hyvä. Jos se on löysällä, USB-laite ei kommunikoi kunnolla tietokoneen kanssa.
Jos käytät USB-keskitintä , varmista, että siihen on kytketty virta ja että se toimii oikein. Kokeile myös kytkeä USB-laite tietokoneesi eri USB-portteihin, jotta porttikohtaiset ongelmat voidaan sulkea pois.
2. Suorita nopea uudelleenkäynnistys
Joissakin tapauksissa yksinkertainen uudelleenkäynnistys voi tehdä ihmeitä. Tästä syystä sinun tulee käynnistää tietokoneesi uudelleen ennen kuin yrität kokeilla edistyneitä vianmääritysmenetelmiä.
Sulje siis kaikki sovellukset ja käynnistä tietokone uudelleen. Tarkista sitten, onko USB-laite tunnistettu ja toimiiko se oikein.
3. Poista ja asenna ohjain uudelleen
Jos tietokoneen uudelleenkäynnistäminen ei ratkaise ongelmaa, harkitse USB-ohjaimen asennuksen poistamista ja uudelleenasentamista. Voit tehdä tämän laajentamalla Universal Serial Bus -ohjaimet -luokkaa Laitehallinnassa ja napsauttamalla ongelmallista USB-laitetta tai -ohjainta hiiren kakkospainikkeella.
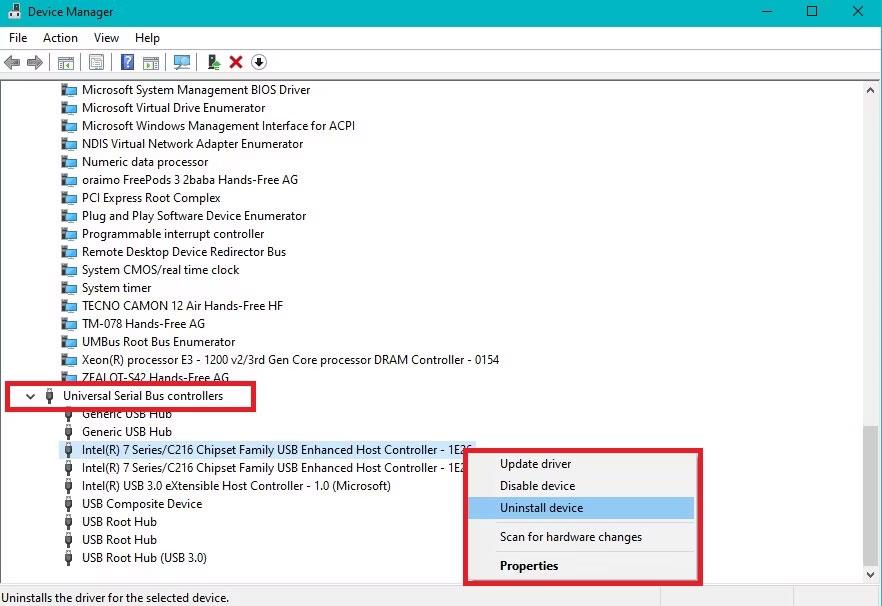
Poista ongelmallisen USB-laitteen asennus Laitehallinnasta
Valitse Poista laite ja vahvista asennuksen poisto. Käynnistä sitten tietokone uudelleen ja Windows asentaa USB-ohjaimen automaattisesti uudelleen.
4. Tarkista tietokoneesi haittaohjelmien varalta
Sinun on ehkä myös tarkistettava tietokoneesi haittaohjelmien varalta, sillä haittaohjelmat voivat vaikuttaa USB-laitteiden toimintaan. Suorita täydellinen järjestelmätarkistus ja jos haittaohjelmia löytyy, poista se tietokoneeltasi noudattamalla virustorjuntaohjeita .
Siinä harvinaisessa tapauksessa, että mikään näistä vianetsintävaiheista ei ratkaise USB-ohjainongelmaa, ota yhteyttä valmistajan tukitiimiin lisäapua varten.
Kioskitila Windows 10:ssä on tila, jolla voit käyttää vain yhtä sovellusta tai käyttää vain yhtä verkkosivustoa vierailevien käyttäjien kanssa.
Tämä opas näyttää, kuinka voit muuttaa tai palauttaa Camera Roll -kansion oletussijaintia Windows 10:ssä.
Hosts-tiedoston muokkaaminen voi aiheuttaa sen, että et voi käyttää Internetiä, jos tiedostoa ei ole muokattu oikein. Seuraava artikkeli opastaa sinua muokkaamaan isäntätiedostoa Windows 10:ssä.
Valokuvien koon ja kapasiteetin pienentäminen helpottaa niiden jakamista tai lähettämistä kenelle tahansa. Erityisesti Windows 10:ssä voit muuttaa kuvien kokoa erässä muutamalla yksinkertaisella vaiheella.
Jos sinun ei tarvitse näyttää äskettäin vierailtuja kohteita ja paikkoja turvallisuus- tai yksityisyyssyistä, voit helposti sammuttaa sen.
Microsoft on juuri julkaissut Windows 10 Anniversary Update -päivityksen, joka sisältää monia parannuksia ja uusia ominaisuuksia. Tässä uudessa päivityksessä näet paljon muutoksia. Windows Ink -kynän tuesta Microsoft Edge -selainlaajennuksen tukeen, Start Menu ja Cortana ovat myös parantuneet merkittävästi.
Yksi paikka monien toimintojen ohjaamiseen suoraan ilmaisinalueella.
Windows 10:ssä voit ladata ja asentaa ryhmäkäytäntömalleja hallitaksesi Microsoft Edge -asetuksia, ja tämä opas näyttää prosessin.
Dark Mode on tumman taustan käyttöliittymä Windows 10:ssä, joka auttaa tietokonetta säästämään akun virtaa ja vähentämään vaikutusta käyttäjän silmiin.
Tehtäväpalkissa on rajoitetusti tilaa, ja jos työskentelet säännöllisesti useiden sovellusten kanssa, tila saattaa loppua nopeasti, jotta voit kiinnittää lisää suosikkisovelluksiasi.









