Apple ID:n ja salasanan nollaus tai lukituksen avaaminen
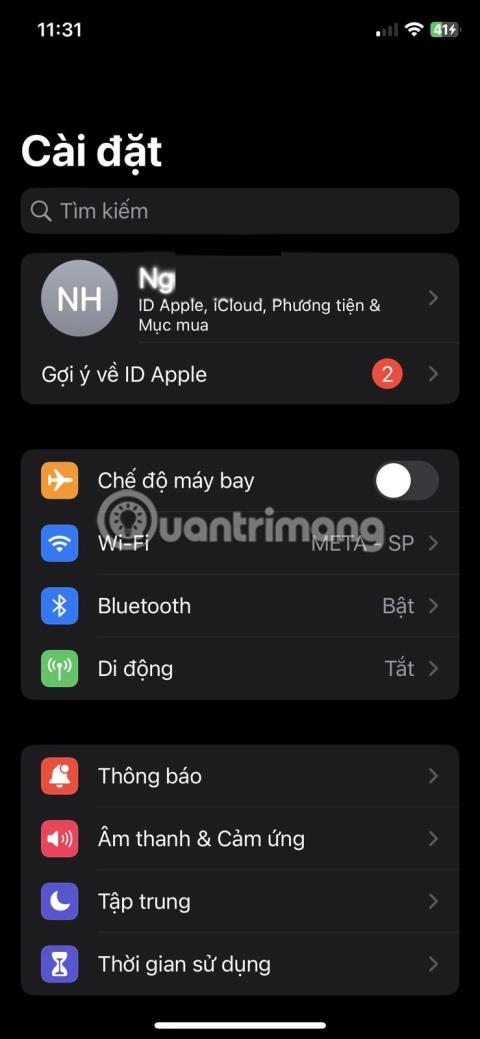
Jos vaihdoit juuri salasanasi monimutkaiseksi ja unohdit sen, lue lisää, kuinka saat takaisin iPhonesi ja sen mukana tulevien ominaisuuksien käyttöoikeuden.

Jos unohdat vahingossa Windows 10 -kirjautumistilisi salasanan etkä voi kirjautua sisään millään muulla tilillä, voit tässä tapauksessa nollata kirjautumissalasanasi, jotta voit käyttää Windows 10 -tietokonettasi.
Alla olevassa artikkelissa Tips.BlogCafeIT opastaa sinua palauttamaan Windows 10 -kirjautumistilisi salasana ilman kolmannen osapuolen työkaluja.
Tarvitset vain Bootable Media -aseman, joka sisältää Windows 10 -asennuksen. Sinun on myös käytettävä sopivaa 32- tai 64-bittistä Windows-asennuslevyä, tämä riippuu asentamastasi Windows-versiosta.
Jos käytät Windows 10 x86 -käyttöjärjestelmää, käytä Windows 10 x86-, Windows 8 x86- tai Windows 7 x86 -asennusasemaa. Jos versiosi on Windows 10 x64, käytä Windows 10 x64-, Windows 8 x64- tai Windows 7 x64 -asennusasemaa.
Tätä menetelmää Windows 10 -salasanan murtamiseen voidaan käyttää myös Windows 7-, Windows 8/8.1 -versioissa ja menetelmä on melko samanlainen.

Jos et voi käynnistää DVD-asemalta, voit luoda USB-käynnistysaseman. Katso joitakin parhaista USB -käynnistysohjelmistoista .
1. Käynnistä Windowsin asennus USB-asemalta.
2. Odota, kunnes Windowsin asennusnäyttö tulee näkyviin:

3. Avaa komentokehote-ikkuna painamalla näppäinyhdistelmää Shift + F10 .

4. Kirjoita komentokehote-ikkunaan regedit ja avaa Rekisterieditori painamalla Enter .

5. Etsi Rekisterieditori-ikkunan vasemman ruudun luettelosta HKEY_LOCAL_MACHINE- avain.

Kun olet valinnut avaimen, valitse komentovalikosta File => Load Hive ...

6. Valitse seuraavaksi Load Hive -valintaikkunassa tiedosto:
ASEMA:\Windows\System32\config\SYSTEM
Huomautus:
Korvaa DRIVE asemakirjaimella, johon asensit Windowsin, yleensä asema D.


7. Kirjoita haluamasi nimi ladattavalle pesälle. Kuten 111.
8. Navigoi näppäimellä:
HKEY_LOCAL_MACHINE\111\Setup
Muokkaa cmdline- parametreja ja aseta se arvoon cmd.exe.

Muuta SetupType DWORD -parametrin arvoksi 2.

9. Valitse seuraavaksi Rekisteri-ikkunassa avain 111 vasemman ruudun luettelosta ja valitse sitten Tiedosto => Pura pesä .

Sulje Rekisterieditori ja kaikki avoimet ikkunat uudelleen.

Windows 10 -tietokoneesi käynnistyy nyt uudelleen.
10. Irrota USB-asema ja käynnistä tietokone suoraan kiintolevyltä. Näyttö näyttää nyt seuraavalta kuvalta:

11. Kirjoita seuraava komento Komentorivi-ikkunaan:
netin käyttäjiä
Näytössä näkyvät kaikki tietokoneellasi olevat tilit.

12. Aseta uusi salasana Windows-tilillesi kirjoittamalla seuraava komento Komentorivi-ikkunaan:
verkkokäyttäjän kirjautuminen uusi_salasana
Jos käyttäjätunnuksesi sisältää välilyöntejä, kirjoita alla oleva komento:
verkkokäyttäjä "kirjautumistunnuksesi" new_password
Esimerkiksi:

13. Avaa Rekisterieditori kirjoittamalla regedit.
14. Siirry Rekisteri-ikkunassa avaimeen:
HKEY_LOCAL_MACHINE\System\Setup
Muokkaa cmdline-parametria ja aseta se tyhjäksi arvoksi.
Muuta SetupType DWORD -parametrin arvoksi 0 .

15. Jatka sulkemalla Rekisterieditori-ikkuna ja Komentorivi-ikkuna.

Windows 10 käynnistyy nyt uudelleen. Kun käynnistysprosessi on valmis, voit kirjautua sisään Windows 10 -tietokoneellesi juuri määrittämälläsi salasanalla.
Katso videoohjeet Windows 10 -salasanan nollaamiseen ilman kolmatta työkalua alla:
Lisää Windows 10 -salasanamurtovideoita:
Katso lisää alla olevista artikkeleista:
Onnea!
Jos vaihdoit juuri salasanasi monimutkaiseksi ja unohdit sen, lue lisää, kuinka saat takaisin iPhonesi ja sen mukana tulevien ominaisuuksien käyttöoikeuden.
Jos unohdat vahingossa Windows 10 -kirjautumistilisi salasanan etkä voi kirjautua sisään millään muulla tilillä, voit tässä tapauksessa nollata kirjautumissalasanasi, jotta voit käyttää Windows 10 -tietokonettasi.
Kioskitila Windows 10:ssä on tila, jolla voit käyttää vain yhtä sovellusta tai käyttää vain yhtä verkkosivustoa vierailevien käyttäjien kanssa.
Tämä opas näyttää, kuinka voit muuttaa tai palauttaa Camera Roll -kansion oletussijaintia Windows 10:ssä.
Hosts-tiedoston muokkaaminen voi aiheuttaa sen, että et voi käyttää Internetiä, jos tiedostoa ei ole muokattu oikein. Seuraava artikkeli opastaa sinua muokkaamaan isäntätiedostoa Windows 10:ssä.
Valokuvien koon ja kapasiteetin pienentäminen helpottaa niiden jakamista tai lähettämistä kenelle tahansa. Erityisesti Windows 10:ssä voit muuttaa kuvien kokoa erässä muutamalla yksinkertaisella vaiheella.
Jos sinun ei tarvitse näyttää äskettäin vierailtuja kohteita ja paikkoja turvallisuus- tai yksityisyyssyistä, voit helposti sammuttaa sen.
Microsoft on juuri julkaissut Windows 10 Anniversary Update -päivityksen, joka sisältää monia parannuksia ja uusia ominaisuuksia. Tässä uudessa päivityksessä näet paljon muutoksia. Windows Ink -kynän tuesta Microsoft Edge -selainlaajennuksen tukeen, Start Menu ja Cortana ovat myös parantuneet merkittävästi.
Yksi paikka monien toimintojen ohjaamiseen suoraan ilmaisinalueella.
Windows 10:ssä voit ladata ja asentaa ryhmäkäytäntömalleja hallitaksesi Microsoft Edge -asetuksia, ja tämä opas näyttää prosessin.
Dark Mode on tumman taustan käyttöliittymä Windows 10:ssä, joka auttaa tietokonetta säästämään akun virtaa ja vähentämään vaikutusta käyttäjän silmiin.
Tehtäväpalkissa on rajoitetusti tilaa, ja jos työskentelet säännöllisesti useiden sovellusten kanssa, tila saattaa loppua nopeasti, jotta voit kiinnittää lisää suosikkisovelluksiasi.









