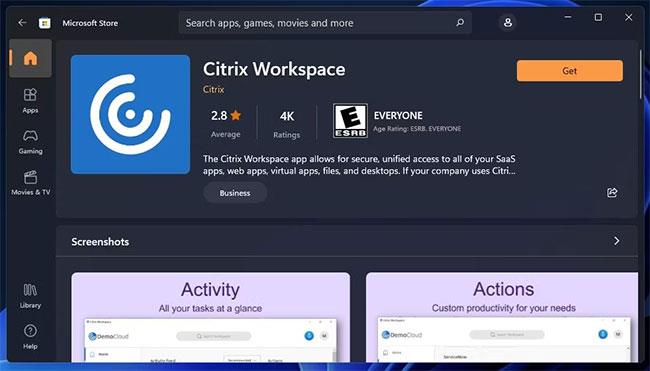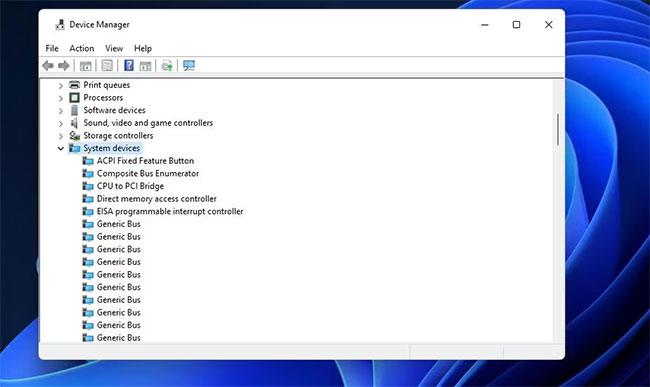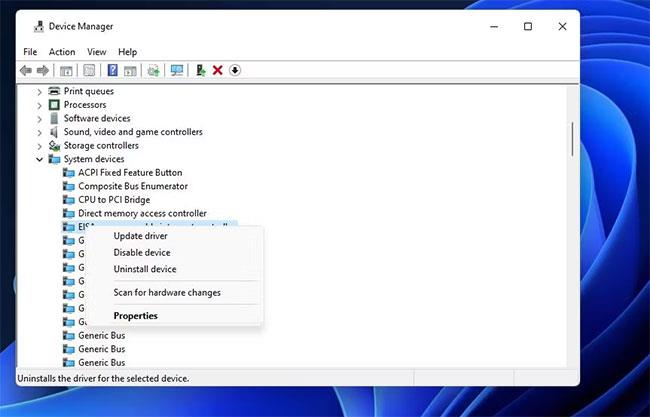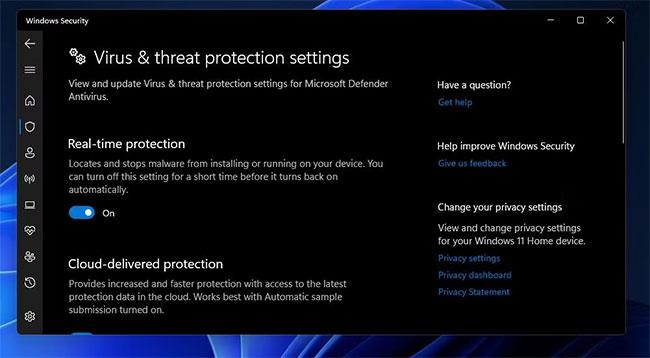UnityPlayer.dll on DLL-tiedosto , jota jotkin pelit tarvitsevat 3D-graafista sisältöä varten. Laajalti raportoitu UnityPlayer.dll-virhe kaataa usein pelit, joissa kyseistä DLL-tiedostoa tarvitaan. Tämän ongelman kokevat pelaajat näkevät usein virhesanoman "UnityPlayer.dll aiheuttaa pääsyrikkomuksen (0xc0000005)" tapahtumanvalvontaohjelman lokissa.
Jotkut pelaajat ilmoittivat, että UnityPlayer.dll-virhe (0xc0000005) kaataa pelit 10–15 minuutin välein. Siksi on välttämätöntä korjata virhe, jotta voit pelata peliä keskeytyksettä uudelleen. Näin voit korjata virheen "UnityPlayer.dll aiheuttaa pääsyrikkomuksen (0xc0000005)" Windows 10:ssä ja 11:ssä.
Tapa 1: Asenna Citrix Workspace uudelleen
Dokumentoiduin onnistunut ratkaisu UnityPlayer.dll (0xc0000005) -virheeseen on asentaa Citrix Workspace uudelleen. Citrix Workspacen esiintymässä on ristiriitainen ohjain, joka aiheuttaa UnityPlayer.dll:n (0xc0000005) kaatumisen.
Sovelluksen asennuksen poistaminen tai uudelleenasentaminen Citrix Workspacen uusimmalla versiolla on ratkaissut tämän virheen monille pelaajille. Jos sinulla on jo Citrix Workspace asennettuna, yritä asentaa se uudelleen seuraavasti:
1. Käynnistä Asetusten asennuksen poistotyökalu käyttämällä ohjeissa Apps & Features -sovelluksen avaamista Windowsissa .
2. Napsauta Citrix Workspace -sovelluksen kolmen pisteen valikkopainiketta.
3. Valitse sovelluksen asennusvaihtoehto .

Mahdollisuus poistaa sovelluksia
4. Vahvista painamalla toista asennuksen poistopainiketta. Jos et tarvitse Citrix Workspacea, voit pysähtyä tähän.
5. Asenna Citrix-sovellusten uusin versio uudelleen avaamalla Citrix Workspacen Microsoft Store -sivu selaimessasi.
6. Napsauta Hanki Store -sovellus -painiketta ja valitse sitten Avaa Microsoft Store -painike , joka tulee näkyviin ponnahdusvalikkoon.
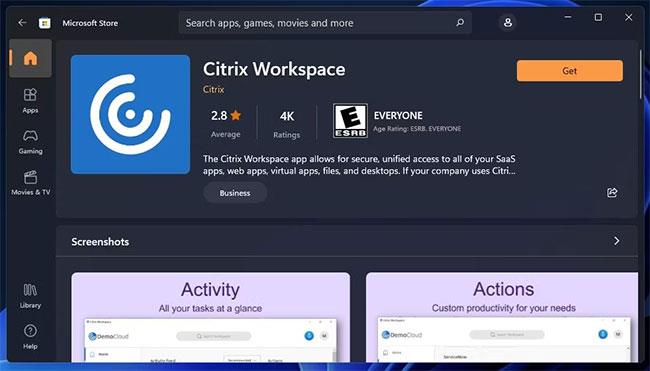
Hae-painike Citrix Workspacen lataamiseksi
7. Kun Microsoft Store avautuu, napsauta Citrix Workspacen Hae -painiketta.
Tapa 2: Poista Citrix Virtual Bus Enumerator käytöstä
Citrix-ohjelmiston Citrix Virtual Bus Enumerator -ohjaimen tiedetään aiheuttavan pelin kaatumisen UnityPlayer.dll (0xc0000005). Käyttäjät sanoivat, että ohjaimen poistaminen käytöstä korjasi UnityPlayer.dll-virheen (0xc0000005). Voit poistaa Citrix Virtual Bus Enumeratorin käytöstä Laitehallinnan avulla seuraavasti:
1. Napsauta hiiren kakkospainikkeella Käynnistä-painiketta ja valitse Laitehallinta.
2. Kaksoisnapsauta sitten Järjestelmälaitteet- luokkaa siellä.
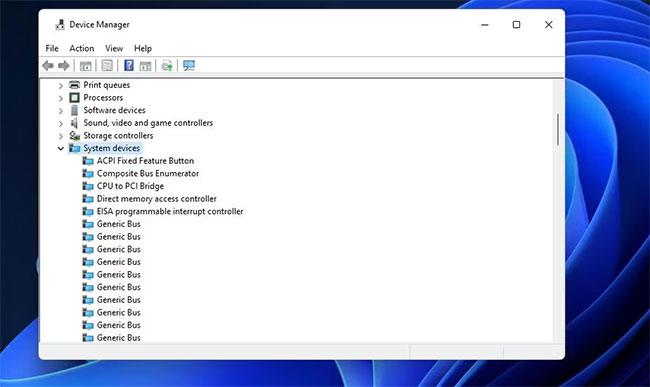
Järjestelmälaitteiden luokka
3. Etsi Citrix Virtual Bus Enumerator (tai Citrix Indirect Display Adapter ) ja napsauta sitä hiiren kakkospainikkeella valitaksesi Poista laite käytöstä -vaihtoehdon .
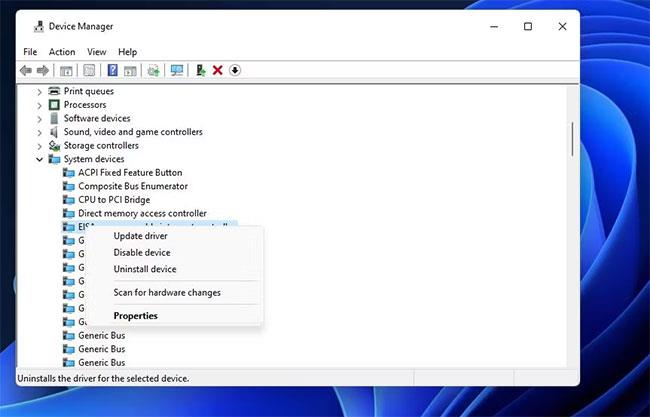
Poista laitevaihtoehto käytöstä
4. Valitse Kyllä , kun sinua pyydetään vahvistamaan.
5. Voit ottaa Citrix Virtual Bus Enumeratorin tarvittaessa uudelleen käyttöön napsauttamalla sitä hiiren kakkospainikkeella Laitehallinnassa ja valitsemalla Ota laite käyttöön -vaihtoehdon.
Tapa 3: Sammuta kaikki kolmannen osapuolen virustorjuntaohjelmat
Kolmannen osapuolen virustorjuntaohjelmisto voi myös aiheuttaa UnityPlayer.dll -virheen (0xc0000005) merkitsemällä UnityPlayer DLL -tiedoston väärin. Jotta näin ei tapahdu, sammuta virustorjuntaohjelmisto väliaikaisesti. Voit poistaa useimmat kolmannen osapuolen virustorjuntaohjelmistot käytöstä napsauttamalla niiden ilmaisinalueen kuvaketta hiiren kakkospainikkeella ja valitsemalla pikavalikosta Poista suojaus käytöstä.
Jos sinulla ei ole asennettuna kolmannen osapuolen virustorjuntaohjelmistoa, yritä poistaa Windowsin suojaus käytöstä . Kokeile sitten pelata pelejä nähdäksesi, ilmeneekö ongelma edelleen.
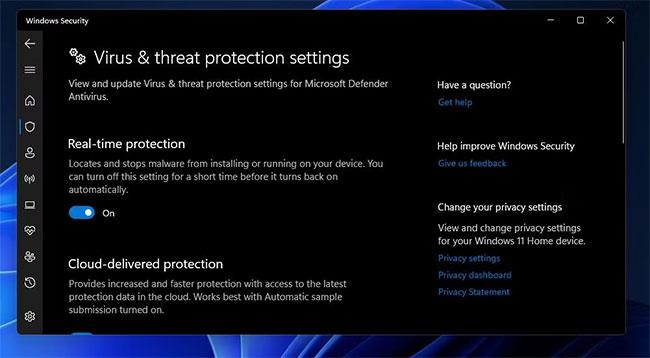
Reaaliaikaiset suojausvaihtoehdot
Jos virustorjuntaohjelmiston suojauksen poistaminen käytöstä auttaa, älä poista sitä kokonaan käytöstä. Voit asettaa poikkeuksia peleille virustorjuntaohjelmiston asetuksista. Lisää kaikki UnityPlayer.dll (0xc0000005) -virheitä sisältävät pelit ja UnityPlayer DLL -tiedostot poikkeusluetteloon ja ota sitten virustorjuntaohjelma uudelleen käyttöön.
Tapa 4: Poista palomuurit käytöstä
Palomuurit voivat myös aiheuttaa pääsyrikkomusongelmia estämällä pelitiedostoja. Joten yritä pelata virhepeliä Windows Defenderin palomuurilla pois päältä . Voit poistaa palomuurin käytöstä seuraavasti:
Jos sinulla on asennettuna kolmannen osapuolen palomuuriohjelmisto, harkitse sen poistamista tai ainakin tilapäistä poistamista käytöstä. Siirry palomuuriohjelmistosi asetuksiin löytääksesi vaihtoehdon sen poistamiseksi käytöstä. Sammuta palomuuriohjelmisto ennen kuin aloitat pelaamisen.
Tapa 5: Asenna näytönohjaimen ohjain uudelleen
Yhteensopimattomat tai vioittuneet näytönohjaimet voivat myös aiheuttaa UnityPlayer.dll -virheen (0xc0000005). Siksi sinun tulee poistaa GPU-ohjain ja asentaa se sitten uudelleen.
Tapa 6: Puhdista Windows-käynnistys
Vaikka sinulla ei ehkä ole mitään ohjelmistoa avoinna tehtäväpalkissa pelatessasi peliä, taustasovellukset, kolmannen osapuolen palvelut ja muut prosessit voivat silti olla ristiriidassa pelin kanssa. Puhdas käynnistys Windows on tavallinen vianmääritysmenetelmä pelien kaatumisvirheille, kuten UnityPlayer.dll (0xc0000005). Puhdas käynnistys voi poistaa käytöstä ristiriitaisen taustapalvelun tai sovelluksen, joka aiheuttaa UnityPlayer.dll-virheen (0xc0000005).
Jotta voit suorittaa puhtaan käynnistyksen, sinun on poistettava käytöstä kaikki käynnistyskohteet ja kolmannen osapuolen palvelut. Kun olet suorittanut Clean Bootin, yritä pelata pelejä, joissa ilmenee UnityPlayer.dll-virhe (0xc0000005).
Tapa 7: Poista XMP Extreme -muistiprofiili käytöstä
XMP (Extreme Memory Profile) on korkean suorituskyvyn RAM-asetus, joka on saatavana sitä tukeville tietokoneille. Jotkut pelaajat sanoivat pystyneensä korjaamaan UnityPlayer.dll (0xc0000005) -virheen poistamalla XMP:n käytöstä tietokoneissaan. Tämä vaihtoehto on kuitenkin käytettävissä vain BIOSissa (Basic Input Output Settings) .
Se, miten pääset BIOSiin tarkalleen , vaihtelee tietokoneesi mallin mukaan. BIOSiin siirtyminen edellyttää yleensä pikanäppäimen painamista, jota voidaan muuttaa järjestelmän käynnistyksen aikana. Artikkelissa suositellaan, että katsot tietokoneen online- tai offline-ohjeista lisätietoja Windowsin BIOS:in avaamisesta ja asetusten määrittämisestä siellä.
Kun olet BIOSissa, etsi Extreme Memory Profile (XMP) -asetus painamalla nuolinäppäimiä navigoidaksesi. Löydät XMP-asetuksen BIOSin päänäytöstä, tai vaihtoehto voi olla RAM- tai ylikellotusosiossa.
Kun löydät XMP-vaihtoehdon, poista se käytöstä, jos se on tällä hetkellä käytössä. Varmista sitten, että päätät tallentaa uudet asetukset ennen kuin poistut BIOSista.
Yllä olevat mahdolliset ratkaisut estävät todennäköisesti UnityPlayer.dll-virhettä (0xc0000005) kaatamasta Windows-peliäsi. On mahdotonta olla täysin varma, mutta nämä ovat korjauksia, joita monet pelaajat ovat käyttäneet ongelman ratkaisemiseen. Toivottavasti yksi niistä ratkaisee UnityPlayer.dll (0xc0000005) -virheen tietokoneessasi.