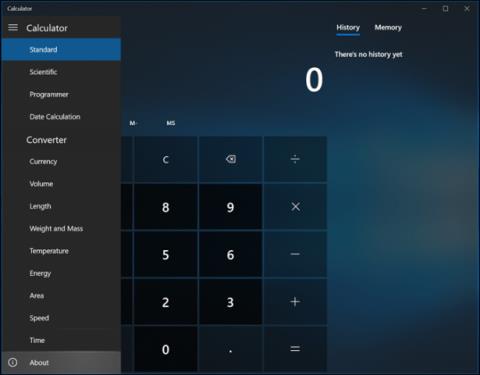Joskus ei ole välttämätöntä tietää sovelluksen versiotietoja, mutta kun sovelluksessa on virheitä tai ominaisuuksia puuttuu, tämä on ensimmäinen asia, jonka käyttäjien tulee tarkistaa. Kun Valokuvat-sovellus lisäsi videonmuokkausominaisuudet Fall Creators -päivityksessä , kaikki käyttäjät eivät välttämättä näe ominaisuuden päivitystä heti.
Klassisissa Win32-sovelluksissa tavallinen tapa tarkistaa versiotiedot on napsauttaa Ohje > Tietoja . Kuten olemme nähneet, nykyaikaiset Windows-sovellukset "näyttävät" ja "käyttäytyvät" eri tavalla kuin klassiset Win32-sovellukset. Microsoft Storesta ladattujen sovellusten tai Windows 10:n mukana toimitettujen sovellusten versiotarkistukset ovat erilaisia. Tämä artikkeli opastaa sinua löytämään UWP-sovellusversion Windows 10:ssä.
Etsi Windows 10: n sovellusten Tietoja-osio
Jotkut sovellukset tarjoavat versiotiedot helposti. Avaa esimerkiksi Laskin- sovelluksessa kolmen palkin valikko ja napsauta Tietoja .

Tietoja -osiossa on tietoja, kuten sovelluksen versio ja versionumero.

Napsauta Mailissa ikkunan alareunassa olevaa Asetukset - kuvaketta.

Napsauta sitten Tietoja .

Sovelluksessa, kuten Windows Defender , Tietoja- osio löytyy liittyvistä linkeistä. Groove-sovellus tarjoaa myös samanlaisen käyttöliittymän, jolla pääset käyttämään tietoja sen versiosta.

Kuvat -sovellus käyttää eri käyttöliittymää kuin muut sovellukset, sinun on napsautettava Lisää- valikkoa , jossa on ellipsikuvake oikeassa yläkulmassa, ja napsauta sitten Asetukset . Vieritä alas ja etsi sovelluksen tiedot.

Skype -sovelluksen versiotietojen löytäminen eroaa myös muista sovelluksista, mutta se on hieman helpompaa, mene vain Lisää- osioon .

Löydät Edge- sovellusversiosi siirtymällä Lisää toimintoja -valikkoon , valitsemalla sitten Asetukset ja etsimällä tietoja vieritämällä alas.

Tarkista sovellusversio Powershellillä
Jos et halua käydä läpi useita vaiheita löytääksesi sovellusversion, voit käyttää komentoriviä. Käynnistä PowerShell ja kirjoita Get-AppXPackage ja sen jälkeen sovelluksen nimi ja tähti. Esimerkiksi Get-AppXPackage *Laskin* ja paina sitten Enter . Jos et tiedä sovelluksen nimeä, kirjoita: Get-AppXPackage ja paina sitten Enter , niin se näyttää kaikki sovellukset ja niiden versiotiedot.

Lista voi olla melko pitkä, joten jos haluat viedä versiotiedot tekstitiedostoon, kirjoita:
Get-AppXPackage > textfile.txt
Menestystä toivottaen!
Katso lisää: