Turvallisen haun määrittäminen Cortana Windows 10:ssä
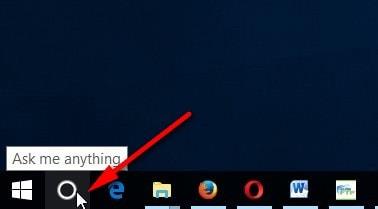
Cortana Windows 10:ssä on virtuaalinen hakutyökalu, jonka avulla käyttäjät saavat nopeimmat tulokset. Käytön aikana voimme määrittää Cortanassa Safe Search -tilan.
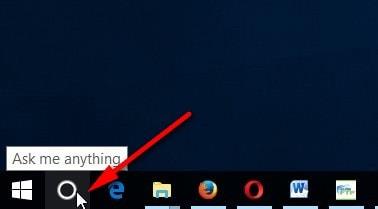
Yksi Windows 10:een integroiduista houkuttelevista ominaisuuksista on virtuaalinen avustaja Cortana. Tämän virtuaaliavustajan avulla käyttäjät voivat helposti löytää tarvitsemansa tiedot esittämällä kysymyksiä tai antamalla suoria komentoja. Ja käytön aikana voimme määrittää Safe Search -ominaisuuden kokonaan, jotta käyttäjät voivat välttää haitallisia tietoja kolmella eri varoitustasolla. Alla olevassa artikkelissa opastamme sinua, kuinka Safe Search -ominaisuus otetaan käyttöön Cortana Windows 10:ssä.
Vaihe 1:
Ensinnäkin napsautamme Cortana-kuvaketta tietokoneen tehtäväpalkin Käynnistä-valikon vieressä.
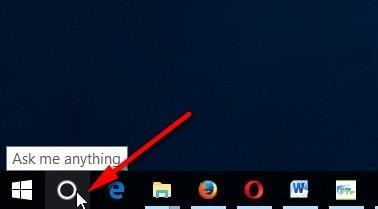
Vaihe 2:
Cortana-ikkuna tulee näkyviin käyttöliittymään, napsautamme käyttöliittymän vasemmassa kulmassa olevaa rataskuvaketta .
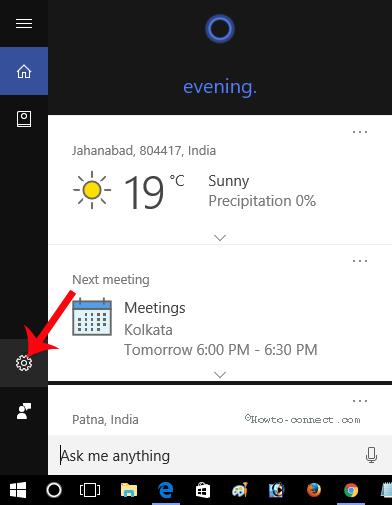
Vaihe 3:
Välittömästi sen jälkeen Cortanan asetukset tulevat näkyviin. Selaamme alaspäin Cortanan hakukoneen Safe Search -asetuksiin.
Tässä on 3 tasoa turvallisen hakuominaisuuden määrittämiseen, mukaan lukien:
Sopimattomien hakutulosten rajoittamiseksi käyttäjien tulee valita Tiukka tila mahdollisimman turvallisesti.
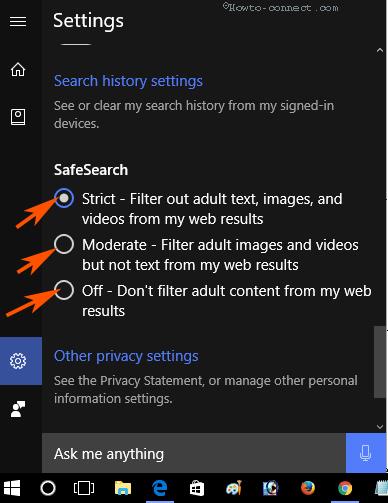
Joten voimme valita itse tarpeelliset ja turvalliset tiedot määrittäessämme Safe Search -tilaa Cortana Windowsissa. Tämä työkalu tarjoaa vain hakutuloksia, jotka vastaavat käyttäjän valitsemaa turvallisuustasoa, jotta käyttäjät, erityisesti pienten lasten perheet, eivät vaikuttaisi huonoihin asioihin. Suojaa perhettäsi ja itseäsi huonoilta hakutiedoilta Windows 10:n Safe Search Cortana -ominaisuuden avulla.
Katso seuraavat artikkelit:
Kioskitila Windows 10:ssä on tila, jolla voit käyttää vain yhtä sovellusta tai käyttää vain yhtä verkkosivustoa vierailevien käyttäjien kanssa.
Tämä opas näyttää, kuinka voit muuttaa tai palauttaa Camera Roll -kansion oletussijaintia Windows 10:ssä.
Hosts-tiedoston muokkaaminen voi aiheuttaa sen, että et voi käyttää Internetiä, jos tiedostoa ei ole muokattu oikein. Seuraava artikkeli opastaa sinua muokkaamaan isäntätiedostoa Windows 10:ssä.
Valokuvien koon ja kapasiteetin pienentäminen helpottaa niiden jakamista tai lähettämistä kenelle tahansa. Erityisesti Windows 10:ssä voit muuttaa kuvien kokoa erässä muutamalla yksinkertaisella vaiheella.
Jos sinun ei tarvitse näyttää äskettäin vierailtuja kohteita ja paikkoja turvallisuus- tai yksityisyyssyistä, voit helposti sammuttaa sen.
Microsoft on juuri julkaissut Windows 10 Anniversary Update -päivityksen, joka sisältää monia parannuksia ja uusia ominaisuuksia. Tässä uudessa päivityksessä näet paljon muutoksia. Windows Ink -kynän tuesta Microsoft Edge -selainlaajennuksen tukeen, Start Menu ja Cortana ovat myös parantuneet merkittävästi.
Yksi paikka monien toimintojen ohjaamiseen suoraan ilmaisinalueella.
Windows 10:ssä voit ladata ja asentaa ryhmäkäytäntömalleja hallitaksesi Microsoft Edge -asetuksia, ja tämä opas näyttää prosessin.
Dark Mode on tumman taustan käyttöliittymä Windows 10:ssä, joka auttaa tietokonetta säästämään akun virtaa ja vähentämään vaikutusta käyttäjän silmiin.
Tehtäväpalkissa on rajoitetusti tilaa, ja jos työskentelet säännöllisesti useiden sovellusten kanssa, tila saattaa loppua nopeasti, jotta voit kiinnittää lisää suosikkisovelluksiasi.









