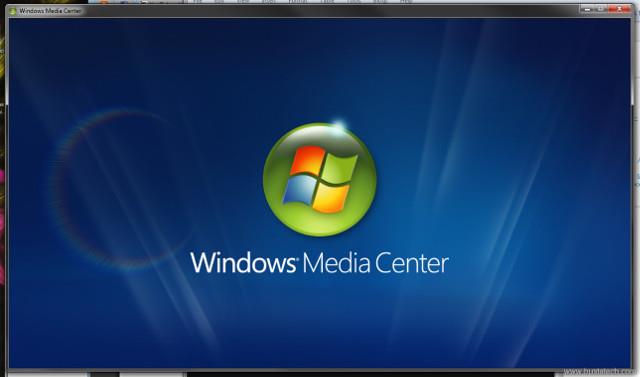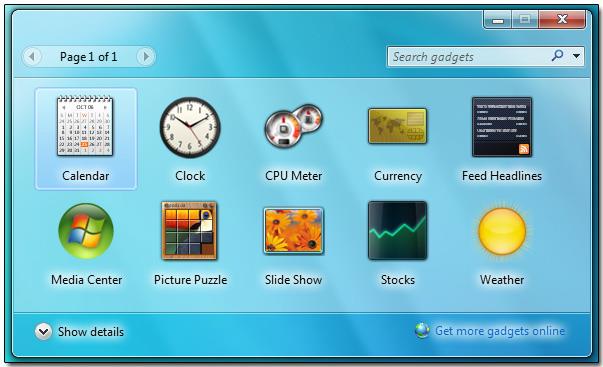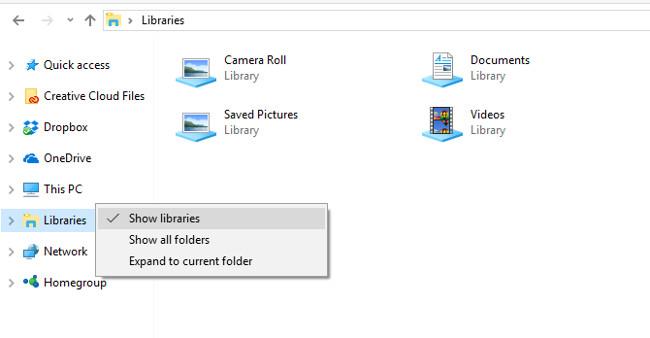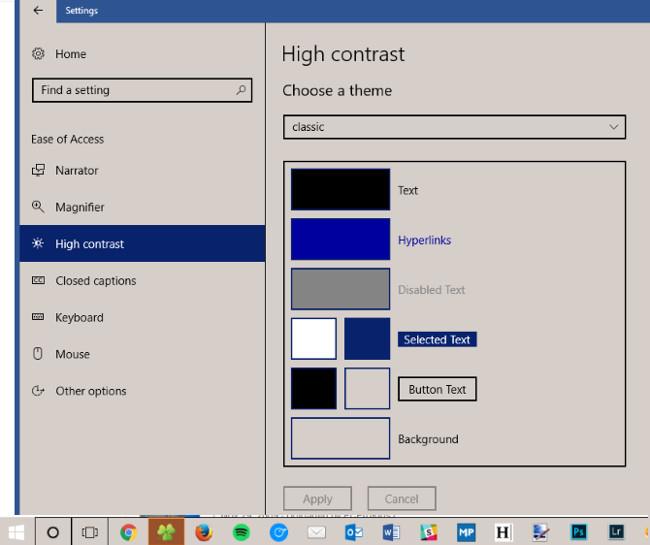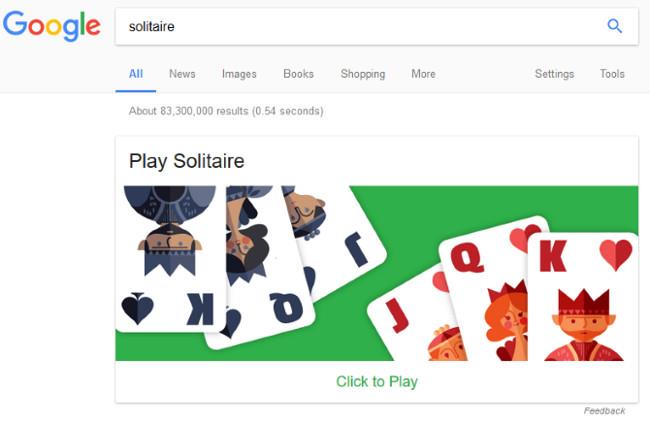Kun Windows kehittyy, jotkin vanhat ominaisuudet korvataan uusilla aina kun suuri versio julkaistaan. Jos suosikki Windows-ominaisuuttasi ei ole enää "olemassa" uusimmissa versioissa, älä huoli, alla oleva artikkeli tuo 7 vanhaa Windows-ominaisuutta takaisin Window 10:een.
1. Windows Media Center
Tiedät, että Windows Media Player on Microsoftin perusmusiikki- ja videosoitin. Windows Media Center on hyödyllinen digitaalisen median toistamiseen verkkopaikoista sekä suoratoistoon ja TV-lähetyksen tallentamiseen. Siksi monet ihmiset "surivat" sen lähtöä, kun Windows 10 käynnistettiin.
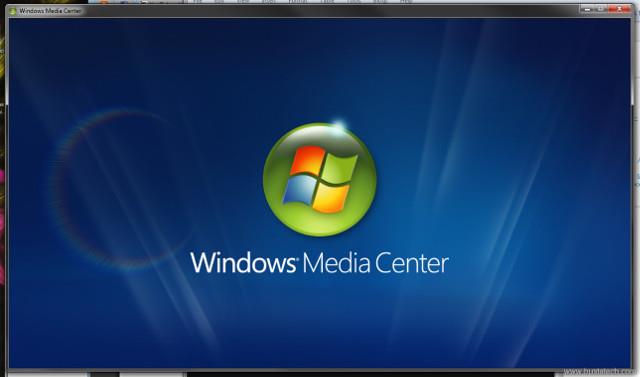
Hyvä uutinen on, että voit kuljettaa Windows Media Centerin epävirallista kopiota Windows 10:ssä.
2. Työpöytägadgetit
Muistatko gadgetit, jotka voit lisätä työpöydällesi Windows 7:ssä? Ne tarjoavat mukavuutta ja nopeaa tietoa, kuten laskimia tai säätietoja. Vaikka monet käyttäjät nauttivat tästä apuohjelmasta, Microsoft lopetti sen muutaman vuoden kuluttua, koska siinä oli tietoturva-aukkoja. Lisäksi Windows 8:n ja nykyaikaisten sovellusten myötä Live-ruutuominaisuus on korvannut gadgetit tietokoneen näytöllä.
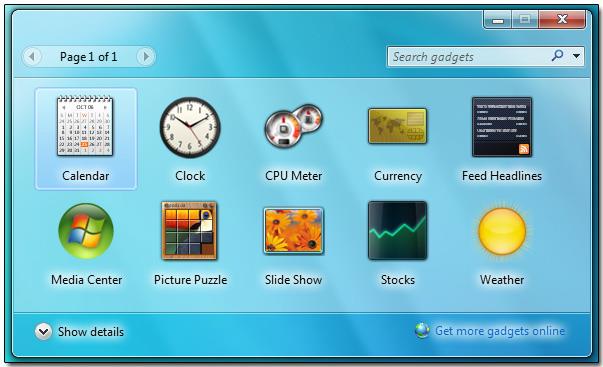
Nyt voit palauttaa perinteiset työpöytägadgetit Windows 10:ssä. Sinun on kuitenkin oltava tietoinen tietoturvaongelmista. Microsoft tajusi, että paha taho voi helposti vaarantaa nämä vempaimet, eikä niitä ollut helppo korjata, joten he luopuivat sen tuesta.
Sen sijaan sinun kannattaa kokeilla paljon tehokkaampaa ja turvallisempaa Rainmeteriä. Tämä ilmainen työkalu tarjoaa sinulle kymmeniä tapoja muokata Windows-työpöytääsi, mukaan lukien kuvakepaketit, live-taustakuvat ja tietysti gadgeteja.
3. Tiedostonhallintakirjasto
Kirjastot esiteltiin Windows 7:ssä, mikä tarjoaa uuden tavan hallita tiedostoja. Vaikka ne ovat todella hyödyllisiä, jos käytät aikaa niiden määrittämiseen, se hämmentää silti käyttäjiä. Siksi Microsoft on piilottanut sen Windows 8.1- ja Windows 10 -käyttöjärjestelmiin. Se on edelleen olemassa, ja sinun tarvitsee vain aktivoida se käyttääksesi sitä.
Avaa File Explorer -ikkuna ja napsauta sitten hiiren kakkospainikkeella mitä tahansa vasemmalla olevaa pikavalintapalkkia. Napsauta Näytä kirjastot -vaihtoehtoa ja näet uuden Kirjastot- otsikon vasemmassa sivupalkissa. Kaksoisnapsauttamalla tätä kohdetta näet asiakirjat , kuvat ja vastaavat kohteet. Voit käyttää niitä myös kirjoittamalla shell:Libraries minkä tahansa File Explorer -ikkunan navigointipalkkiin.
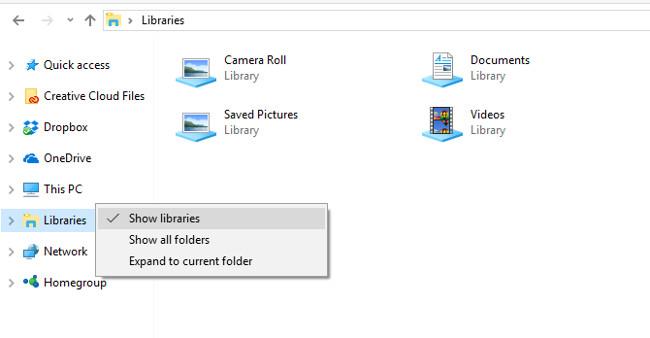
Kirjastojen avulla voit ryhmitellä useita samankaltaisia tiedostoja sisältäviä kansioita samaan paikkaan, jotta niitä on helppo käyttää.
4. Klassinen Windows 95/98 -teema ja Käynnistä-valikko
Vaikka se on nykystandardien mukaan melko retroa, monet ihmiset ovat edelleen nostalgisia Windows 95:stä. Aiemmissa Windowsin versioissa voit ottaa käyttöön klassisen teeman, joka näytti Windows 9x -päiviltä. Käytätpä sitä siksi, että pidät siitä tai et halua tuhlata järjestelmäresursseja katseenvangitseviin teemoihin, se ei ole enää saatavilla Windows 10:ssä.
Siksi voit käyttää teeman asennuspakettia retroteeman palauttamiseen. Se ei kuitenkaan ole täydellinen kopio alkuperäisestä teemasta, koska se perustuu korkeaan kontrastiin. Vieraile ensin kizo2703:n deviantArt- sivulla ja napsauta oikealla olevaa Lataa- linkkiä ladataksesi klassisen teeman zip-tiedoston. Tallenna se tietokoneellesi ja pura se sitten tähän kansioon:
C:\Windows\Resources\Ease of Access Themes
Avaa seuraavaksi Asetukset > Helppokäyttöisyys > Suuri kontrasti, johon Windows tallentaa teemat. Kun napsautat avattavaa valikkoa, näet poimimasi klassisen kohteen. Valitse se ja napsauta Käytä "pinnoittaaksesi" Windows 10:n "Windows 98 paintillä". Huomaa, että tämän teeman muuttaminen voi tehdä Windowsista melko ruman näköisen.
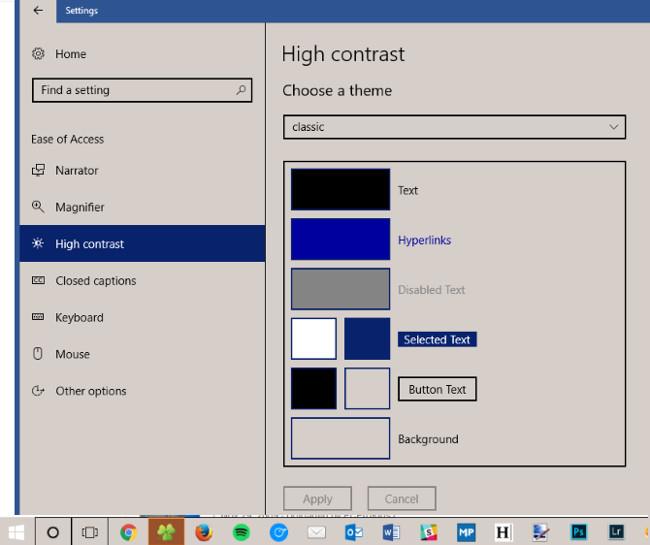
Voit myös palauttaa perinteisen Windows 9x:n Käynnistä-valikon Classic Shellillä . Asennuksen jälkeen palauta vanha Käynnistä-valikko yksisarakkeisella käyttöliittymällä ja voit myös viimeistellä klassisen käyttöliittymän valitsemalla Start Classic -painikkeen.
5. Pelaa peliä ilman mainoksia
Muistatko Windowsiin sisäänrakennetut pelit, kuten Minesweeper, Windows XP Pinball...? Ehkä olit surullinen huomata, että nämä pelit eivät sisälly Windows 10:een. Microsoftilla on edelleen Solitaire Windows 10:ssä ja Minesweeper Windows Storessa, mutta niissä on paljon mainoksia, ellet maksa niiden välttämiseksi maksua. Minun täytyy saada turhautunut joka kerta kun pelaan peliä.
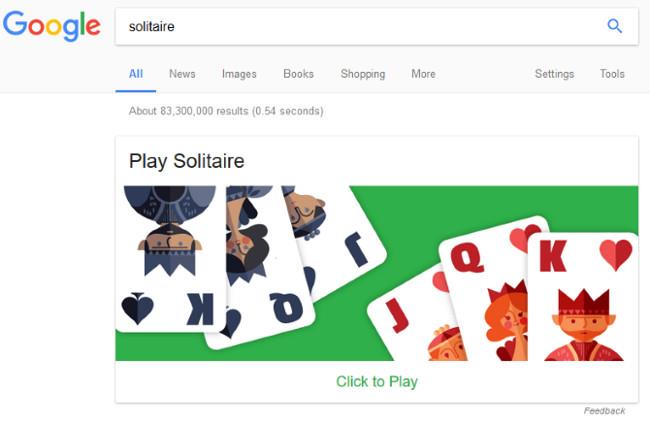
Mutta on olemassa tapa, jolla voit pelata näitä Windows-pelejä ilman mainoksia ja maksamatta. Sinun tarvitsee vain tehdä haku "Solitaire" Googlesta pelataksesi pasianssia suoraan Googlen hakutulossivulla. Minesweeperillä voit vierailla MinesweeperForFree -sivustolla pelataksesi ilman mainoksia.
6. Aero-teema on läpinäkyvä
Microsoft esitteli läpinäkyvän tehtäväpalkin ja otsikkorivin Windows Vistassa ja Windows 7:ssä nimeltä Aero, ja se oli suosittu puhtaan estetiikkansa vuoksi. Windows 8:n jälkeen Aero on kuitenkin poissa ja korvattu yksinkertaisilla väripalkilla.
Vain muutamalla temppulla voit palauttaa läpinäkyvän Aero-teeman Windows 10:ssä.
7. Ryhmäkäytäntöeditori Windows Homessa
Tämä ei ole uusi ominaisuus, se ei ole näkynyt monissa Windows-versioissa. Ryhmäkäytäntö on Windows Professionalin ja aiempien versioiden ominaisuus, jonka avulla järjestelmänvalvojat voivat rajoittaa tiettyjä ominaisuuksia ja muuttaa asetuksia useille koneille samanaikaisesti. Tästä syystä ryhmäkäytäntöeditori ei sisälly Windows 10:n Home-versioon, eikä useimpien tavallisten käyttäjien tarvitse käyttää sitä.
Ryhmäkäytännöllä on kuitenkin monia etuja, jopa tavallisille käyttäjille. Voit esimerkiksi lukita Windowsin lasten tilejä varten. Voit katsoa artikkelia ryhmäkäytännön määrittämisestä Windows 10:ssä .
- 8 Windowsin ryhmäkäytännön "säätöä", jotka jokaisen järjestelmänvalvojan tulisi tietää
Microsoft Paint!
Microsoft julkaisi äskettäin luettelon ominaisuuksista, joita ei sisällytetä tämän syksyn Windows-päivityksiin. Klassinen Microsoft Paint on luettelossa, mikä johtaa paljon epätarkkoja tietoja, joiden mukaan Microsoft Paint on "kuollut". Itse asiassa näin ei ole, Paint ei enää saa päivityksiä ja ehkä se kuolee tulevaisuudessa, mutta ei nyt.
Siksi voit vielä jonkin aikaa kirjoittaa mpaint Käynnistä-valikkoon avataksesi suosikkipiirustussovelluksesi. Lisäksi Microsoft julkaisee myös Paint-sovelluksen Windows Storessa varmistaakseen, että se on saatavilla lähivuosina.