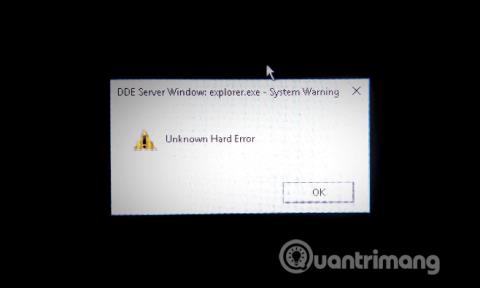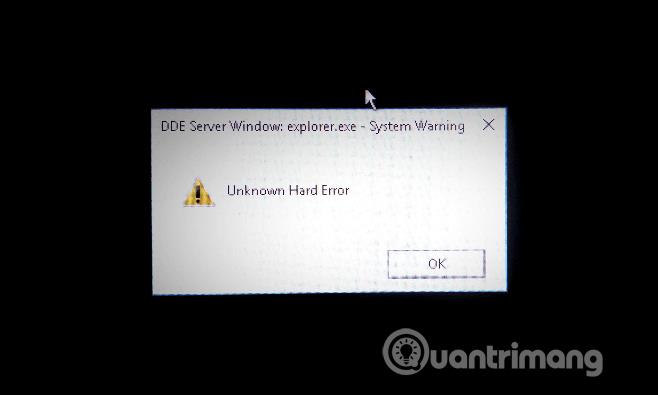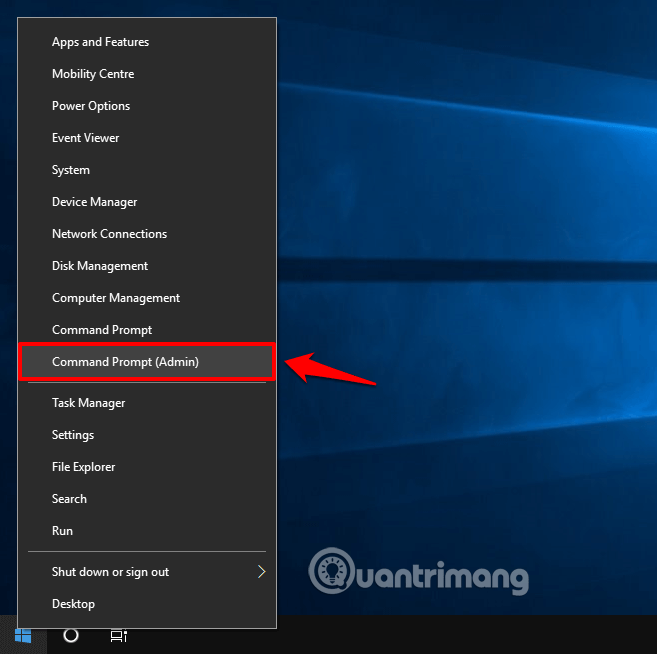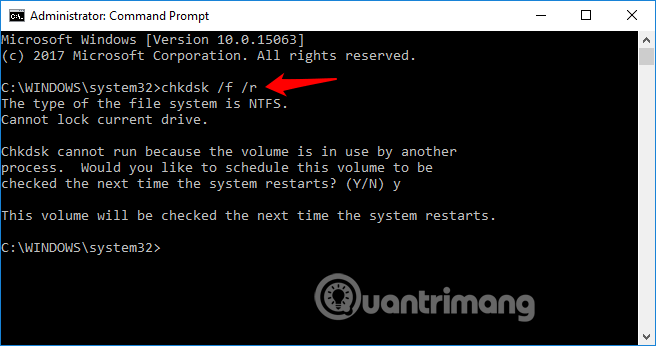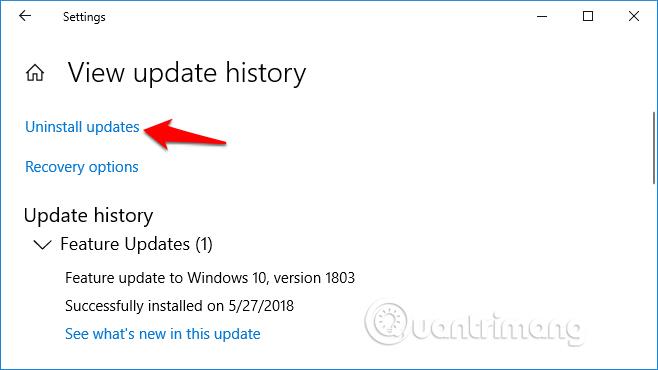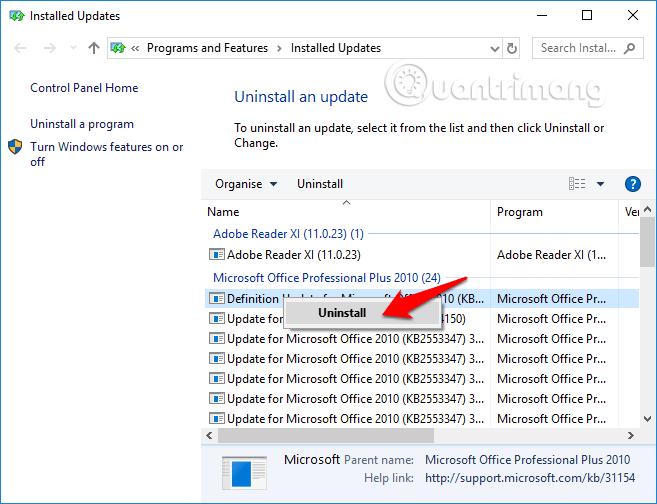Jos näet järjestelmän varoituksen valintaikkunan, jossa Tuntematon kova virhe tulee yhtäkkiä näkyviin, ja sitten Windows 10 -näyttö muuttuu mustaksi, lue seuraava artikkeli saadaksesi lisätietoja sen korjaamisesta.
Tuntematon kova virhe on yksi yleisimmistä järjestelmävirheistä, joita esiintyy usein Windows 10 -käyttöjärjestelmässä. Saatat kohdata tämän virheen pelatessasi pelejä, suorittaessasi sovelluksia tai suorittaessasi muita tehtäviä Windows-tietokoneella.
Vioittuneet järjestelmätiedostot, ohjelmistomuutosten aiheuttama vahingoittunut Windows-rekisteri, kiintolevy- tai laitteisto-ongelmat jne. ovat joitakin syitä tuntemattomaan kiintovirheeseen Windows 10:ssä.
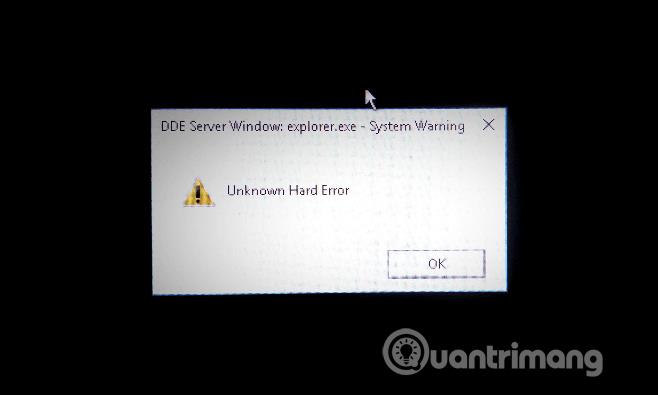
Kun tämä virhe ilmenee, et voi käyttää tietokonettasi, koska se pysäyttää tehtäväpalkin ja muuttaa näytön mustaksi. Jotkut käyttäjät ilmoittivat myös, että he kohtasivat Blue screen of death -ongelman Tuntematon kovavirhe -virheen vuoksi.
Tuntemattoman kovavirheen korjaaminen Windows 10:ssä
Tapa 1: Suorita puhdas käynnistys
Ensimmäinen tapa ratkaista Tuntematon kova virhe -ongelma on suorittaa puhdas käynnistys. Kun suoritat puhtaan käynnistyksen, tiedät tämän ongelman syyn ja löydät sitten sopivan ratkaisun. Jos haluat suorittaa puhtaan käynnistyksen, katso seuraava artikkeli Puhtaan käynnistyksen suorittaminen Windows 10/8/7 -käyttöjärjestelmässä .
Tapa 2: Suorita System File Checker -työkalu
Vioittuneiden järjestelmätiedostojen tarkistamiseen ei ole hyödyllisempää ja kätevämpää työkalua kuin System File Checker. Se suorittaa järjestelmän tarkistuksen, korjaa ja palauttaa vaurioituneet tiedostot. Katso artikkeli SFC-komennon käyttäminen Windows 10 -järjestelmätiedostovirheiden korjaamiseen .
Tapa 3: Suorita Check Disk -työkalu
Jos viallinen kiintolevy aiheuttaa tuntemattoman kiintolevyvirheen tai sinisen ruudun virheen, voit suorittaa CHKDSK-komennon tarkistaaksesi kiintolevyvirheet.
Vaihe 1 . Suorita komentokehote järjestelmänvalvojan oikeuksilla napsauttamalla hiiren kakkospainikkeella Käynnistä -painiketta ja valitsemalla Komentorivi (järjestelmänvalvoja) .
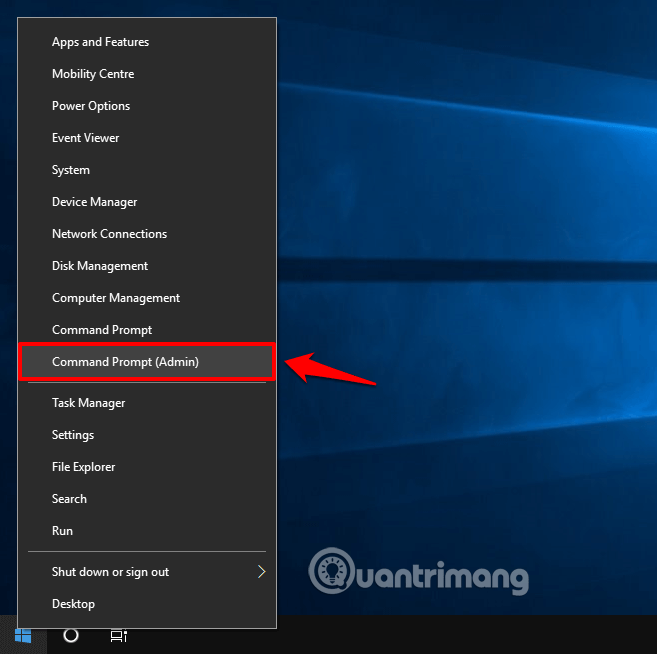
Vaihe 2 . Kirjoita komentokehotteeseen chkdsk /f /r ja paina Enter .
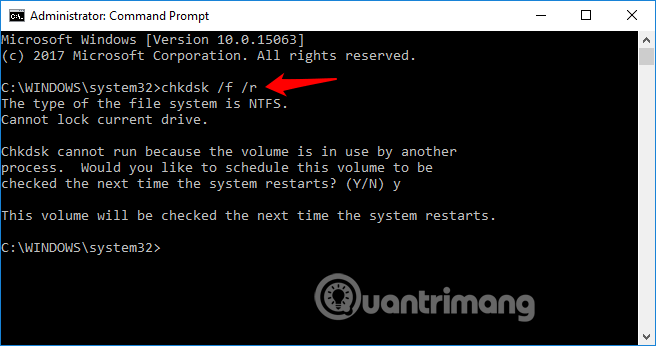
Nyt Check Disk -apuohjelma skannaa kiintolevyn ja korjaa sitten automaattisesti löytämänsä virheet.
Tapa 4: Poista Windows-päivitykset
Uusien Windows-päivitysten asentaminen korjaa yleensä haavoittuvuuksia, mutta jotkut päivitykset joskus pahentavat asioita. Jos kohtaat tuntemattoman kiintovirheen uuden Windows-päivityksen asentamisen jälkeen, voit yrittää poistaa sen.
Poista päivitykset Windows 10 -tietokoneeltasi seuraavasti:
Vaihe 1 . Avaa Windowsin asetukset painamalla Windows + I .
Vaihe 2 . Valitse Päivitys ja suojaus > Windows Update ja napsauta sitten Näytä päivityshistoria nähdäksesi päivitetyt asetukset tietokoneellasi.
Vaihe 3 . Napsauta nyt Näytä päivityshistoria -ikkunassa Poista päivitykset -vaihtoehtoa .
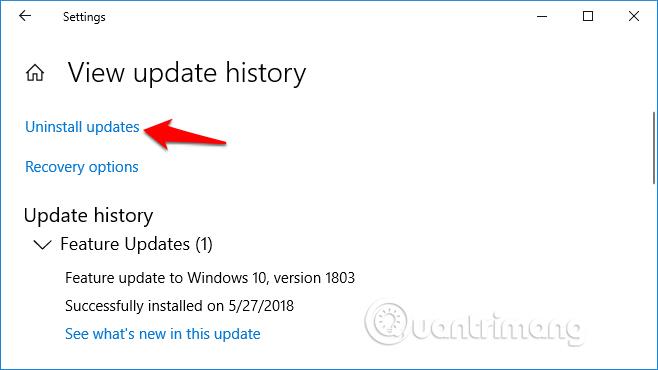
Vaihe 4. Napsauta Asennetut päivitykset -ikkunassa hiiren kakkospainikkeella viimeksi asennettua päivitystä ja valitse Poista asennus .
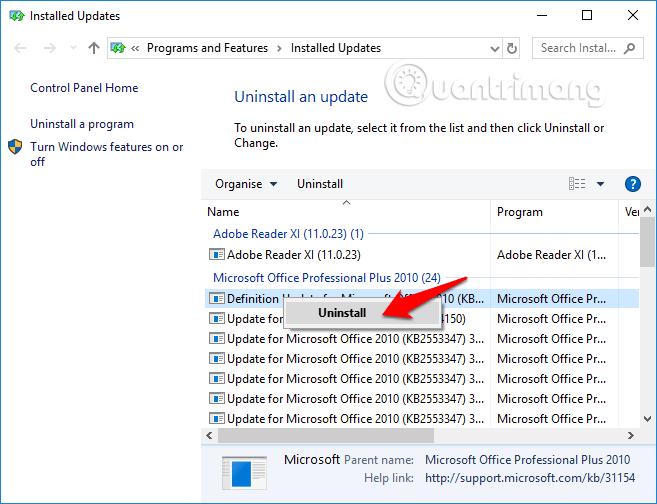
Kun olet poistanut Windows-päivitykset, käynnistä tietokone uudelleen. Tämä menetelmä on auttanut monia Windows-käyttäjiä korjaamaan sihost.exe tai explorer.exe tuntemattoman kovavirheen Windows 10:ssä.
Menestystä toivottaen!
Katso lisää: