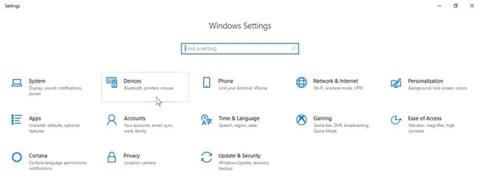Oletko kadottanut tulostimen pikakuvakkeen Windows 10:n tehtäväpalkista? Aiemmissa Windowsin versioissa tämä kätevä pieni kuvake piti tulostusjonoa, jonka avulla voit nopeasti nähdä tulostimesi odottavat työt. Valitettavasti Windows 10:n ja uusien tulostustapojen – kuten WiFin ja pilven kautta – ansiosta tämä helppous näyttää kadonneen. Mutta voit palauttaa tämän käytettävyyden muutamalla yksinkertaisella vaiheella.
Seuraava artikkeli näyttää, kuinka voit luoda tulostimen pikakuvakkeen Windows 10:ssä ja sijoittaa kuvakkeen tehtäväpalkkiin.
Ennen kuin määrität tulostimen pikakuvakkeen
Varmista, että olet asentanut käytettävän tulostimen täydellisen ohjelmistopaketin. Löydät yleensä tämän ohjainohjelmiston valmistajan verkkosivustolta. Joillakin valmistajilla on jopa erityisiä sovelluksia, jotka auttavat sinua tässä asennusprosessissa.
Liitä sitten tulostin tietokoneeseen. Kytke langallinen tulostin päälle ja liitä se tietokoneeseen. Tässä on myös ohjeet WiFi-tulostimen liittämiseen tietokoneeseen langatonta tulostusta varten.
Avaa Käynnistä -valikko , kirjoita Asetukset ja siirry Asetukset -sovellukseen , joka näkyy hakutuloksissa. Napsauta seuraavaksi Laitteet ja siirry kohtaan Tulostimet ja skannerit vasemmalla.

Napsauta Laitteet
Napsauta sieltä Lisää tulostin tai skanneri ja odota, että tietokone etsii käytettävissä olevia tulostimia.

Napsauta Lisää tulostin tai skanneri
Napsauta Haluttuani tulostinta ei ole luettelossa -linkkiä .
Napsauta Haluttuani tulostinta ei ole luettelossa -linkkiä
Valitse Lisää tulostin TCP/IP-osoitteella tai isäntänimellä -vaihtoehto ja napsauta Seuraava.

Valitse Lisää tulostin TCP/IP-osoitteella tai isäntänimellä -vaihtoehto
Anna sen WiFi-tulostimen IP-osoite, johon haluat muodostaa yhteyden, ja paina Seuraava-painiketta.

Anna WiFi-tulostimen IP-osoite
Voit asettaa tämän tulostimen oletustulostimeksi Windows 10:ssä säästääksesi aikaa tulevaisuudessa.
Luo tulostimen pikakuvake työpöydälle
Etsi tulostimen nimi siirtymällä laitteen asetuksiin. Sinun on tiedettävä oheislaitteen tarkka nimi, jotta voit määrittää tulostimen pikakuvakkeen tehtäväpalkkiin. Kun sinulla on nämä tiedot, voit aloittaa pikakuvakkeen määrittämisen tulostusjonolle.
Napsauta hiiren kakkospainikkeella mitä tahansa työpöydän tyhjää kohtaa ja vie hiiri Uusi-vaihtoehdon päälle. Avaa Luo pikakuvake -ikkuna valitsemalla avattavasta valikosta Pikakuvake .

Avaa Luo pikakuvake -ikkuna
Kirjoita seuraavat tiedot pikakuvakkeen sijaintipalkkiin:
rundll32.exe printui.dll,PrintUIEntry /o /n "[Tên máy in]"
Muista korvata [Tulostimen nimi] käyttämäsi tulostimen tarkalla nimellä, mutta säilytä lainausmerkit ennallaan.
Kun napsautat Seuraava , Windows kehottaa sinua nimeämään uuden pikakuvakkeen. Nimeä tulostimen pikakuvake tässä.

Nimeä tulostimen pikakuvake
Kaikki on tehty! Tulostimen pikakuvakkeen luominen työpöydälle onnistui. Yritä kaksoisnapsauttaa pikakuvaketta varmistaaksesi, että se toimii oikein. Näet tulostinjono-ikkunan auki ja kaikki aktiiviset tai keskeneräiset tehtävät on lueteltu.
Lisää kuvake tulostimelle
Voit jättää tulostimen pikakuvakkeen ennalleen tai antaa sille kuvakkeen tunnistamisen helpottamiseksi. Voit luoda mukautetun kuvakkeen napsauttamalla sitä hiiren kakkospainikkeella ja valitsemalla Ominaisuudet.
Napsauta sitten Muuta kuvaketta -ruutua . Jos haluat käyttää Windowsin sisäänrakennettuja kuvakkeita, siirry kohtaan shell32.dll ja valitse haluamasi tulostinkuvake. Jos haluat jotain erilaista, voit jopa ladata kuvakepaketin Windows 10:lle ja asettaa ladatun kuvakkeen oletuskuvakkeeksi tulostimen pikakuvakkeelle.

Lisää kuvake tulostimelle
Tästä lähtien on helppo määrittää tulostimen pikakuvake Windows 10 -tehtäväpalkkiin: Napsauta työpöydän pikakuvaketta hiiren kakkospainikkeella ja valitse Kiinnitä tehtäväpalkkiin . Tulostimen pikakuvake sijaitsee myös Windows 10 -tehtäväpalkissa, ja voit halutessasi poistaa (tai siirtää) työpöydän pikakuvakkeen.