Trend Cleanerin käyttäminen Windows 10:n puhdistamiseen

Trend Cleaner on sovellus, joka poistaa turhat tiedostot ja puhdistaa Windows 10:n järjestelmän nopeuttamiseksi.

Tietokoneen ja sen suorituskyvyn nopeuttamiseksi virustentorjuntaohjelmiston käyttämisen lisäksi tietokoneelta on myös poistettava turhat tiedostot ja väliaikaiset tiedostot. On olemassa monia sovelluksia, puhdistusohjelmistoja ja järjestelmän puhdistusohjelmistoja, kuten esimerkiksi Trend Cleaner.
Trend Cleaner on UWP-puhdistussovellus Windows 10:ssä, joka auttaa nopeuttamaan Windows 10:tä poistamalla roskatiedostoja, päällekkäisiä tiedostoja tai suuria käyttämättömiä tiedostoja vapauttaakseen tallennustilaa tietokoneellesi. Sovellus tulee Trend Microlta, kuuluisalta turvallisuusyritykseltä, jolla on monia tuotteita, kuten Trend Micro RansomBuster , joten käyttäjät voivat tuntea olonsa turvalliseksi käyttäessään sitä. Alla oleva artikkeli opastaa sinua käyttämään Trend Cleaner -sovellusta tietokoneellasi.
Ohjeet tietokoneen nopeuttamiseen Trend Cleanerilla
Vaihe 1:
Käyttäjät napsauttavat alla olevaa linkkiä ladatakseen Trend Cleaner -sovelluksen Windows 10 -tietokoneille.
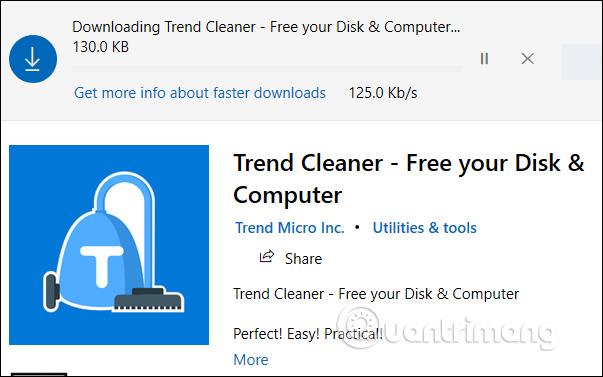
Vaihe 2:
Kun asennus on valmis, katsomme ehdot ja hyväksymme käytön, napsauta Hyväksy ja jatka ja jatka napsauttamalla I Agree... -painiketta käyttöliittymässä.
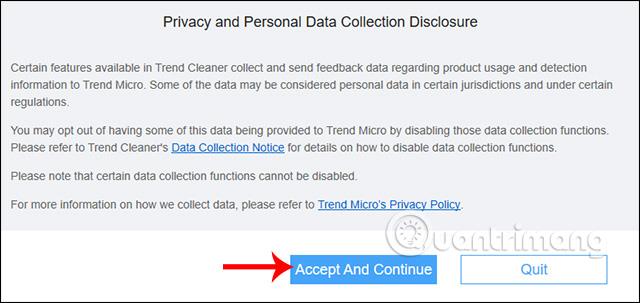
Vaihe 3:
Vahvista järjestelmälevyn käyttöliittymä -kohdassa käyttäjät napsauttavat Jatka valitakseen Windows 10 -asennusosion, jonka he haluavat tarkistaa ja puhdistaa järjestelmässä olevat roskatiedostot.
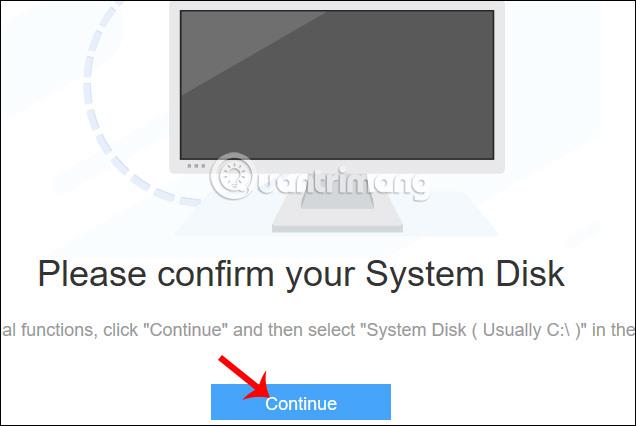
Näyttää roskatiedostojen haku- ja tarkistusliittymän, jossa on 3 eri valittua kohdetta: Roskapostitiedostot, Kopiotiedostot ja Suuret tiedostot. Jokaisella kohteella on erilainen tapa etsiä ja puhdistaa tiedostoja.
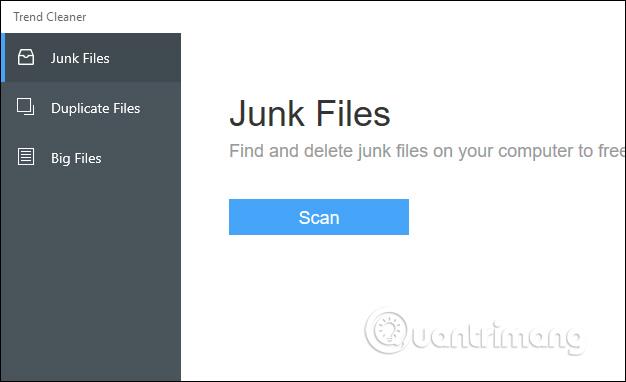
1. Puhdista roskapostitiedostot Junk Files -sovelluksella
Tämä tiedostohakuvaihtoehto etsii turhat tiedostot ja väliaikaiset tiedostot sovelluksista tai verkossa surffaamisesta. Pitkän käyttöjakson aikana näiden roskapostitiedostojen kapasiteetti kasvaa, mikä vaikuttaa laitteen suorituskykyyn.
Vaihe 1:
Napsauta Skannaa jatkaaksesi roskatiedostojen etsimistä. Haetaan roskatiedostojen sisältöä, mukaan lukien:
Tämän seurauksena näemme luettelon roskatiedostoista kussakin kohteessa ja mahdollisten roskatiedostojen määrän.
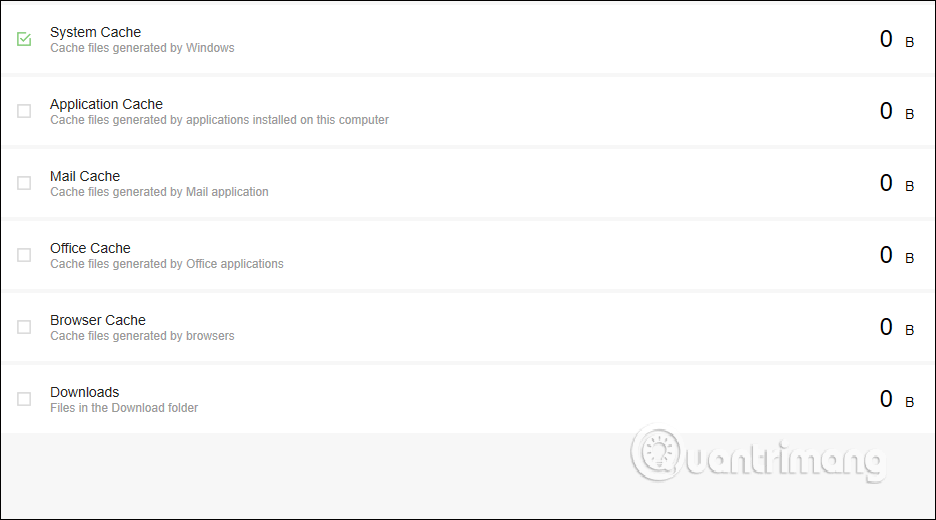
Vaihe 2:
Jos haluat poistaa jonkin kohteen, valitse se ja poista se napsauttamalla alla olevaa Poista-painiketta .
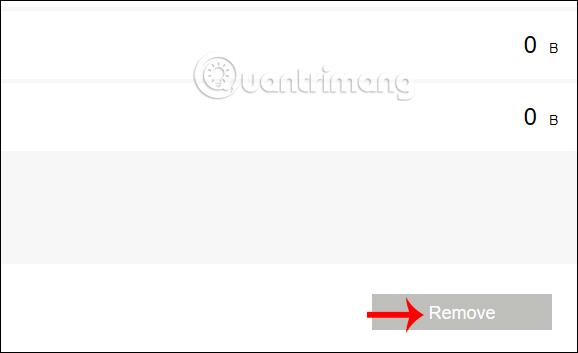
2. Poista päällekkäiset tiedostot Duplicate Files -toiminnolla
Vaihe 1:
Duplicate Files -kohdassa käyttäjät napsauttavat Lisää kansioita tarkistaakseen, onko tiedostojen kaksoiskappaleita vai ei.
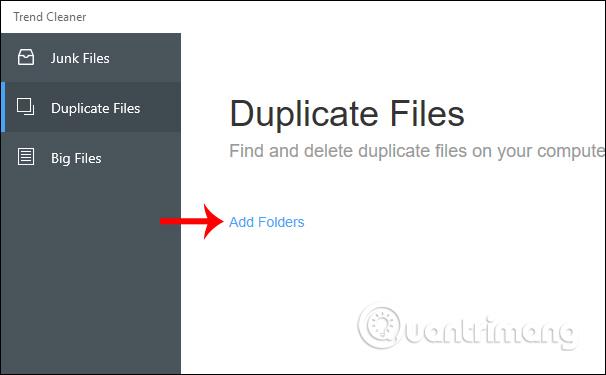
Napsauta Skannaa-painiketta suorittaaksesi haun määritetystä kansiosta. Voit ladata muita kansioita testattavaksi samaan aikaan.

Vaihe 2:
Tämän jälkeen kansioiden päällekkäisten tietojen etsiminen etenee välittömästi sen jälkeen.
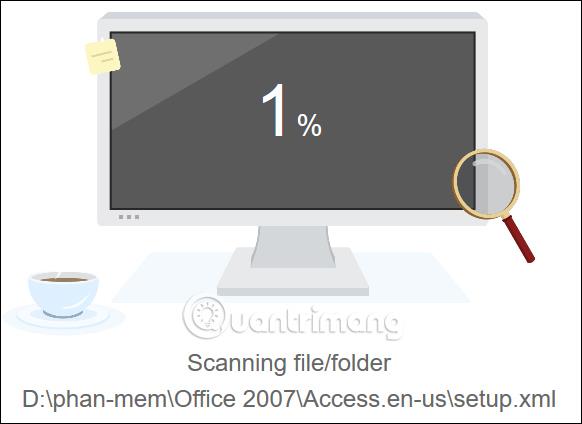
Näyttää löydettyjen kaksoiskappaleiden käyttöliittymän. Täällä käyttäjät näkevät sovelluksen jakavan päällekkäisen sisällön useisiin eri osiin, mukaan lukien:
Sovellus tarkistaa ja tunnistaa tarkasti päällekkäiset tiedostot tai kansiot nimestä tai muodosta riippumatta. Näin emme menetä mitään sisältöä.
Vaihe 3:
Jos haluat poistaa minkä tahansa tiedoston, napsauta Valitse. Napsauta Valitut nähdäksesi valitut tiedostot ja lopuksi napsauta Poista poistaaksesi.
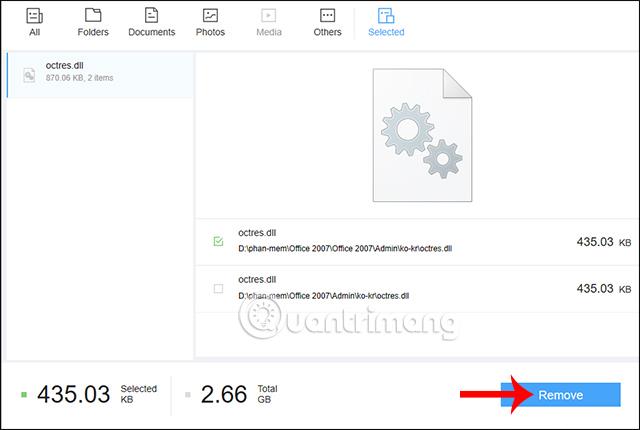
Sovellus antaa sitten mahdollisuuden poistaa tiedoston pysyvästi tai laittaa tiedoston roskakoriin sen hakemiseksi.
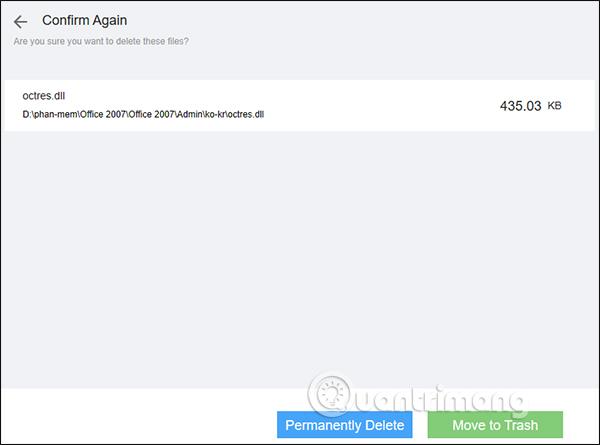
Tämän seurauksena saat ilmoituksen vapautuneen tilan määrästä.
3. Poista suuria tiedostoja Big Files -sovelluksella
Vaihe 1:
Napsautamme myös Big Files -käyttöliittymässä Lisää kansioita ja valitsemme sitten kansion, josta haluat etsiä. Tunnista tiedot painamalla sitten Scan.
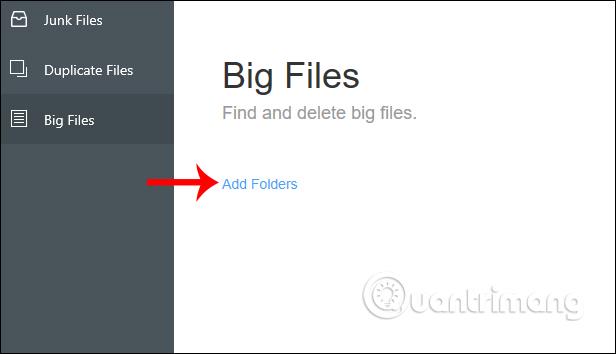
Vaihe 2:
Tämän seurauksena näemme suuria tiedostoja jokaisessa koon (Size), päivämäärän (Päivämäärä) ja luokan (Category) sarakkeessa. Sovellus luokittelee tiedostot koon mukaan, jotta voimme helposti löytää ja poistaa ne, mukaan lukien 10 Mt - 500 Mt, 500 Mt - 1 Gt, 1 Gt - 5 Gt.
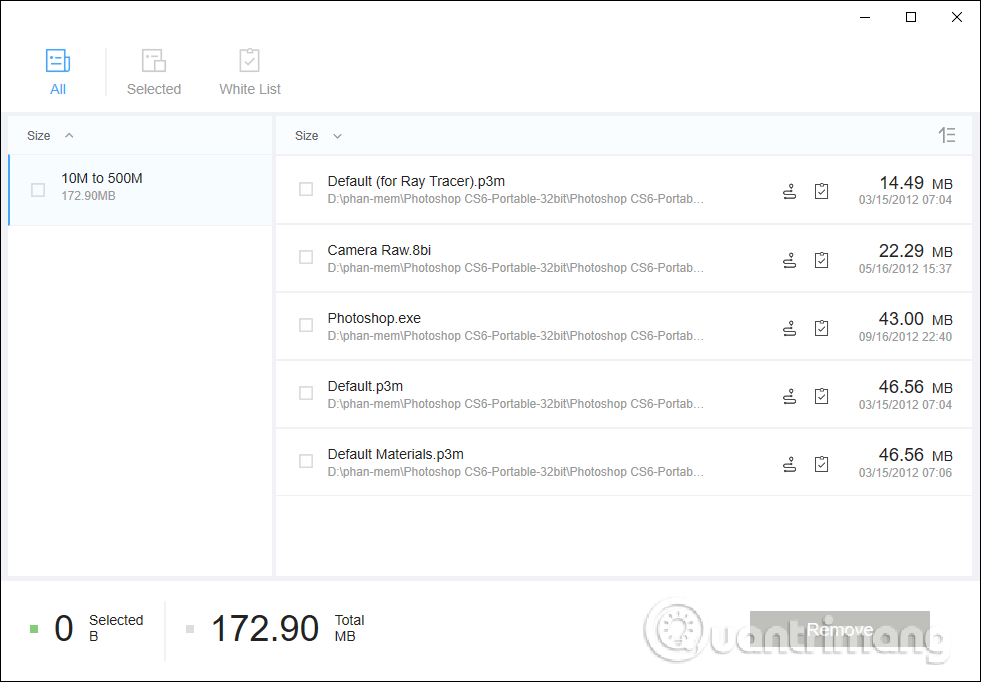
Vaihe 3:
Jokaisessa tiedostossa on kuvake, joka avaa tiedoston tallennuspaikan ja lisää sen sallittujen luetteloon. Valkoinen lista ei poista tiedostoa. Napsauta tehtäväluettelokuvaketta salliaksesi luettelon.
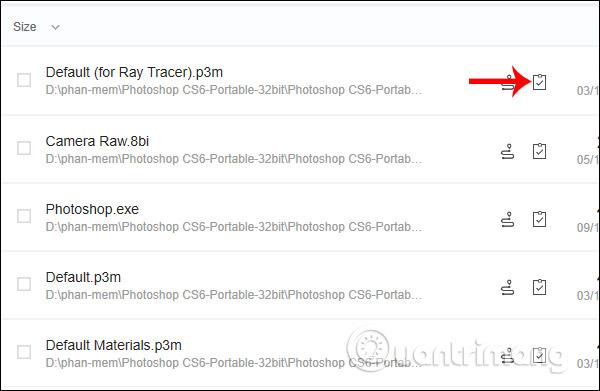
Vaihe 4:
Napsauta Valkoinen lista -kohdetta uudelleen tarkistaaksesi valkoisten tiedostojen luettelon uudelleen. Voit poistaa tiedoston valkoisten tiedostojen luettelosta napsauttamalla tehtäväluettelokuvaketta uudelleen.
Trend Cleanerin käyttötoiminnot ovat hyvin yksinkertaisia, käyttöliittymässä ei ole liikaa sisältökohteita. Joka päivä käyttäjien tulee käyttää roskatiedostojen tarkistustoimintoa roskatiedostojen ja väliaikaisten tiedostojen poistamiseen järjestelmän muistista.
Menestystä toivottaen!
Kioskitila Windows 10:ssä on tila, jolla voit käyttää vain yhtä sovellusta tai käyttää vain yhtä verkkosivustoa vierailevien käyttäjien kanssa.
Tämä opas näyttää, kuinka voit muuttaa tai palauttaa Camera Roll -kansion oletussijaintia Windows 10:ssä.
Hosts-tiedoston muokkaaminen voi aiheuttaa sen, että et voi käyttää Internetiä, jos tiedostoa ei ole muokattu oikein. Seuraava artikkeli opastaa sinua muokkaamaan isäntätiedostoa Windows 10:ssä.
Valokuvien koon ja kapasiteetin pienentäminen helpottaa niiden jakamista tai lähettämistä kenelle tahansa. Erityisesti Windows 10:ssä voit muuttaa kuvien kokoa erässä muutamalla yksinkertaisella vaiheella.
Jos sinun ei tarvitse näyttää äskettäin vierailtuja kohteita ja paikkoja turvallisuus- tai yksityisyyssyistä, voit helposti sammuttaa sen.
Microsoft on juuri julkaissut Windows 10 Anniversary Update -päivityksen, joka sisältää monia parannuksia ja uusia ominaisuuksia. Tässä uudessa päivityksessä näet paljon muutoksia. Windows Ink -kynän tuesta Microsoft Edge -selainlaajennuksen tukeen, Start Menu ja Cortana ovat myös parantuneet merkittävästi.
Yksi paikka monien toimintojen ohjaamiseen suoraan ilmaisinalueella.
Windows 10:ssä voit ladata ja asentaa ryhmäkäytäntömalleja hallitaksesi Microsoft Edge -asetuksia, ja tämä opas näyttää prosessin.
Dark Mode on tumman taustan käyttöliittymä Windows 10:ssä, joka auttaa tietokonetta säästämään akun virtaa ja vähentämään vaikutusta käyttäjän silmiin.
Tehtäväpalkissa on rajoitetusti tilaa, ja jos työskentelet säännöllisesti useiden sovellusten kanssa, tila saattaa loppua nopeasti, jotta voit kiinnittää lisää suosikkisovelluksiasi.









