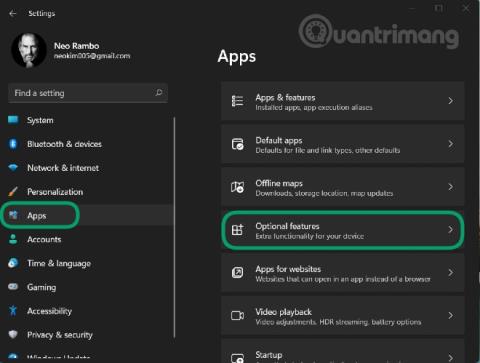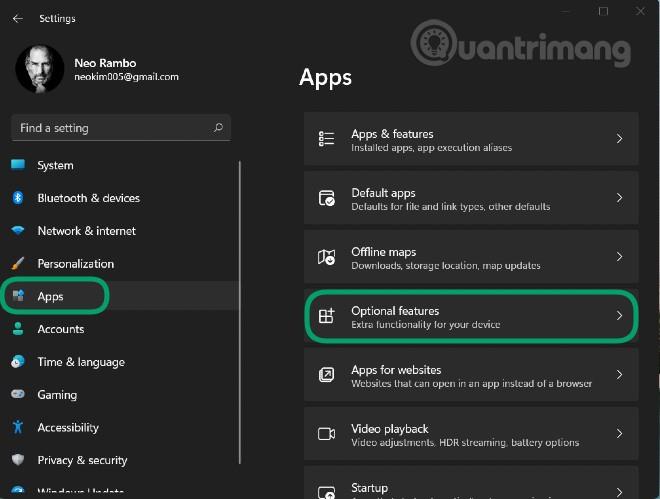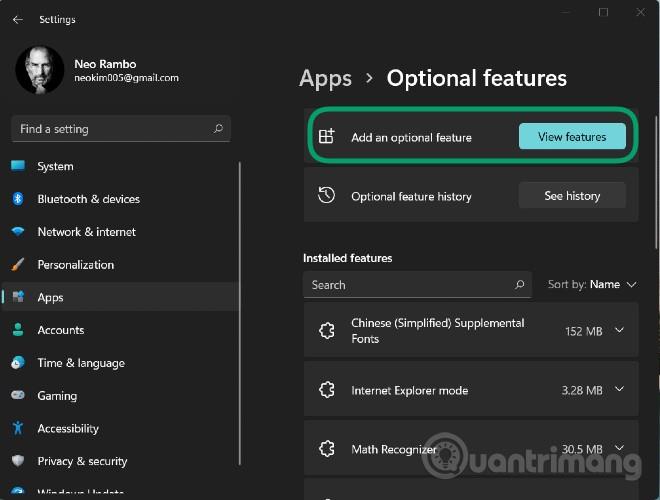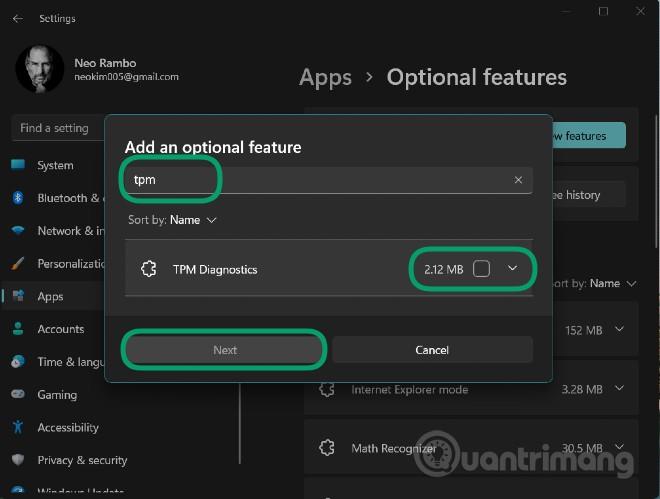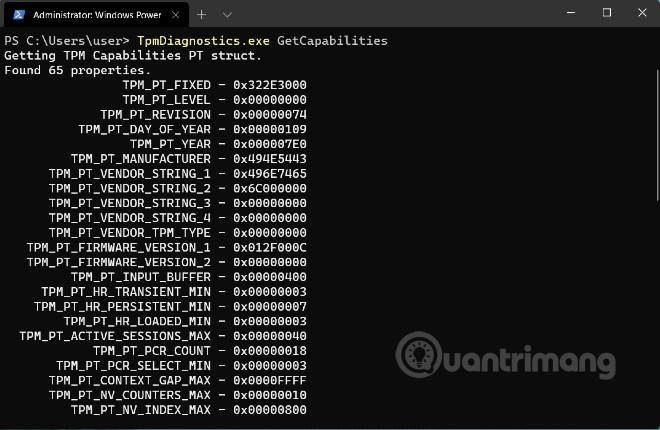Julkaiseessaan Windows 11:n Microsoft ilmoitti, että käyttöjärjestelmä tukee vain tietokoneita, joissa on TPM 2.0 -turvapiiri. Microsoftin mukaan TMP 2.0 on avainkomponentti suojauksen tarjoamisessa Windows Hellon ja BitLokerin kanssa. Tämä auttaa Windows 11:tä suojaamaan käyttäjien identiteettejä ja tietoja paremmin.
Auttaakseen käyttäjiä ja järjestelmänvalvojia hallitsemaan helposti TPM:ään tallennettuja tietoja Microsoft on lisännyt työkalun nimeltä TPM Diagnostics. Tämä on lisätyökalu, joten sen käyttöä varten sinun on ensin asennettava se.
Asenna ja käytä TPM-diagnostiikkaa Windows 11:ssä noudattamalla näitä ohjeita:
Vaihe 1 : Avaa Asetukset painamalla Windows + I ja siirry sitten vasemman palkin Sovellukset -osioon
Vaihe 2 : Napsauta Valinnaiset ominaisuudet
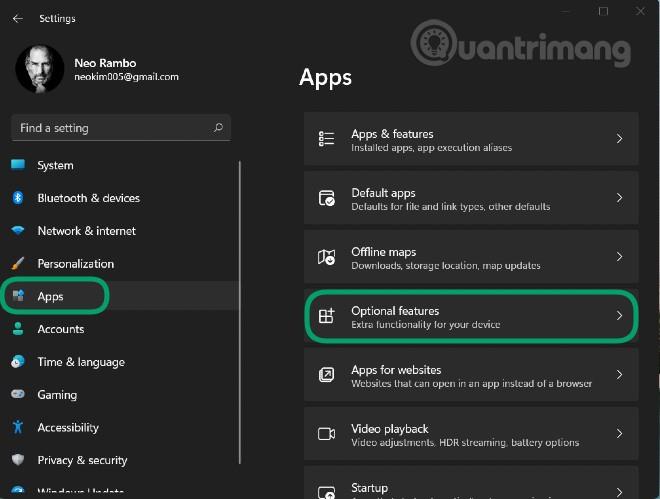
Vaihe 3 : Napsauta Näytä ominaisuuksia Lisää valinnainen ominaisuus -osiossa
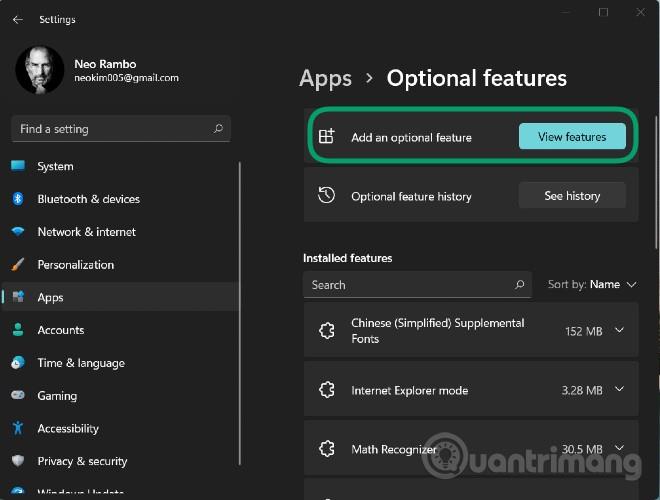
Vaihe 4 : Kirjoita hakukenttään tpm , napsauta alla näkyvän TPM-diagnostiikkatyökalun vieressä ja vahvista asennus napsauttamalla Seuraava > Asenna
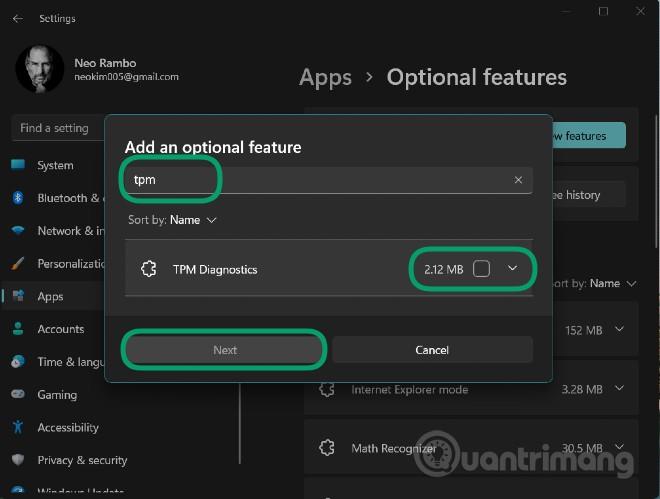
Vaihe 5 : Odotettuasi järjestelmän asennusta voit käyttää TPM-diagnostiikkaa Windows Terminal (Admin) -komentoikkunan kautta (komentokehotteen uusi nimi)
Vaihe 6 : Paina Windows + X avataksesi tehokäyttäjävalikon ja valitse sitten Windows Terminal (Admin)
Täällä voit kirjoittaa TPM-diagnostiikkaohjelman ohjauskomennot. Esimerkiksi TpmDiagnostics.exe GetCapabilities -komento luettelee koneesi TPM-sirun ominaisuudet ja asetukset alla olevan kuvan mukaisesti:
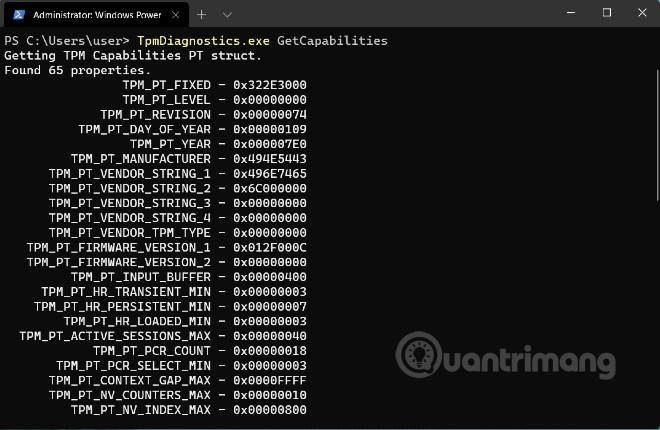
Tallennettujen suojausavaimien ja muiden tietojen kyselyn lisäksi voit käyttää TPM-diagnostiikkaa myös Base64-, heksadesimaali- ja binaaritiedostojen koodaamiseen/purkaamiseen.
TPM-diagnostiikan avulla voit oppia paljon tietoa Windows 11:n perussuojausmekanismista. Suosittelemme kuitenkin, että et "sepaile" liikaa tämän TPM-diagnostiikkatyökalun kanssa, jos et ymmärrä sitä. Jos asetukset on määritetty väärin, voit menettää tietokoneen toiminnassa tarvittavat avaimet.
Alla on luettelo kaikista TPM-diagnostiikkatyökalussa käytettävissä olevista komennoista:
Flags:
PrintHelp ( /h -h )
PromptOnExit ( -x /x )
UseECC ( -ecc /ecc )
UseAes256 ( -aes256 /aes256 )
QuietPrint ( -q /q )
PrintVerbosely ( -v /v )
Use the 'help' command to get more information about a command.
Commands:
TpmInfo:
GetLockoutInfo
IsOwned
PlatformType
CheckFIPS
ReadClock
GetDeviceInformation
IfxRsaKeygenVulnerability
GatherLogs [full directory path]
PssPadding
IsReadyInformation
TpmTask:
MaintenanceTaskStatus
ShowTaskStatus
IsEULAAccepted
ProvisionTpm [force clear] [allow PPI prompt]
TpmProvisioning:
PrepareTPM
CanUseLockoutPolicyClear
CanClearByPolicy
AutoProvisioning:
IsAutoProvisioningEnabled
EnableAutoProvisioning
DisableAutoProvisioning [-o]
EK:
EkInfo
ekchain
EkCertStoreRegistry
GetEkCertFromWeb [-ecc] [cert file]
GetEkCertFromNVR [-ecc] [cert file]
GetEkCertFromReg [-ecc] [ output file ]
GetEk [-ecc] [key file]
CheckEkCertState
InstallEkCertFromWeb
InstallEkCertFromNVR
InstallEkCertThroughCoreProv
EKCertificateURL
WindowsAIK:
InstallWindowsAIK [-skipCert]
WinAikPersistedInTpm
UninstallWindowsAIKCert
GetWindowsAIKCert [cert file]
IsWindowsAIKInstalledInNCrypt
EnrollWindowsAIKCert
GetWindowsAIKPlatformClaim ["fresh"] [output file]
OtherKeys:
PrintPublicInfo [ srk / aik / ek / handle ] [-asBcryptBlob / -RsaKeyBitsOnly / -RsaSymKeyBitsOnly] [-ecc]
TestParms [ SYMCIPHER | RSA ] [ algorithm specific arguments ]
EnumerateKeys
NVStorage:
EnumNVIndexes
DefineIndex [index] [size] [attribute flags]
UndefineIndex [index]
ReadNVIndexPublic [index]
WriteNVIndex [index] [data in hex format | -file filename]
ReadNVIndex [index]
NVSummary
NVBootCounter:
CheckBootCounter
ReadBootCounter [/f]
PCRs:
PrintPcrs
PhysicalPresence:
GetPPTransition
GetPPVersionInfo
GetPPResponse
GetPPRequest
TPMCommandsAndResponses:
CommandCode [hex command code]
ResponseCode [hex response code]
Tracing:
EnableDriverTracing
DisableDriverTracing
FormatTrace [etl file] [output json file]
DRTM:
DescribeMle [MLE Binary File]
Misc:
Help [command name]
DecodeBase64File [file to decode from base 64]
EncodeToBase64File [file to encode]
ReadFileAsHex [file to read]
ConvertBinToHex [file to read] [file to write to]
ConvertHexToBin [file to read] [file to write to]
Hash [hex bytes or raw value to hash]
GetCapabilities