TOP 5 ISO-tiedostojen muokkausohjelmisto Windows 10/11:ssä

Tämä opas sisältää joitakin ainutlaatuisia kolmannen osapuolen työkaluja, joilla voit liittää ja muokata ISO-tiedostoja helposti.

ISO-tiedostot ovat valtavia pakattuja tiedostoja, joita käytetään usein käyttöjärjestelmätiedostojen ja ohjelmiston asennustiedostojen, kuten Microsoft Officen, pakkaamiseen. Ihmiset käyttävät myös ISO-tiedostoja järjestelmiensä varmuuskopioiden jakamiseen.
Vaikka ISO-tiedostoja voidaan helposti liittää tai käyttää Windowsin oletuslevykuvanpolttotyökalulla, se ei ole paras tapa sinulle, jos haluat muokata ISO-tiedoston sisältöä. Joten kuinka voit muokata ISO-tiedostoja Windows 10:ssä ja 11:ssä?
Tämä opas sisältää joitakin ainutlaatuisia kolmannen osapuolen työkaluja, joilla voit liittää ja muokata ISO-tiedostoja helposti.
1. Windows Disc Image Burner
Ennen kuin tarkastelet vaihtoehtoja, katsotaanpa, kuinka voit muokata ISO-tiedostoja asentamatta mitään kolmannen osapuolen ohjelmistoja. Tätä varten sinun on käytettävä Windows-apuohjelmaa nimeltä Windows Disc Image Burner.
Disc Image Burnerin avulla voit nopeasti polttaa minkä tahansa ISO-tiedoston fyysiselle CD- tai DVD-levylle . Levyn polttaminen tarkoittaa kaikkien ISO-tiedoston sisältämien tiedostojen kopioimista toiseen paikkaan. Toisin sanoen pura ISO-tiedosto, jotta voit lukea ja käyttää tiedostoa.
Käytä perinteistä ISO-tiedostojen polttomenetelmää noudattamalla näitä ohjeita:
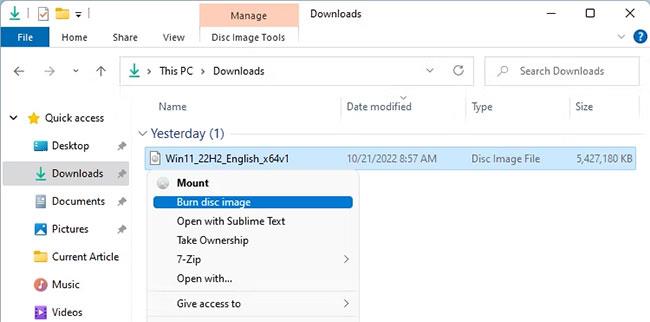
Disk Image Burner -kontekstivalikko Windowsissa
Kun työkalu polttaa ISO-tiedoston oikein, se tarkistaa levyn vaurioiden varalta. Kun kaikki on tehty, voit aloittaa tiedostojen muokkaamisen. Vaikka tämä lähestymistapa on lähes täydellinen, joskus se ei toimi ja saatat saada virheitä, kuten "levy on kirjoitussuojattu" .
Tässä tapauksessa sinun tulee välttää Windowsin oletustyökalun käyttöä ja vaihtaa vaihtoehtoiseen työkaluun.
2. PowerISO
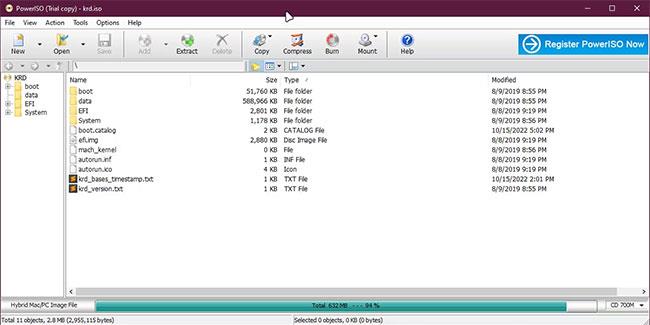
Yleiskatsaus PowerISOsta Windowsissa
PowerISO on all-in-one-työkalu kaikkiin Windows ISO -tarpeisiisi. Parasta, mistä käyttäjät pitävät PowerISOsta, on se, että sen avulla voit muokata ISO:ta, mutta myös polttaa muokatun ISO:n CD-, DVD- tai Bluray-levylle.
Lisäksi PowerISO tukee myös muokattujen ISO-koodien koodausta, kuvien jakamista eri osiin, ISO-tiedostojen uudelleenpakkausta ja tiedostomuotojen, kuten ISO:n, muuntamista .ZIP- tai .BIN-muotoon .
PowerISO:n käytön aloittamiseksi sinun on ensin asennettava se ja sitten voit aloittaa ISO-tiedoston muokkaamisen kaksoisnapsauttamalla sitä. Jos haluat kopioida ISO-tiedoston sisällön, napsauta yläreunassa olevaa Pura- painiketta ja valitse haluamasi kansio.
Oletetaan, että käytät PowerISOa mukautetun Windows-ISO:n luomiseen. Siinä tapauksessa voit myös luoda käynnistys-USB:n yhdellä napsautuksella. Lisäksi PowerISO:n käyttö ei rajoitu ISO-tiedostoihin; Se tukee myös erämuunnosvaihtoehtoja eri äänitiedostoille, kuten MP3 , OGG , WAV jne.
3. Rufus
Rufus on kuuluisa kyvystään luoda mukautettu USB-käynnistys käyttöjärjestelmän kuvasta yhdellä kertaa. Rufuksen yksinkertainen mutta monipuolinen käyttöliittymä tekee siitä parhaan kaikkiin Windows- tai Linux-asennustarpeisiisi.
Useimmat ihmiset käyttävät Rufusta vain USB-käynnistyksen luomiseen . Voit kuitenkin käyttää sitä myös ISO-tiedostojen muokkaamiseen.
Seuraa näitä ohjeita oppiaksesi muokkaamaan ISO-tiedostoja Rufusilla:
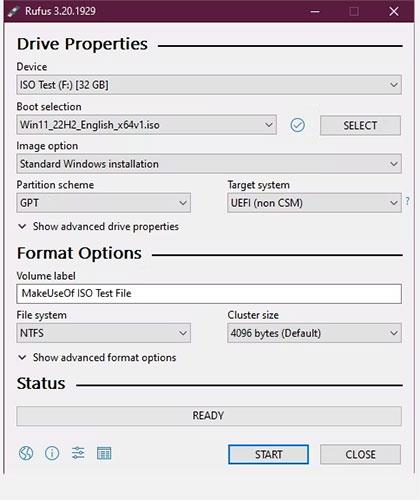
Yleiskatsaus Rufuksesta Windowsissa
4. UltraISO
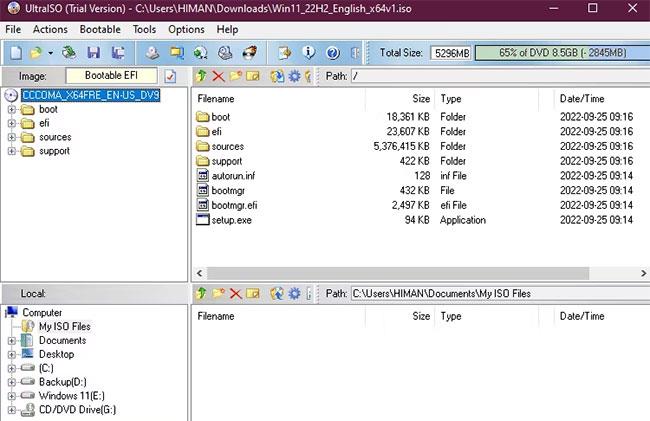
Yleiskatsaus UltraISO:sta Windowsissa
Jos etsit työkalua ISO-tiedostojen muokkaamiseen, yhdistämiseen, liittämiseen ja muuntamiseen, UltraISO saattaa olla sinulle paras valinta. Verrattuna muihin markkinoilla oleviin vaihtoehtoihin UltraISO on hieman parempi kuin kilpailijansa.
Mutta miksi sinun pitäisi käyttää UltraISOa, kun Windows antaa sinulle mahdollisuuden asentaa oletusarvoisesti mikä tahansa ISO? On monia syitä käyttää UltraISOa ISO-tarkoituksiin. Se tarjoaa kaksiruutuisen välilehden, jolla voit helposti hallita ISO-rakennettasi ja kopioida/liitä tiedostoja vaihtamatta tiedostojenhallintaan. Lisäksi UltraISO:ssa on muutakin tekemistä kuin vain ISO-tiedoston liittäminen.
Parasta on, että voit käsitellä lähes kaikentyyppisiä kuvatiedostoja UltraISO:ssa. Lisäksi voit myös muuttaa niiden muodon vakiomuotoiseksi ISO-muodoksi. Se tukee myös ISO-sisällön pakkausta ja salausta.
Lisäksi voit jopa tarkistaa ISO:n korruption tai muiden virheiden varalta valitsemalla Työkalut > Tarkista CD/DVD-levy UltraISOssa. Vaikka tämä on täydellinen työkalu tekniikan ystäville, se ei ole ihanteellinen aloittelijoille edistyneen käyttöliittymänsä vuoksi, joka voi helposti aiheuttaa sekaannusta.
5. WinCDEmu
WinCDEmu on kevyt avoimen lähdekoodin työkalu minkä tahansa ISO-tiedoston asentamiseen Windowsiin. Voit myös muuttaa koko kansion tai USB:n ISO-tiedostoksi sen asentamisen sijaan.
Voit käyttää WinCDEmua kaksoisnapsauttamalla ISO-tiedostoa tai napsauttamalla hiiren kakkospainikkeella mitä tahansa ISO-tiedostoa ja napsauttamalla sitten Avaa sovelluksella > WinCDEmu-liitin . Valitse seuraavaksi yksi asemakirjain ja se purkaa kaikki ISO-tiedostoosi pakatut tiedostot kyseiseen asemaan.
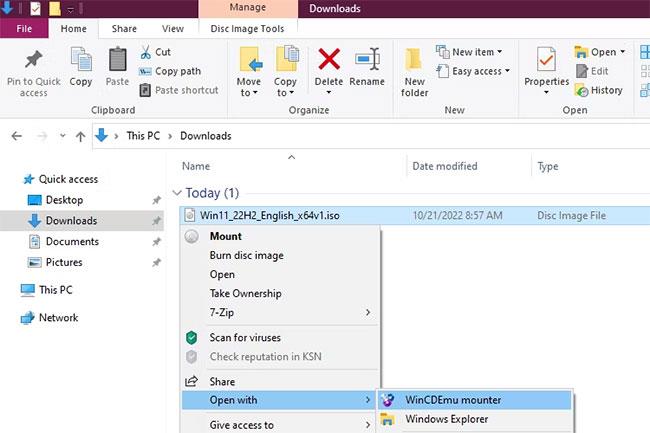
WinCDEmu
Kun olet muokannut tiedostoja, napsauta hiiren kakkospainikkeella asennettua asemaa ja valitse näkyviin tulevasta pikavalikosta Luo ISO-kuva .
Valitettavasti WinCDEmu ei tarjoa erityistä sovelluksen sisäistä käyttöliittymää ISO:iden muokkaamiseen. Siksi sinun on tehtävä kaikki itse File Explorerissa.
Vaikka WinCDEmu auttaa joissakin ISO-tarpeissa, artikkeli neuvoo olemaan käyttämättä sitä, jos olet utelias ja etsit joustavampaa ohjelmaa. Syy, miksi artikkeli sisältää tämän vaihtoehdon, johtuu sen yksinkertaisuudesta ja helppokäyttöisyydestä, mikä voi houkutella uusia tulokkaita.
Kioskitila Windows 10:ssä on tila, jolla voit käyttää vain yhtä sovellusta tai käyttää vain yhtä verkkosivustoa vierailevien käyttäjien kanssa.
Tämä opas näyttää, kuinka voit muuttaa tai palauttaa Camera Roll -kansion oletussijaintia Windows 10:ssä.
Hosts-tiedoston muokkaaminen voi aiheuttaa sen, että et voi käyttää Internetiä, jos tiedostoa ei ole muokattu oikein. Seuraava artikkeli opastaa sinua muokkaamaan isäntätiedostoa Windows 10:ssä.
Valokuvien koon ja kapasiteetin pienentäminen helpottaa niiden jakamista tai lähettämistä kenelle tahansa. Erityisesti Windows 10:ssä voit muuttaa kuvien kokoa erässä muutamalla yksinkertaisella vaiheella.
Jos sinun ei tarvitse näyttää äskettäin vierailtuja kohteita ja paikkoja turvallisuus- tai yksityisyyssyistä, voit helposti sammuttaa sen.
Microsoft on juuri julkaissut Windows 10 Anniversary Update -päivityksen, joka sisältää monia parannuksia ja uusia ominaisuuksia. Tässä uudessa päivityksessä näet paljon muutoksia. Windows Ink -kynän tuesta Microsoft Edge -selainlaajennuksen tukeen, Start Menu ja Cortana ovat myös parantuneet merkittävästi.
Yksi paikka monien toimintojen ohjaamiseen suoraan ilmaisinalueella.
Windows 10:ssä voit ladata ja asentaa ryhmäkäytäntömalleja hallitaksesi Microsoft Edge -asetuksia, ja tämä opas näyttää prosessin.
Dark Mode on tumman taustan käyttöliittymä Windows 10:ssä, joka auttaa tietokonetta säästämään akun virtaa ja vähentämään vaikutusta käyttäjän silmiin.
Tehtäväpalkissa on rajoitetusti tilaa, ja jos työskentelet säännöllisesti useiden sovellusten kanssa, tila saattaa loppua nopeasti, jotta voit kiinnittää lisää suosikkisovelluksiasi.









