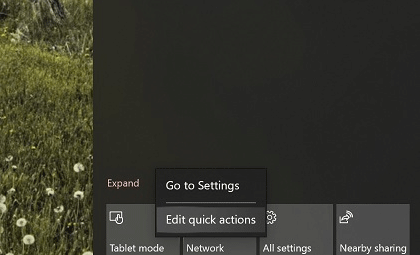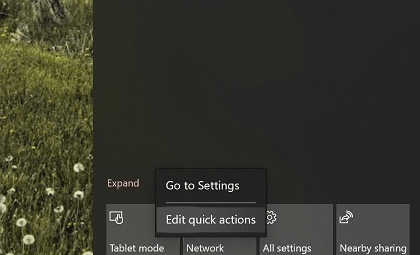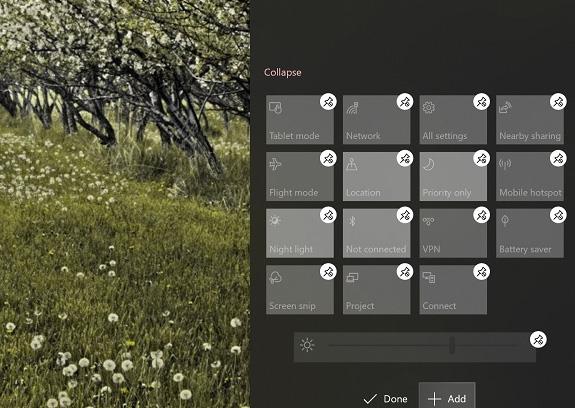Windows 10:n julkaisun myötä Microsoft toi Action Centerin ja nopean vaihdon Windows Phonesta työpöytäympäristöön.
Näillä pikatoimintopainikkeilla käyttäjät voivat helposti hallita asetuksia, kuten Wi-Fi- ja Bluetooth-asetuksia, käyttämättä pääasetussovellusta . Jos haluat muokata pikatoimintopainikkeita aluksi Windows 10:ssä , käyttäjien on avattava Asetukset -sovellus päivittääkseen pikatoimintopainikkeiden näytön. 19H1-päivityksen myötä tämä on muuttunut. Uuden kirkkauden liukusäätimen lisäksi Microsoft on tarjonnut helpomman tavan säätää pikatoimintopainikkeita Action Centerissä.
Pikatoimintopainikkeiden muokkaaminen Action Centerissä Windows 10 19H1:ssä
Vaihe 1 . Avaa Action Center napsauttamalla sen kuvaketta.
Vaihe 2 . Napsauta hiiren kakkospainikkeella mitä tahansa pikatoimintopainiketta avataksesi uusia asetusvaihtoehtoja.
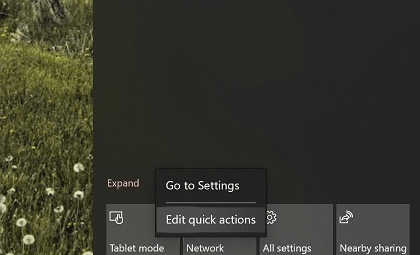
Vaihe 3 . Valitse Muokkaa pikatoimintoja .
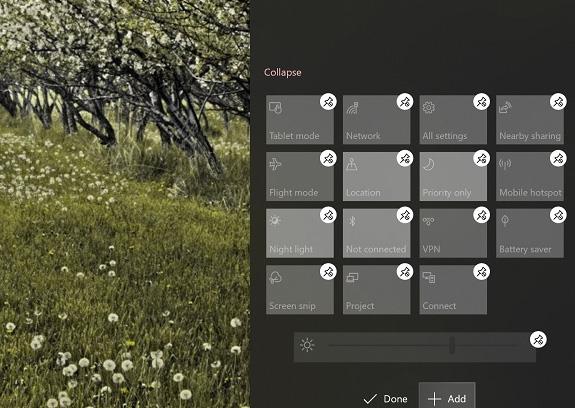
Voit nyt vetää, irrottaa ja mukauttaa näitä asetuksia kuten teet Käynnistä-valikon ruutujen kohdalla.
Menestystä toivottaen!