Toimintahistorian tarkasteleminen ja poistaminen Windows 10:ssä

Katso alla olevasta artikkelista, kuinka voit tarkastella ja poistaa toimintahistoriaa Windows 10:ssä!

Katso alla olevasta artikkelista, kuinka voit tarkastella ja poistaa toimintahistoriaa Windows 10:ssä !
Windows 10 kerää ja tallentaa toimintahistoriasi sekä tietokoneellesi että pilveen, selaushistoriasta sijaintitietoihin ja kaikkeen siltä väliltä. Onneksi Microsoftin avulla on helppo tarkistaa kaikki tallennettavat tiedot ja myös poistaa ne helposti.
Mitä tietoja Windows 10 seuraa ja kerää?
Windowsin keräämät tiedot sisältävät:
Jos käytät Microsoft HealthVaultia tai Microsoft Band -laitetta , myös kaikki kyseisen palvelun kautta kerätyt toiminnot tallennetaan. Microsoft sanoo keräävänsä nämä tiedot tarjotakseen käyttäjille osuvia tuloksia ja sisältöä, josta olet kiinnostunut.
Kuinka poistaa Windows 10 -toimintahistoria?
Näet helposti, mitä tietoja on tallennettu ja kuinka ne poistetaan. Voit poistaa toimintahistoriasi kahdella tavalla: suoraan tietokoneesi asetuksista tai Microsoft-pilvitililtäsi. Voit tehdä tämän tietokoneellasi seuraavasti:
1. Valitse Asetukset > Tietosuoja > Toimintahistoria .
2. Jos haluat poistaa toimintahistorian, napsauta Tyhjennä -painiketta .
Aktiviteetin seurannan poistaminen käytöstä Windows 10:n aikajanalla
Vuonna 2018 Microsoft lisäsi uuden aikajana-ominaisuuden, joka pitää kirjaa kaikista käyttäjän viimeaikaisista toimista Windows 10:ssä. Voit tarkastella sitä painamalla Alt+ -näppäimiä Win. Näet kaikki tällä hetkellä avoimet ikkunat sekä kaikki aiemmin avatut tiedostot.
Tämä toiminta synkronoituu kaikkien laitteiden välillä, joten jos et halua Windowsin tallentavan toimintaasi, sinun tulee poistaa tämä ominaisuus käytöstä.
Voit tehdä tämän siirtymällä Toimintahistoria- sivulle kuten teit yllä. Poista tästä Tallenna toimintahistoriani tälle laitteelle -valintaruudusta . Tämä estää Windowsia muistamasta, mitä teit aikajanallasi.
Poista sitten valinta Lähetä toimintahistoriani Microsoftille, jotta tietoja ei lähetetä Microsoftin palvelimille.
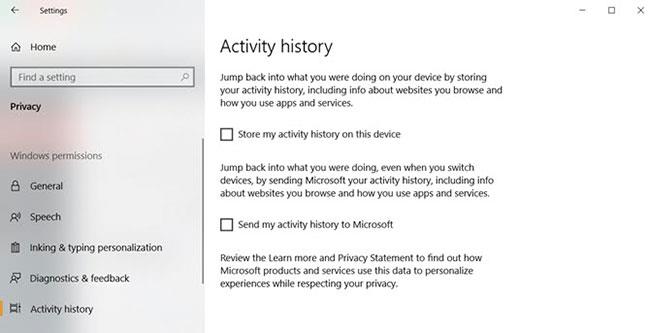
Poista toiminnan seuranta käytöstä aikajanalla Windows 10
Kuinka tarkastella koko Windows 10 -toimintahistoriaa
Jos haluat nähdä kaiken Windows 10 -toimintahistoriasi, voit tehdä sen Microsoft-tilin suojaussivustolla osoitteessa:
https://account.microsoft.com/account/privacyVieraillessasi verkkosivustolla ja kirjautuessasi sisään näet sarjan luokkia. Jokainen kohde vie sinut sivulle, joka näyttää kaikki tiedot, jotka Microsoft on tallentanut sinusta kyseiseen luokkaan liittyen.
Tällä sivulla on paljon käsiteltävää, joten tässä on lyhyt yhteenveto kustakin tyypistä ja siitä, mitä sinun tulee tarkistaa.
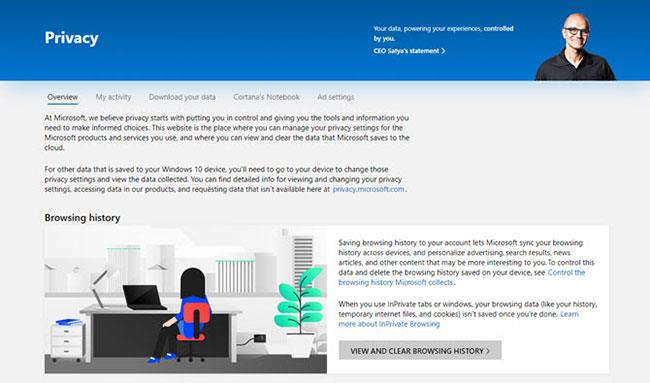
Luokat, jotka tallentavat Windows 10 -toimintahistorian
Voit myös napsauttaa Toimintahistoria- välilehteä nähdäksesi täydellisen luettelon kaikentyyppisistä tiedoista: puhe-, haut-, selaushistoria- ja sijaintitiedoista. Microsoft tekee myös jokaisen luokan suodattamisen helpoksi napsauttamalla sitä.
Kuinka käyttää Windows 10:tä ja ylläpitää yksityisyyttä
Microsoft haluaa, että kaikki saavat Windows 10 -kokemuksen mahdollisimman nopeasti ja tarjoaa ilmaisia päivityksiä vaihtamisen rohkaisemiseksi. Käyttäjät eivät kuitenkaan ole koskaan pitäneet Windows 10:tä "turvalinnakkeena". Julkaisunsa jälkeen käyttäjät ovat vähitellen löytäneet tapoja, joilla käyttöjärjestelmä seuraa kaikkea heidän tekemistään.
Tästä syystä yksityisyyttä tiedostava henkilö saattaa tuntea olonsa epämukavaksi, kun hänen uudessa tietokoneessaan on esiasennettu Windows 10. Jos et halua tyhjentää kiintolevyäsi toisen käyttöjärjestelmän asentamiseksi, voit tehdä joitakin ohjeita. vähentääksesi Microsoftin sinusta keräämien tietojen määrää.
Valitettavasti Windows 10:n tietosuojaongelmiin ei ole nopeaa ja helppoa ratkaisua. Ehdotetut vaiheet vaihtelevat asetusten asettamisesta käyttöjärjestelmän alkuasennuksen aikana kolmannen osapuolen työkalujen asentamiseen, jotta voit seurata kaikkea.
Aihe yksityisyyden säilyttämisestä Windows 10:tä käytettäessä on laaja ja vaatii erillisen oppaan, josta keskustellaan tarkemmin. Katso lisätietoja artikkelista: Hallitse yksityisyyttä Windows 10 -tietokoneissa seuraavien 22 vihjeen avulla .
Pidä tiedot turvassa Windows 10:ssä
Windows 10 ei ole tietosuojan kannattajien paras valinta, mutta voit pitää tietojasi silmällä ja muokata tietosuoja-asetuksiasi tarpeidesi mukaan. Toivottavasti tämän artikkelin lukemisen jälkeen tiedät kuinka tarkastella Microsoftin tietoja sinusta ja kuinka poistaa ne.
Nyt kun tiedät kuinka suojata tiedot Windows 10:ssä, on aika varmistaa, että kaikki tietokoneesi ohjelmat ja asetukset ovat yhtä suojattuja. Voit parantaa tietokoneesi turvallisuutta monella tavalla, kuten poistaa Flashin ja luoda palautuspisteitä .
Sallitko Windowsin tallentaa toimintahistoriasi vai haluatko säilyttää kaikki nämä vaihtoehdot? Kerro meille miksi alla olevissa kommenteissa!
Katso lisää artikkeleita:
Pitää hauskaa!
Kioskitila Windows 10:ssä on tila, jolla voit käyttää vain yhtä sovellusta tai käyttää vain yhtä verkkosivustoa vierailevien käyttäjien kanssa.
Tämä opas näyttää, kuinka voit muuttaa tai palauttaa Camera Roll -kansion oletussijaintia Windows 10:ssä.
Hosts-tiedoston muokkaaminen voi aiheuttaa sen, että et voi käyttää Internetiä, jos tiedostoa ei ole muokattu oikein. Seuraava artikkeli opastaa sinua muokkaamaan isäntätiedostoa Windows 10:ssä.
Valokuvien koon ja kapasiteetin pienentäminen helpottaa niiden jakamista tai lähettämistä kenelle tahansa. Erityisesti Windows 10:ssä voit muuttaa kuvien kokoa erässä muutamalla yksinkertaisella vaiheella.
Jos sinun ei tarvitse näyttää äskettäin vierailtuja kohteita ja paikkoja turvallisuus- tai yksityisyyssyistä, voit helposti sammuttaa sen.
Microsoft on juuri julkaissut Windows 10 Anniversary Update -päivityksen, joka sisältää monia parannuksia ja uusia ominaisuuksia. Tässä uudessa päivityksessä näet paljon muutoksia. Windows Ink -kynän tuesta Microsoft Edge -selainlaajennuksen tukeen, Start Menu ja Cortana ovat myös parantuneet merkittävästi.
Yksi paikka monien toimintojen ohjaamiseen suoraan ilmaisinalueella.
Windows 10:ssä voit ladata ja asentaa ryhmäkäytäntömalleja hallitaksesi Microsoft Edge -asetuksia, ja tämä opas näyttää prosessin.
Dark Mode on tumman taustan käyttöliittymä Windows 10:ssä, joka auttaa tietokonetta säästämään akun virtaa ja vähentämään vaikutusta käyttäjän silmiin.
Tehtäväpalkissa on rajoitetusti tilaa, ja jos työskentelet säännöllisesti useiden sovellusten kanssa, tila saattaa loppua nopeasti, jotta voit kiinnittää lisää suosikkisovelluksiasi.









