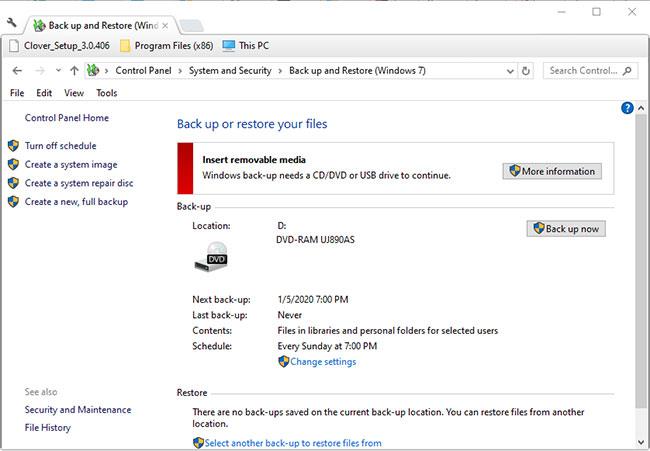Jotkut Windows-käyttäjät ovat ilmoittaneet, etteivät voi poistua Diagnostic PC -tilasta. Odotettuaan useita tunteja, jotkut käyttäjät yrittivät käynnistää uudelleen poistuakseen tästä tilasta, mutta heidän tietokoneensa pimeni, näytölle ilmestyi logo ja sitten Diagnostic PC -näyttö ilmestyi jälleen. Ongelma ilmenee Windows 7-, Windows 8.1- ja Windows 10 -käyttöjärjestelmissä.
"Tietokoneen diagnosointi" -virhe Windows 10 - Syitä ja ratkaisuja
Mikä aiheuttaa "Diagnostic PC" -ongelman?
Erilaisten käyttäjäraporttien ja joidenkin käyttäjien ehdottamien korjausmenetelmien testaamisen perusteella on useita syitä siihen, miksi tietokone juuttuu Tietokoneen diagnosointi -näyttöön .

PC jumissa tietokoneen näytön diagnosointiin
Alla on luettelo tilanteista, jotka voivat aiheuttaa tämän ongelman:
- Riittämätön järjestelmäkapasiteetti - Kuten käy ilmi, tämä erityinen ongelma voi ilmetä myös tapauksissa, joissa järjestelmällä ei ole tarpeeksi kapasiteettia ladata kaikkia käynnistykseen tarvittavia prosesseja ja palveluita. Tässä tapauksessa voit ratkaista ongelman käynnistämällä tietokoneen vikasietotilassa ja vapauttamalla tilaa, jotta toiminto voidaan suorittaa ilman ongelmia.
- Järjestelmätiedostovirhe - Järjestelmätiedostovirhe voi myös olla syynä järjestelmän diagnostiikkatyökalun ilmestymiseen jokaisen järjestelmän käynnistyksen yhteydessä. Se juuttuu silmukkaan, jos ongelma vaikuttaa widgetiin. Jos kohtaat tämän tilanteen, sinun pitäisi pystyä ratkaisemaan ongelma suorittamalla korjausapuohjelmat, kuten DISM ja SFC, tai palauttamalla Windows-asennuksesi terveeseen tilaan järjestelmän palauttamisen avulla.
- Automaattinen korjausapuohjelma viallinen - Kuten useat eri käyttäjät ovat raportoineet, tämä ongelma voi johtua myös joistakin tuntemattomista järjestelmäasemaan liittyvistä ongelmista. Tässä tapauksessa Automaattinen korjaus -apuohjelma yrittää avautua jokaisen käynnistyksen yhteydessä ja yrittää ratkaista ongelman, mutta se ei pysty tunnistamaan syyllistä. Yksi tapa välttää tämä ongelma on ohittaa Automaattinen korjaus -näyttö poistamalla apuohjelma CMD-ikkunasta järjestelmänvalvojan oikeuksin.
- Vioittuneet BCD-tiedot - Vakavammissa tapauksissa tämä ongelma voi ilmetä myös vioittuneista käynnistysdatatapauksista, jotka estävät käynnistysprosessin valmistumisen. Tässä tapauksessa voit päivittää kaikki käyttöjärjestelmän osat, mukaan lukien käynnistystiedot, suorittamalla korjausasennuksen tai puhtaan asennuksen.
Jos sinulla on parhaillaan vaikeuksia löytää tapa korjata "PC-diagnoosi" -virhe, tässä artikkelissa on muutamia erilaisia vianetsintämenetelmiä.
Saat parhaat tulokset suorittamalla korjaukset siinä järjestyksessä, jossa ne on järjestetty artikkelissa.
Aloitetaan!
Kuinka korjata "Tietokoneen diagnosointi" -virhe Windows 10:ssä
Tapa 1: Käynnistä vikasietotilassa ja vapauta tilaa

Käynnistä vikasietotilassa
Kuten jotkut käyttäjät ovat raportoineet, tämä ongelma voi ilmetä myös tilanteissa, joissa järjestelmällä ei ole tarpeeksi tilaa käynnistymiseen, ja kaikki kolmannen osapuolen prosessit ja palvelut on ajoitettu latautumaan käynnistyksen aikana. Jos Windows yrittää ladata kaiken käynnistyksen aikana ja epäonnistuu, se käynnistyy automaattisesti diagnostiikkatilaan yrittääkseen selvittää, mikä komponentti on viallinen.
Kuitenkin tilanteissa, joissa tarvittavaa tilaa ei voida tyhjentää, tietokone juuttuu diagnostiikkatilan silmukkaan. Jotkut käyttäjät samanlaisissa tilanteissa pystyivät lopulta ratkaisemaan ongelman käynnistämällä tietokoneen vikasietotilassa ja vapauttamalla tilaa .
Tapa 2: Suorita SFC- ja DISM-skannaus
Kuten käy ilmi, tämä ongelma johtuu todennäköisesti myös järjestelmätiedostojen vioittumisesta, joka estää käynnistysprosessin valmistumisen. Normaaleissa olosuhteissa sinun on avattava CMD-ikkuna järjestelmänvalvojan oikeuksilla ja suoritettava kaksi apuohjelmaa: SFC ja DISM.
Mutta koska et voi ohittaa Diagnostiikka-näyttöä, sinun on suoritettava tarkistukset ennen käynnistysjaksoa. Katso seuraavat 2 artikkelia saadaksesi lisätietoja tämän tekemisestä:
Tapa 3: Suorita System Restore -apuohjelma

Suorita System Restore -apuohjelma
Jos yllä olevat menetelmät eivät auta sinua ratkaisemaan ongelmaa, kyseessä on todennäköisesti vakava ongelma, jota ei voida ratkaista tavallisella tavalla.
Järjestelmän palauttaminen pystyy ratkaisemaan useimmat vioittuneiden järjestelmätiedostojen aiheuttamat käynnistysongelmat palauttamalla koneen terveeseen tilaan, jossa kaikki komponentit toimivat normaalisti.
Katso lisätietoja artikkelista: Ohjeet järjestelmän palauttamisen käyttöön Windowsissa .
Tapa 4: Poista automaattinen korjaus käytöstä
Jos olet päässyt tähän vaiheeseen ilman tuloksia, olet ilmeisesti tekemisissä järjestelmäasemaan liittyvien ongelmien kanssa. Aina kun näin tapahtuu, Automaattinen käynnistyksen korjaus -apuohjelma avautuu jokaisen järjestelmän käynnistyksen yhteydessä. Mutta jos apuohjelmassa on toimintahäiriöitä, se voi estää sinua pääsemästä käynnistysnäytön ohi.
Jotkut Windows 7- ja Windows 10 -käyttäjät ovat tässä tilanteessa yrittäneet ratkaista ongelman sammuttamalla Automaattinen käynnistyksen korjaus -apuohjelman välttääkseen "PC-diagnoosi" -näytön .
Mutta tehdäksesi tämän, sinun on ensin käynnistettävä vikasietotilassa ohittaaksesi virhenäytön ja poistaaksesi automaattisen korjausominaisuuden käytöstä:
1. Paina F8- näppäintä toistuvasti heti, kun näet aloitusnäytön. Tämän tekeminen tuo sinut lopulta Käynnistyksen lisäasetukset -valikkoon .
2. Kun olet Käynnistyksen lisäasetukset -valikossa , valitse Vikasietotila ja verkko painamalla vastaavaa näppäintä ( F5 ) tai nuolinäppäimiä.
3. Kun käynnistyssarja on valmis, avaa Suorita-valintaikkuna painamalla Win + R -näppäimiä . Kirjoita tekstiruutuun "cmd" ja paina Ctrl + Shift + Enter avataksesi komentokehote järjestelmänvalvojan oikeuksilla. Kun UAC (User Account Control) pyytää sinua , napsauta Kyllä myöntääksesi järjestelmänvalvojan oikeudet.
4. Kun olet komentokehotteessa , kirjoita seuraava komento ja paina Enter poistaaksesi Automaattinen korjaus -apuohjelman käynnistysjärjestyksestä:
bcdedit /set recoveryenabled NO
5. Kun komento on käsitelty onnistuneesti, käynnistä tietokone uudelleen normaalisti. Seuraavassa käynnistyssarjassa et enää näe automaattisen korjauksen silmukkaa.
Tapa 5: Suorita korjausasennus tai puhdas asennus
Jos mikään yllä esitetyistä korjausstrategioista ei auta sinua ratkaisemaan ongelmaa, sinulla on todennäköisesti vakava järjestelmävika, jota ei voida ratkaista tavallisella tavalla. Tässä tapauksessa paras tapa ratkaista ongelma on nollata kaikki Windowsin komponentit, mukaan lukien kaikki käynnistykseen liittyvät prosessit, jotka voivat aiheuttaa automaattisen korjauksen silmukoita .
Voit aina aloittaa puhtaan asennuksen, mutta muista, että jos päätät tehdä tämän, menetät kaikki Windows-asennukseen tallennetut tiedot. Henkilökohtaiset tiedostot, sovellukset, pelit, asiakirjat ja kaikki muu mediasisältö menetetään, jos suoritat puhtaan asennuksen.
Parempi ratkaisu olisi tehdä korjausasennus (paikallinen päivitys). Tämä nollaa myös kaikki käyttöjärjestelmän osat, mukaan lukien käynnistystiedot, mutta ei vaikuta tiedostoihisi. Sovellukset, pelit, henkilökohtainen mediasisältö ja jopa jotkin käyttäjien asetukset säilyvät ennallaan.