Tietojen salaaminen Windows 10:ssä EFS:n avulla

Voit salata tiedot EFS:llä Windows 10:ssä noudattamalla alla olevia yksityiskohtaisia ohjeita:

Voit varmistaa tiedostojen suojauksen Windows 10:ssä asettamalla tiedostolle salasanan Bitlockerilla , mutta voit myös käyttää EFS:ää (Encrypted File Service) tietojen salaamiseen. Tässä artikkelissa esittelemme lukijoille, kuinka tiedostot salataan tutulla EFS-työkalulla, joka tukee salasanojen asettamista tietokoneiden tai tärkeiden kansioiden suojaamiseksi, kun muut käyttävät niitä usein. Käytä tietokonettasi.
Voit katsoa, kuinka tiedostot salataan Windows XP:ssä, Vistassa, 7:ssä EFS:n avulla tai Windows 8:ssa ja 8.1 Prossa .
Voit salata tiedot EFS:llä Windows 10:ssä noudattamalla alla olevia yksityiskohtaisia ohjeita:
Vaihe 1: Valitse kansio, jonka haluat salata, napsauta hiiren kakkospainikkeella, valitse Ominaisuudet ja valitse Lisäasetukset .
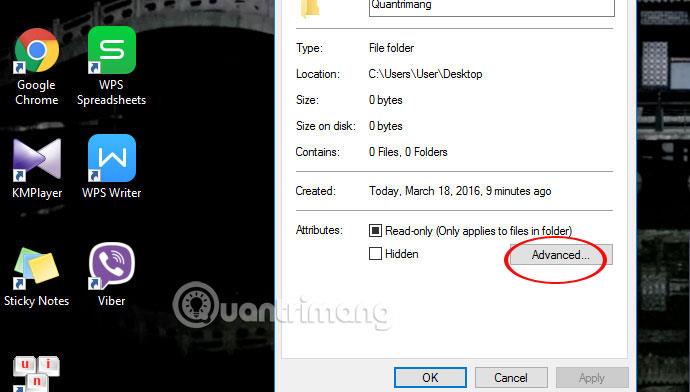
Vaihe 2: Advanced Attibutes -paneeli tulee näkyviin. Valitse Salaa sisältö suojataksesi tiedot -ruutu ja napsauta OK . Jatka napsauttamalla OK alla olevan kuvan mukaisesti.
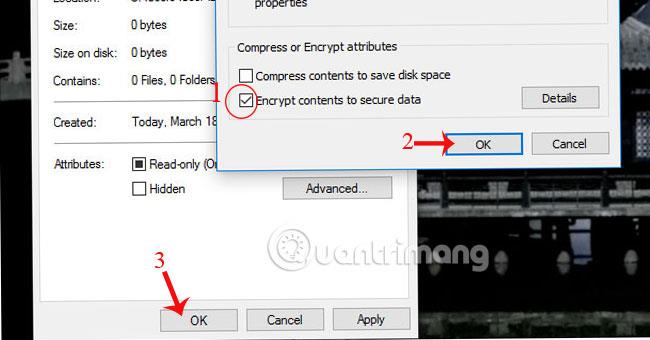
Vaihe 3: Välittömästi uusi ilmoitus ilmestyy näytön oikeaan alakulmaan kuvan mukaisesti. Napsauta nuolta päästäksesi Encrypting File System -ikkunaan .
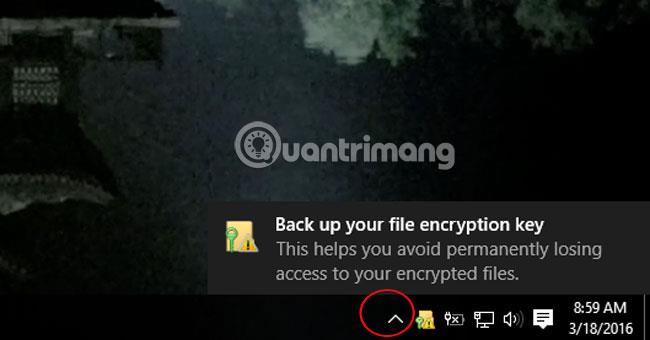
Vaihe 4: Valitse Varmuuskopioi nyt , uusi ikkuna tulee näkyviin ja jatka napsauttamalla Seuraava kuvan mukaisesti.
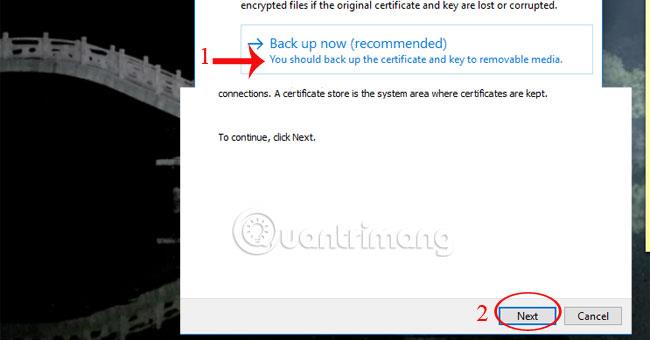
Vaihe 5: Valitse Sisällytä kaikki- ja Vie kaikki -ruudut ja napsauta Seuraava .
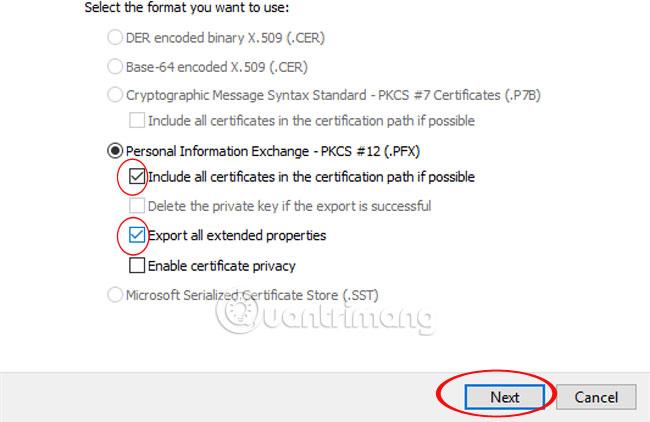
Vaihe 6: Valitse Salasana -ruutu , anna salatun tiedoston salasana ja napsauta Seuraava .
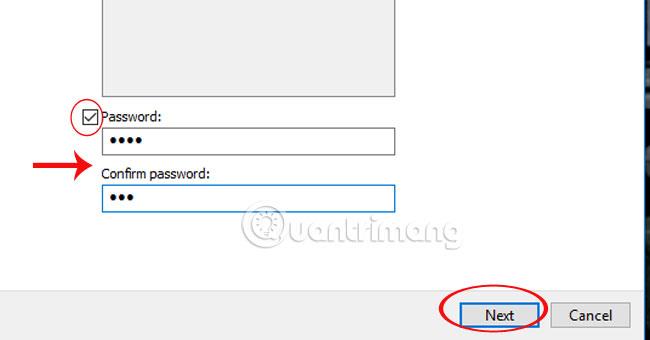
Vaihe 7: Valitse Selain avataksesi tiedostojen tallennuspaikan alla olevan kuvan mukaisesti.
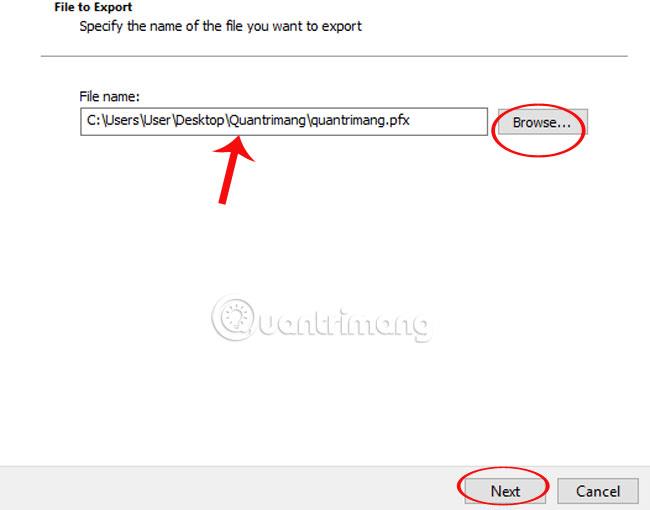
Vaihe 8: Viimeistele salaus napsauttamalla Valmis ja OK .

Joten jos joku muu haluaa käyttää tai käyttää salattua tiedostoa, hänen on syötettävä asetettu salasana.
Katso lisätietoja alla olevasta artikkelista:
Menestystä toivottaen!
Voit salata tiedot EFS:llä Windows 10:ssä noudattamalla alla olevia yksityiskohtaisia ohjeita:
Windows 10 -käyttöjärjestelmässä jotkut käyttävät salausta oletuksena, mutta jotkut eivät. Alla olevassa artikkelissa Tips.BlogCafeIT opastaa sinua tarkistamaan, onko Windows 10 -tietokoneesi muisti salattu vai ei.
Kioskitila Windows 10:ssä on tila, jolla voit käyttää vain yhtä sovellusta tai käyttää vain yhtä verkkosivustoa vierailevien käyttäjien kanssa.
Tämä opas näyttää, kuinka voit muuttaa tai palauttaa Camera Roll -kansion oletussijaintia Windows 10:ssä.
Hosts-tiedoston muokkaaminen voi aiheuttaa sen, että et voi käyttää Internetiä, jos tiedostoa ei ole muokattu oikein. Seuraava artikkeli opastaa sinua muokkaamaan isäntätiedostoa Windows 10:ssä.
Valokuvien koon ja kapasiteetin pienentäminen helpottaa niiden jakamista tai lähettämistä kenelle tahansa. Erityisesti Windows 10:ssä voit muuttaa kuvien kokoa erässä muutamalla yksinkertaisella vaiheella.
Jos sinun ei tarvitse näyttää äskettäin vierailtuja kohteita ja paikkoja turvallisuus- tai yksityisyyssyistä, voit helposti sammuttaa sen.
Microsoft on juuri julkaissut Windows 10 Anniversary Update -päivityksen, joka sisältää monia parannuksia ja uusia ominaisuuksia. Tässä uudessa päivityksessä näet paljon muutoksia. Windows Ink -kynän tuesta Microsoft Edge -selainlaajennuksen tukeen, Start Menu ja Cortana ovat myös parantuneet merkittävästi.
Yksi paikka monien toimintojen ohjaamiseen suoraan ilmaisinalueella.
Windows 10:ssä voit ladata ja asentaa ryhmäkäytäntömalleja hallitaksesi Microsoft Edge -asetuksia, ja tämä opas näyttää prosessin.
Dark Mode on tumman taustan käyttöliittymä Windows 10:ssä, joka auttaa tietokonetta säästämään akun virtaa ja vähentämään vaikutusta käyttäjän silmiin.
Tehtäväpalkissa on rajoitetusti tilaa, ja jos työskentelet säännöllisesti useiden sovellusten kanssa, tila saattaa loppua nopeasti, jotta voit kiinnittää lisää suosikkisovelluksiasi.










