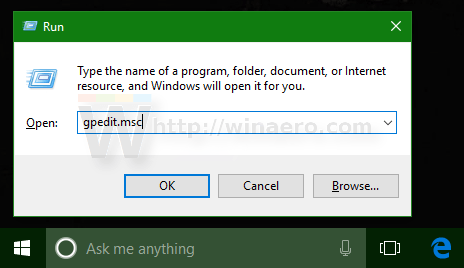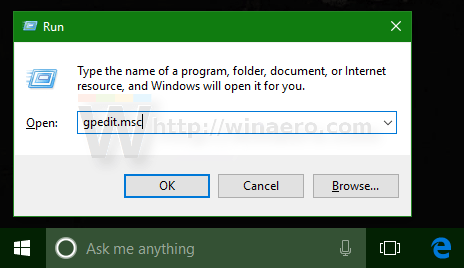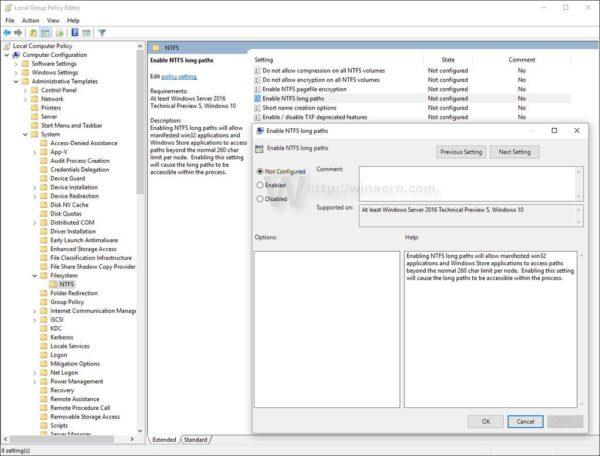Windows 10 Anniversary Update -päivityksessä Microsoft vihdoin "ratkaisi" ongelman, josta kehittäjät ovat joutuneet pitkään murehtimaan, eli 260 merkin rajoitetun polun pituuden.
Polun pituuden rajoittaminen on "läsnä" melkein kaikissa Windows-versioissa. Jos et tiedä, kaikissa julkaistuissa Windows-versioissa tiedostopolun enimmäispituus on 260 merkkiä. Tämä rajoitus voidaan ohittaa Windows 10 Build 14352:sta, joka on osa vuosipäiväpäivityksen versiota (versio 1607).
Kaikissa Windowsin tiedostojärjestelmissä on tiedostojen ja hakemistojen "käsite" tallennettujen tietojen käyttämiseksi. Polku on arvojono, joka osoittaa sijaintiin, johon tiedot on tallennettu. Windows on kuitenkin rajoittanut tämän polun noin 260 merkkiin, mukaan lukien asemakirjain, kaksoispiste, kauttaviiva ja päättävä tyhjä merkki.
Joissakin tapauksissa käyttäjät kohtaavat ongelmia, kuten File Explorer ei salli pääsyä tiedostoihin tai kansioihin, jos kyseisen tiedoston tai kansion polku ylittää 260 merkkiä.
Tuolloin käyttäjillä ei ole muuta ratkaisua kuin käyttää symbolisia linkkejä päästäkseen tietoihin tai käyttää kolmatta työkalua virheen korjaamiseen. Esimerkiksi jotkin tiedostonhallintatyökalut, kuten Total Commander, voivat auttaa sinua pääsemään tiedostoihin ja kansioihin. Explorer Shellillä on kuitenkin ollut tämä rajoitus Windowsissa useiden vuosien ajan.
Korjatakseen tämän ongelman Microsoft on tehnyt tarvittavat muutokset Windows 10:een. Määritä uusi sisäänrakennettu ryhmäkäytäntö Windows 10:n koontiversioon 14352, jonka avulla käyttöjärjestelmässä on yli 260 merkkiä pitkiä polkuja.
1. Ryhmäkäytännön kautta
1. Avaa Suorita-komentoikkuna painamalla Windows + R -näppäinyhdistelmää . Kirjoita tähän komento gpedit.msc ja avaa ryhmäkäytäntöeditori painamalla Enter .
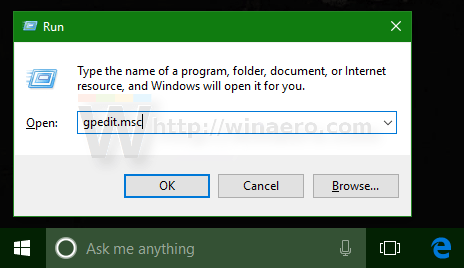
2. Siirry Ryhmäkäytäntöeditori-ikkunassa polkuun:
Paikallinen tietokonekäytäntö -> Tietokoneen asetukset -> Hallintamallit -> Järjestelmä -> Tiedostojärjestelmä -> NTFS
3. Täältä löydät ja aktivoit Ota käyttöön NTFS pitkät polut -vaihtoehdon.
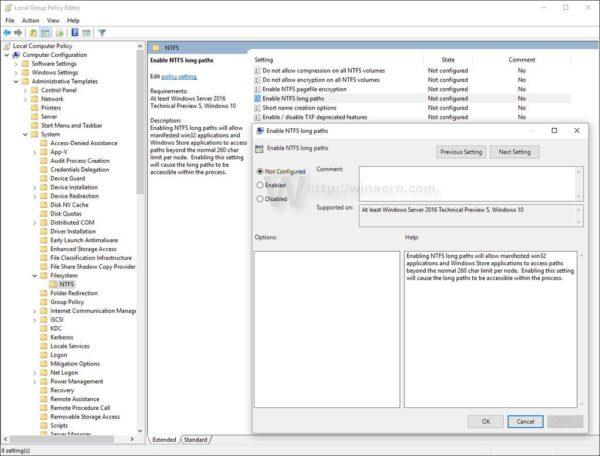
4. Lopuksi käynnistä Windows 10 -tietokoneesi uudelleen ja olet valmis.
2. Käytä rekisteriä
1. Avaa Rekisterieditori.
Avaa Suorita-komentoikkuna painamalla Win + R -näppäinyhdistelmää . Kirjoita tähän regedit ja paina Enter avataksesi rekisterieditorin.
2. Siirry Rekisterieditori-ikkunassa avaimeen:
HKEY_LOCAL_MACHINE\System\CurrentControlSet\Policies
Huomautus:
Jos et löydä tiettyjä avaimia, voit luoda ne.
3. Luo seuraavaksi oikeanpuoleisessa ruudussa uusi 32-bittinen DWORD-arvo, anna tälle arvolle nimi LongPathsEnabled ja aseta arvotietokehyksen arvoksi 1 .
4. Lopuksi käynnistä Windows 10 -tietokoneesi uudelleen ja olet valmis.
Lisäksi voit katsoa alla olevia video-ohjeita yli 260 merkin pituisten linkkien aktivointivaiheista Windows 10n:ssä:
Katso lisää alla olevista artikkeleista:
Onnea!