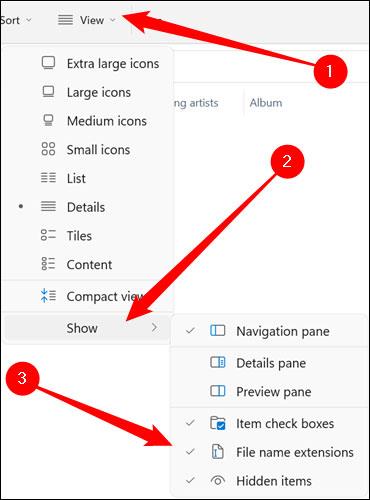Tiedostotunnisteiden näyttäminen Windows 11:ssä, 10:ssä, 7/8:ssa auttaa sinua tietämään, minkä tyyppisestä tiedostosta on kyse. Tiedostotunnisteen tarkastelu on erilainen käyttöjärjestelmästä riippuen. Alla Quantrimang.com opastaa sinua näyttämään tiedostotunnisteet Windows-versioissa.
Miksi tiedostotunnisteet pitäisi näyttää Windowsissa?
Jokaisella tiedostolla on tiedostopääte, jonka avulla Windows ja käyttäjät voivat tietää, minkä tyyppisestä tiedostosta on kyse. Tiedostotunnisteet sisältävät yleensä kolme tai neljä merkkiä, mutta ne voivat joissain tapauksissa olla pidempiä. Esimerkiksi Word-asiakirjatiedoston tunniste on .doc tai .docx . Jos sinulla on tiedosto nimeltä Esimerkki.docx , Windows tietää, että se on Word-asiakirja ja avaa sen automaattisesti Microsoft Wordilla oletuksena.
Tiedostotunnisteita on monia erilaisia. Äänitiedostot voivat näkyä tunnisteilla, kuten .mp3, .aac, .wma, .flac, .ogg... Vaikka jotkin yleiset kuvatiedostotunnisteet ovat .jpeg, .png, .gif ja .heic.
Lisäksi Windowsin asettaminen näyttämään tiedostotunnisteita on myös erittäin hyödyllinen rooli tietoturvaongelmissa. Esimerkiksi .exe- tunniste on yksi monista tiedostopäätetyypeistä, joita Windows käyttää ohjelmana (suoritettavana tiedostona). Jos et näe tiedoston tunnistetta, on vaikea sanoa, onko se suoritettava tiedosto, asiakirja vai suojattu mediatiedosto.
Yksinkertaisena esimerkkinä saatat törmätä tiedostoon nimeltä “ dokumentti ”, jossa on järjestelmään asennettu PDF-lukijakuvake. Jos tiedostopääte on piilotettu, ei ole nopeaa tapaa määrittää, onko kyseessä oikea PDF-dokumentti vai vain PDF-lukijakuvakkeeksi naamioituva haittaohjelma. Jos Windows on asetettu näyttämään tiedostopäätteet, voit helposti tarkistaa, onko kyseessä turvallinen asiakirja nimeltä " document.pdf " vai piilotettu tiedosto, joka sisältää vaarallista suoritettavaa koodia, kuten " document.exe ".
Näytä tiedostopäätteet Windows 11:ssä
Microsoft muutti File Explorerin käyttöliittymää melkoisesti Windows 10:n ja 11:n välillä. Mutta kaiken kaikkiaan tiedostopäätteen näyttöasetusten asettaminen voidaan silti tehdä suhteellisen helposti.
Käynnistä ensin File Explorer Windows 11 -tietokoneellasi. Napsauta näkyviin tulevassa File Explorer -ikkunassa " Näytä " -välilehteä näytön vasemmassa yläkulmassa. Sen jälkeen avattava valikko tulee välittömästi näkyviin, vie hiiri valikon alareunassa olevan " Näytä " -osion päälle ja napsauta " Tiedostonimilaajennukset " -vaihtoehtoa näkyviin tulevasta alivalikosta.

Kaikki on niin yksinkertaista. Laajennus näkyy nyt kaikille tiedostoille, kaikissa tietokoneesi kansioissa.
Näytä tiedostopäätteet Windows 10:ssä
Tapa 1: Käytä Resurssienhallintaa
Voit piilottaa ja näyttää tiedostotunnisteet Windows 10:ssä seuraavasti:
Avaa Resurssienhallinta , napsauta sitten nauhan Näytä -välilehteä ja valitse Tiedostonimilaajennukset -vaihtoehto .

Lisäksi, jos haluat nähdä piilotetut tiedostot ja kansiot, valitse Piilotetut kohteet.
Tapa 2: Säädä kansion asetuksia
Lisäksi voit tarkastella tai piilottaa tiedostotunnisteita Windows 10:ssä Ohjauspaneelin avulla. Näin voit tehdä sen.
Vaihe 1 : Avaa Käynnistä -valikko , kirjoita tiedostojenhallinnan asetukset ja paina Enter.

Avaa File Explorerin asetukset
Vaihe 2 : Poista Näytä -välilehden Lisäasetukset- osiosta valinta Piilota tunnettujen tiedostotyyppien laajennukset nähdäksesi laajennukset. Napsauta lopuksi Käytä ja valitse sitten OK.

Poista valinta Piilota tunnettujen tiedostotyyppien laajennukset
Tapa 3: Käytä komentokehotetta
Vaikka yllä olevat menetelmät ovat hyvin yksinkertaisia, ne muuttavat vain vaihtoehtoa piilottaa/näytä tiedostopäätteet nykyiselle käyttäjälle. Komentokehotteen avulla voit muuttaa tiedostopääteasetuksia jokaiselle tietokoneesi käyttäjälle, jos olet kirjautunut sisään järjestelmänvalvojan tilillä. Näin:
Vaihe 1 : Avaa Käynnistä -valikko , kirjoita komentokehote ja napsauta oikealla Suorita järjestelmänvalvojana avataksesi CMD:n järjestelmänvalvojan oikeuksin .

Avaa komentokehote
Vaihe 2 : Kirjoita konsoliin alla oleva komento ja paina Enter nähdäksesi tiedostot niiden tarkenteineen.
reg add HKCU\Software\Microsoft\Windows\CurrentVersion\Explorer\Advanced /v HideFileExt /t REG_DWORD /d 0 /f

Näytä tai piilota laajennukset komentokehotteen avulla
Vastaavasti voit piilottaa nämä tiedostopäätteet käyttämällä seuraavaa komentoa.
reg add HKCU\Software\Microsoft\Windows\CurrentVersion\Explorer\Advanced /v HideFileExt /t REG_DWORD /d 1 /f
Voit käyttää yllä olevia komentoja nähdäksesi tai piilottaaksesi tiedostopäätteet helposti kaikilta tietokoneesi käyttäjiltä.
Tapa 4: Käytä rekisterieditoria
Yllä olevien menetelmien lisäksi voit myös näyttää tai piilottaa tiedostotunnisteet Windowsissa tekemällä muutoksia Windowsin rekisteriin.
Ennen kuin jatkat, on yksi tärkeä asia huomioida. Windowsin rekisteri on olennainen osa Windowsia. Sen säätäminen tietämättä johtaa vakaviin seurauksiin. Varmista siis, että noudatat ohjeita tarkasti.
Vaihe 1 : Käynnistä Suorita painamalla Windows-näppäintä + R. Kirjoita kenttään regedit ja paina Enter.

Avaa Rekisterieditori
Vaihe 2 : Siirry seuraavaan näppäimeen yläreunan osoitepalkin avulla.
HKEY_CURRENT_USER\Software\Microsoft\Windows\CurrentVersion\Explorer\Advanced

Näytä tai piilota tiedostopäätteet Rekisterieditorilla
Vaihe 3 : Nyt kaksoisnapsauta HideFileExt oikealla puolella. Kirjoita Arvotiedot- kohtaan 0 , jos haluat näyttää tiedostotunnisteet, tai 1 piilottaaksesi ne.

Muuta arvoa piilottaaksesi/näytäksesi tiedostopääte
Kun olet valmis, käynnistä tietokone uudelleen, jotta muutokset tulevat voimaan ja tiedostotunnisteet näytetään tai piilotetaan.
Näytä tiedostopäätteet Windows 7/Vistassa
Vaihe 1 : Avaa Windowsin Resurssienhallinta, napsauta sitten Järjestä vasemmassa yläkulmassa ja valitse Kansio ja haku -vaihtoehto.
Vaihe 2 : Napsauta seuraavassa ikkunassa Näytä- välilehteä ja vieritä sitten alas löytääksesi Piilota tunnettujen tiedostotyyppien tiedostotunnisteet ja poista valinta.

Näytä tiedostopäätteet Windows 8:ssa
Avaa Tiedostonhallinta painamalla Windows + E ja napsauta sitten Näytä- välilehteä . Valitse seuraavaksi Tiedostonimien laajennukset -vaihtoehto näyttääksesi tiedostotunnisteen tai poista valinta vaihtoehdosta piilottaaksesi tiedostotunnisteen.

Jos haluat myös tarkastella piilotettuja tiedostoja, noudata tätä opasta .