Tiedoston vedä ja pudota -ominaisuuden tuominen - vedä ja pudota takaisin Windows 11:een
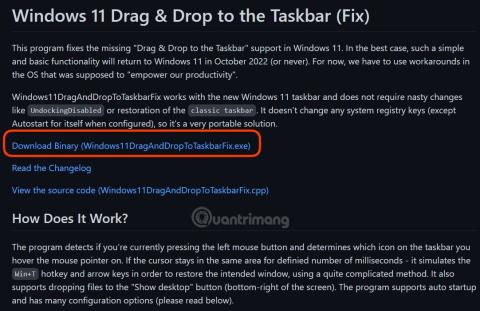
Vedä ja pudota -ominaisuus on erittäin suosittu Windows 10:ssä, mutta en ymmärrä, miksi Microsoft poisti sen Windows 11:ssä.
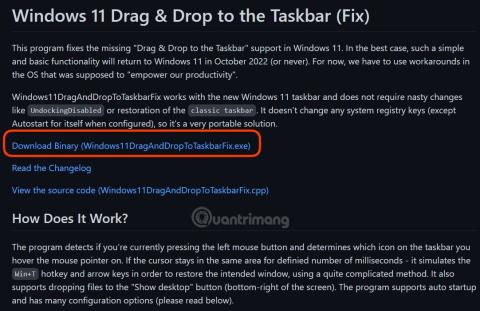
Windows 11 tuo monia parannuksia Windows 10:een verrattuna, kuten kauniimman muotoilun, käyttäjäystävällisemmät pyöristetyt kulmat, uuden tehtäväpalkin ja Käynnistä-valikon... Windows 11 kuitenkin poistaa myös joitakin käyttäjien rakastamia ominaisuuksia. Tykkää Windows 10:stä, kuten vedä ja pudota, kyky siirtää tehtäväpalkkia...
Tässä artikkelissa Tips.BlogCafeIT opastaa sinua, kuinka vedä ja pudota -tiedostoominaisuus palautetaan Windows 11:een. Tämä ominaisuus edellyttää lisäohjelmiston asentamista kolmannen osapuolen käyttöön, joten harkitse ennen kuin teet niin.
Vaiheet ovat seuraavat:
Vaihe 1 : Käy GitHubissa ladataksesi Windows 11:n Vedä ja pudota tehtäväpalkkiin osittainen korjaustyökalu kehittäjältä, jonka lempinimeltään HerMajestyDrMona.
Vaihe 2 : Lataa työkalun suoritettava tiedosto napsauttamalla Windows11DragAndDropToTaskbarPartialFix.exe .
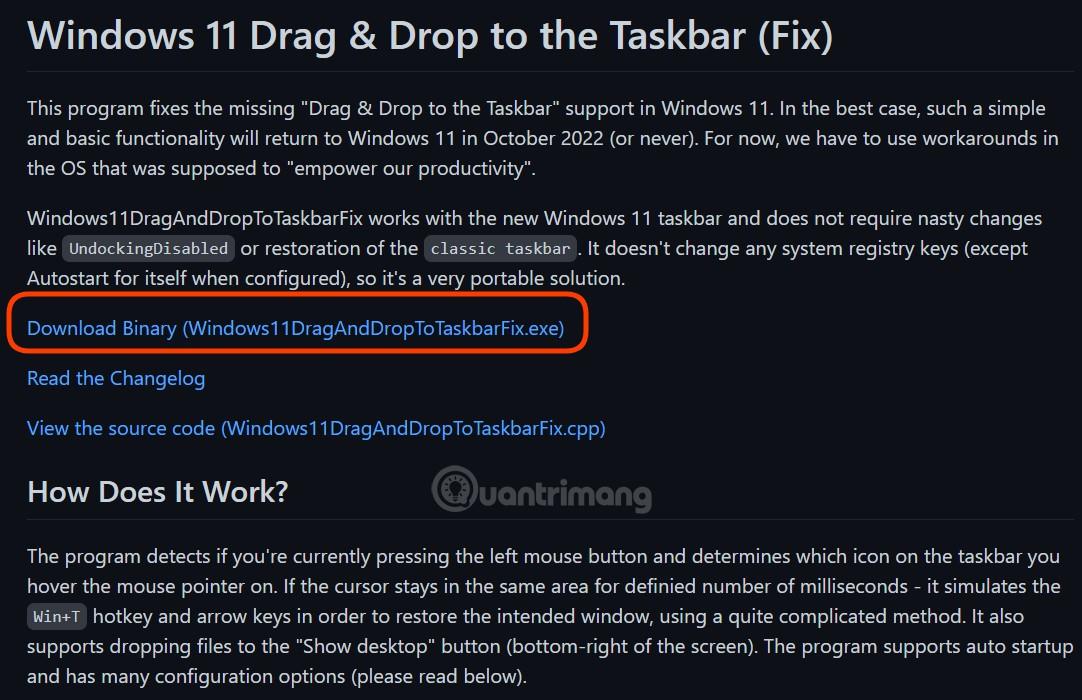
Vaihe 3 : Käynnistä työkalu kaksoisnapsauttamalla juuri ladattua Windows11DragAndDropToTaskbarPartialFix.exe-tiedostoa . Kun työkalu on suoritettu, voit suorittaa vedä ja pudota tiedostotoimintoja, kuten Windows 10:ssä.
Windows 11:n Vedä ja pudota tehtäväpalkkiin Osittainen korjaus -työkalu havaitsee automaattisesti, pidätkö hiiren vasenta painiketta painettuna, ja määrittää, vedätkö tiedostoja Windows 11:n tehtäväpalkkiin. Jos se havaitsee yllä olevat toiminnot, se simuloi automaattisesti Win+Ctlr+Number-pikanäppäimiä, joiden avulla voit vetää ja pudottaa tiedostoja sovelluksesta toiseen.
Huomautus : Tällä hetkellä Windows 11:n Vedä ja pudota tehtäväpalkkiin osittainen korjaus on vielä kehitysvaiheessa. Siksi se ei ole yhtä sileä ja vakaa kuin Windows 10:n sisäänrakennettu vedä ja pudota -ominaisuus.
Kioskitila Windows 10:ssä on tila, jolla voit käyttää vain yhtä sovellusta tai käyttää vain yhtä verkkosivustoa vierailevien käyttäjien kanssa.
Tämä opas näyttää, kuinka voit muuttaa tai palauttaa Camera Roll -kansion oletussijaintia Windows 10:ssä.
Hosts-tiedoston muokkaaminen voi aiheuttaa sen, että et voi käyttää Internetiä, jos tiedostoa ei ole muokattu oikein. Seuraava artikkeli opastaa sinua muokkaamaan isäntätiedostoa Windows 10:ssä.
Valokuvien koon ja kapasiteetin pienentäminen helpottaa niiden jakamista tai lähettämistä kenelle tahansa. Erityisesti Windows 10:ssä voit muuttaa kuvien kokoa erässä muutamalla yksinkertaisella vaiheella.
Jos sinun ei tarvitse näyttää äskettäin vierailtuja kohteita ja paikkoja turvallisuus- tai yksityisyyssyistä, voit helposti sammuttaa sen.
Microsoft on juuri julkaissut Windows 10 Anniversary Update -päivityksen, joka sisältää monia parannuksia ja uusia ominaisuuksia. Tässä uudessa päivityksessä näet paljon muutoksia. Windows Ink -kynän tuesta Microsoft Edge -selainlaajennuksen tukeen, Start Menu ja Cortana ovat myös parantuneet merkittävästi.
Yksi paikka monien toimintojen ohjaamiseen suoraan ilmaisinalueella.
Windows 10:ssä voit ladata ja asentaa ryhmäkäytäntömalleja hallitaksesi Microsoft Edge -asetuksia, ja tämä opas näyttää prosessin.
Dark Mode on tumman taustan käyttöliittymä Windows 10:ssä, joka auttaa tietokonetta säästämään akun virtaa ja vähentämään vaikutusta käyttäjän silmiin.
Tehtäväpalkissa on rajoitetusti tilaa, ja jos työskentelet säännöllisesti useiden sovellusten kanssa, tila saattaa loppua nopeasti, jotta voit kiinnittää lisää suosikkisovelluksiasi.









