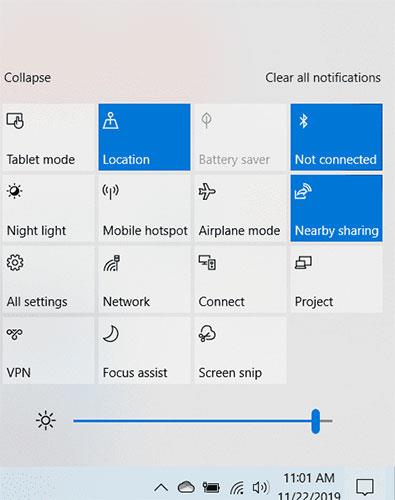Jos haluat jakaa tiedostoja kahden Windows-tietokoneen välillä samassa verkossa, voit käyttää Windows 10:n lähijakamisvaihtoehtoa. Se toimii kuten AirDrop, mutta toimii vain tietokoneiden välillä, ei millään laitteella. Mikä mobiililaite? Lähijakaminen käyttää WiFin ja Bluetoothin yhdistelmää tiedostojen nopeaan lähettämiseen.
Windows 10:n lähijakamisen käyttäminen tiedostojen nopeaan jakamiseen
Lähijakamisen käyttäminen edellyttää, että kaksi tietokonetta on yhdistetty samaan verkkoon, niissä on oltava vähintään Windows 1803 -päivitys ja Bluetooth käytössä. Voit valita asetuksistasi, keneltä haluat vastaanottaa tiedostoja, mutta sinun on silti hyväksyttävä jokainen heidän lähettämä tiedosto yksitellen.
Avaa molemmat tietokoneet ja napsauta Win+ Aavataksesi Action Centerin ja ota sitten lähijakaminen käyttöön.
Löydät tämän vaihtoehdon myös kohdasta Asetukset > Järjestelmä > Jaetut kokemukset .

Kun tämä asetus on käytössä:
1. Siirry tiedostoon, jonka haluat jakaa.
2. Napsauta tiedostoa hiiren kakkospainikkeella.
3. Valitse Jaa.

4. Napsauta sen tietokoneen nimeä, jonka kanssa haluat jakaa tiedoston. (Tässä valintaikkunassa voit myös muuttaa tietokoneesi nimeksi toiseksi pitääksesi laitteet paremmin järjestyksessä).
5. Näet tekstin "Jakaminen [PC:n nimi]" , kun tietokoneesi odottaa toisen tietokoneen hyväksyvän jakamispyynnön.

6. Ilmoitus tulee näkyviin toisen tietokoneen Action Centeriin . Avaa Action Center napsauttamalla ilmoituskuplakuvaketta näytön oikeassa alakulmassa tai painamalla näppäimistön Win+ -näppäintä.A
7. Napsauta Tallenna tallentaaksesi tiedoston tietokoneellesi tai "Save & Open" tallentaaksesi tiedoston ja avaaksesi sen välittömästi.
8. Lähettävä tietokone lähettää tiedoston vastaanottavalle tietokoneelle. Tiedonsiirto voi kestää jonkin aikaa. Tämä riippuu tiedoston koosta ja Bluetooth-yhteyden nopeudesta.
Huomautus: Jos et tiedä, mistä ottaa tämä ominaisuus käyttöön, katso artikkeli: Near Share -ominaisuuden ottaminen käyttöön Windows 10:ssä.
Vaikka AirDrop ei tulekaan Windows-käyttäjille lähiaikoina, samanlaiseen kokemukseen on muitakin vaihtoehtoja. Jos olet kokeillut tätä tiedostonjakomenetelmää aiemmin, jaa ajatuksesi muiden käyttäjien kanssa alla olevassa kommenttiosiossa!
Toivottavasti olet onnistunut.