Tiedostojen kopioiminen eri käyttäjätilien välillä Windows 10:ssä
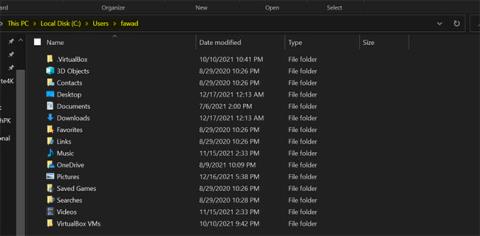
On olemassa muutamia temppuja, joiden avulla voit jakaa tiedostojasi muiden kanssa samalla tietokoneella.
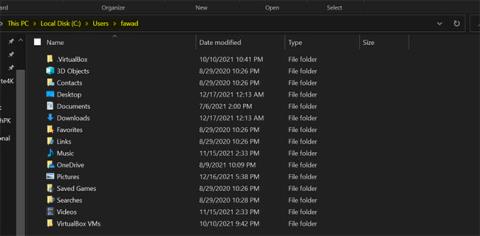
Jos jaat tietokoneen muiden kanssa, on hyvä idea luoda erilliset käyttäjätilit jokaiselle henkilölle. Se on loistava tapa antaa ihmisille hieman yksityisyyttä, jotta käyttäjät voivat tallentaa tiedostoja huolehtimatta muiden pääsystä niihin.
Mutta entä jos haluat kopioida tiedostoja käyttäjätilien välillä Windows 10:ssä? Onneksi on joitain temppuja, joiden avulla voit jakaa tiedostosi muiden kanssa samalla tietokoneella.
1. Kopioi tiedostot ja liitä ne käyttäjätilille
Jos sinulla on pääsy järjestelmänvalvojan tilille, voit kopioida tiedostot, jotka haluat siirtää muille käyttäjätileille. Siirry sitten kansioon C:/Users/[[Target User Account] . Liitä lopuksi tiedostot sen käyttäjätilin sisään, johon juuri navigoit.
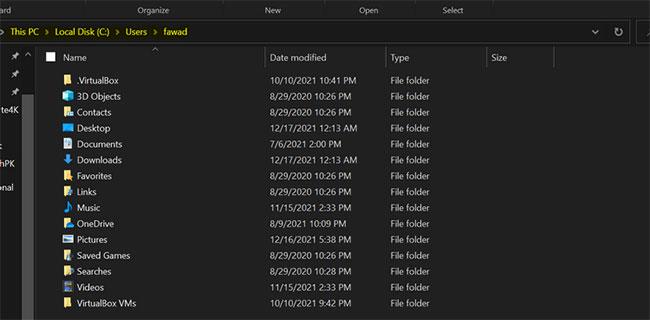
Windows 10 -käyttäjäkansio
Yksi huomioitava asia, tämä menetelmä toimii vain, jos sinulla on järjestelmänvalvojan oikeudet Windows 10:ssä. Muuten et voi käyttää käyttäjäprofiilia.
2. Jaa tiedostoja kaikkien käyttäjien kanssa Julkisen kansion kautta
Jos haluat siirtää tiedoston jokaiselle tietokoneesi käyttäjälle, kopioiminen jokaiseen profiiliin on todella väsyttävää. Yksinkertainen tapa ratkaista tämä ongelma on jakaa tiedostoja kaikkien käyttäjien kanssa sen sijaan, että siirrät ne kullekin käyttäjälle erikseen.
Jos haluat jakaa tiedostosi maailman kanssa, siirry kohtaan C:\User ja liitä tiedostot Julkiseen kansioon.
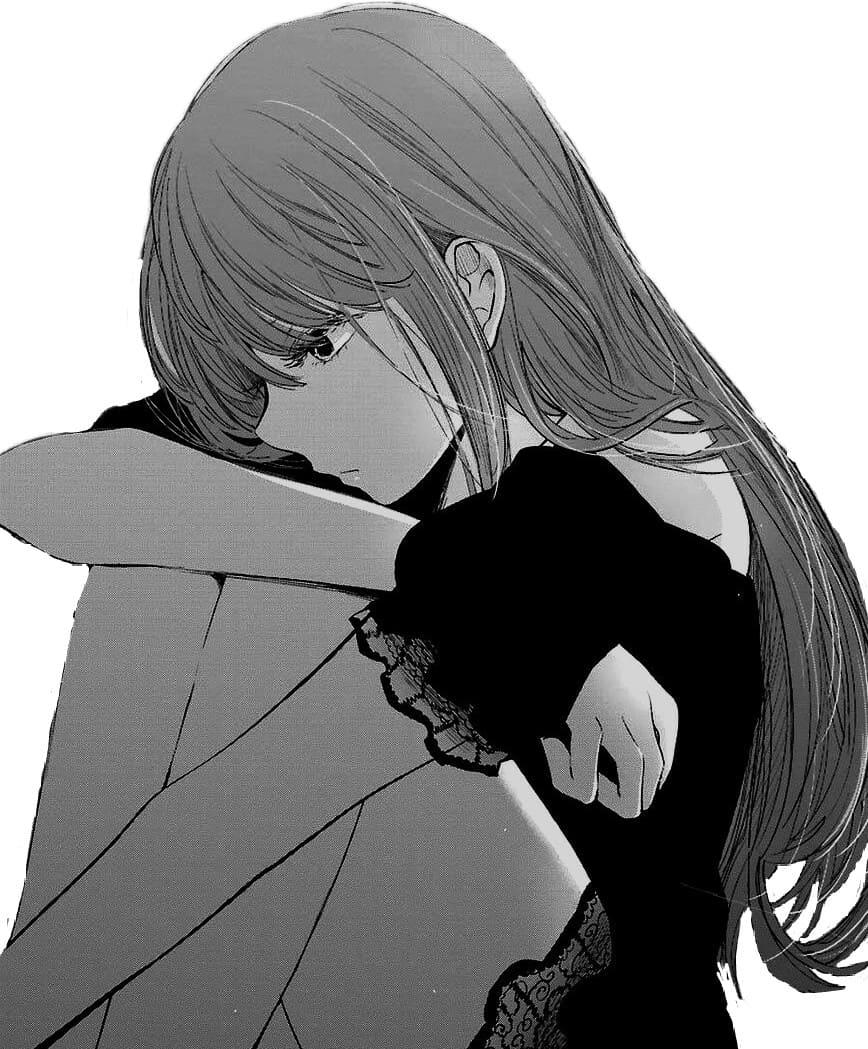
Julkinen kansio Windows 10:ssä
Kaikilla järjestelmän käyttäjillä on pääsy julkisen kansion tietoihin . Siksi tiedostojen sijoittaminen tänne on tehokas tapa jakaa tarpeellisia asioita kaikille tietokoneen käyttäjille.
Käyttäjäprofiilit ovat loistava tapa pitää yksityiset tiedostot poissa uteliailta silmiltä, mutta joskus haluat päinvastoin. Onneksi tiedostojen jakaminen on yhtä helppoa kuin siirtää ne itse haluttuun käyttäjäkansioon tai käyttää Julkinen kansiota.
Jos haluat viedä tiedostosi vielä pidemmälle, miksi et lataa niitä pilveen? Tällä tavalla voit jakaa tiedostosi linkin kautta kenen tahansa kanssa, jopa kotisi tai toimistosi ulkopuolella olevien ihmisten kanssa. Viite: Yhteenveto parhaista ilmaisista online-tietojen tallennussivustoista tänään saadaksesi lisätietoja.
Kioskitila Windows 10:ssä on tila, jolla voit käyttää vain yhtä sovellusta tai käyttää vain yhtä verkkosivustoa vierailevien käyttäjien kanssa.
Tämä opas näyttää, kuinka voit muuttaa tai palauttaa Camera Roll -kansion oletussijaintia Windows 10:ssä.
Hosts-tiedoston muokkaaminen voi aiheuttaa sen, että et voi käyttää Internetiä, jos tiedostoa ei ole muokattu oikein. Seuraava artikkeli opastaa sinua muokkaamaan isäntätiedostoa Windows 10:ssä.
Valokuvien koon ja kapasiteetin pienentäminen helpottaa niiden jakamista tai lähettämistä kenelle tahansa. Erityisesti Windows 10:ssä voit muuttaa kuvien kokoa erässä muutamalla yksinkertaisella vaiheella.
Jos sinun ei tarvitse näyttää äskettäin vierailtuja kohteita ja paikkoja turvallisuus- tai yksityisyyssyistä, voit helposti sammuttaa sen.
Microsoft on juuri julkaissut Windows 10 Anniversary Update -päivityksen, joka sisältää monia parannuksia ja uusia ominaisuuksia. Tässä uudessa päivityksessä näet paljon muutoksia. Windows Ink -kynän tuesta Microsoft Edge -selainlaajennuksen tukeen, Start Menu ja Cortana ovat myös parantuneet merkittävästi.
Yksi paikka monien toimintojen ohjaamiseen suoraan ilmaisinalueella.
Windows 10:ssä voit ladata ja asentaa ryhmäkäytäntömalleja hallitaksesi Microsoft Edge -asetuksia, ja tämä opas näyttää prosessin.
Dark Mode on tumman taustan käyttöliittymä Windows 10:ssä, joka auttaa tietokonetta säästämään akun virtaa ja vähentämään vaikutusta käyttäjän silmiin.
Tehtäväpalkissa on rajoitetusti tilaa, ja jos työskentelet säännöllisesti useiden sovellusten kanssa, tila saattaa loppua nopeasti, jotta voit kiinnittää lisää suosikkisovelluksiasi.









