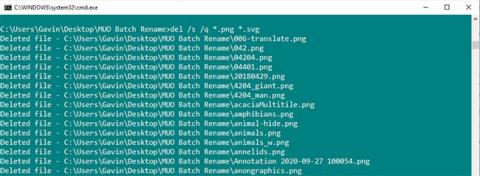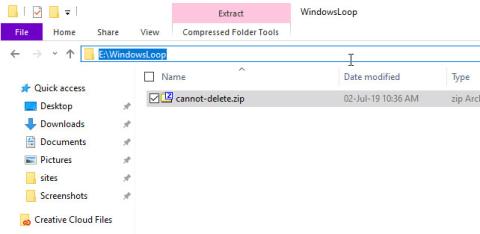Enemmän kuin muutaman tiedoston poistaminen File Explorerin avulla voi tulla pitkä prosessi. Kun kyse on tiedostojen massapoistamisesta Windows 10:ssä, sinulla on muutamia vaihtoehtoja.
1. Eräpoistotiedostot komentokehotteen avulla
Komentorivi sisältää kaksi tehokasta tiedostojen poistokomentoa: DEL ja rmdir.
DEL on melko helppo ymmärtää komentona tiedoston poistamiseen, kun taas rmdir on komento poistaa koko hakemisto. Voit lisätä parametreja molempiin komentoihin poistaaksesi ja poistaaksesi tiettyjä tiedostotyyppejä tai yksinkertaisesti poistaaksesi kaiken.
Varoitus:
rmdir-komento on erittäin tehokas ja mahdollisesti vaarallinen. Se poistaa koko hakemiston, mukaan lukien tiedostorakenteen ja kaiken sen sisällä. Jos käytät tätä komentoa ja poistat vahingossa tärkeän kansion, sinun on ehkä asennettava Windows uudelleen .
Poista yksittäinen tiedosto
Voit poistaa tiedoston käyttämällä seuraavaa komentoa:
del C:\enter\your\path\here /f /s
Peruskomento paikantaa määritetyn hakemiston, kun taas /s- parametri poistaa kaikki alikansioissa olevat tiedostot ja /f- parametri ohittaa kaikki vain luku -asetukset.
Vaihtoehtoisesti siirry kansioon, joka sisältää poistettavat tiedostot, paina Vaihto + Napsauta hiiren kakkospainikkeella ja valitse Avaa komentoikkuna tästä . Kirjoita sitten "del [tiedostonimi]" ja paina Enter.
Poista tietty tiedostotyyppi
Entä jos haluat poistaa tietyn tyyppisen tiedoston kansiosta? Voit tehdä sen käyttämällä seuraavaa komentoa:
del * .extension
Muuta "laajennus" tiedostotyypiksi, jonka haluat poistaa.
Voit laajentaa komentoa poistaaksesi kaikki tietyt tiedostopäätteet alikansioista lisäämällä joitain parametreja:
del /s /q *.extension
Lisäksi, jos haluat poistaa useita tiedostotyyppejä, voit lisätä usean tyyppisiä laajennuksia:
del /s /q *.png *.svg

Poista tietty tiedostotyyppi
Poista tiedostot ja kansiot
Aiemmat komennot jättävät taakseen tiedostorakenteen, mikä voi olla ärsyttävää, jos haluat poistaa kaiken kerralla. Jos haluat poistaa kansioita tiedostojen kanssa, voit käyttää seuraavia komentoja:
del /f /s /q C:\enter\your\path\here > nul
rmdir /s /q C:\enter\your\path\here
Tässä näkyy muutamia muita parametreja. Nul on erityinen tiedosto, joka hylkää kaikki siihen kirjoitetut tiedot, mikä tarkoittaa, että jonkin verran aikaa vievää listausprosessia ei kirjoiteta tiedostoon, kun taas / q valitsee "hiljaisen tilan".
2. Poista joukko tiedostoja käyttämällä erätiedostoja
Sateenvarjosarjatiedosto on komentosarja, jonka voit suorittaa tiettyjen tehtävien suorittamiseksi järjestelmässäsi. Jos osaat luoda komentoketjun, voit rakentaa pitkän skriptin automatisoidaksesi tehtäviä ja säästääksesi aikaa. Tässä tapauksessa artikkeli käyttää joitain peruskomentoja eräpoistokomentojen kirjoittamiseen.
Tässä esimerkissä artikkeli poistaa aiempia esimerkkejä varten luodun MUO Batch Rename -kansion. Napsauta työpöytää hiiren kakkospainikkeella ja siirry kohtaan Uusi > Tekstiasiakirja . Nimeä se BatchDelete ja avaa se.
Erätiedostoesimerkki edellyttää, että tiedät, mistä kansiosta haluat poistaa tiedoston. Tämä saattaa kuulostaa itsestään selvältä, mutta tarvitset kansion tarkan tiedostopolun.
Jos et ole varma kansion tarkasta polusta, napsauta hiiren kakkospainikkeella ja valitse Ominaisuudet . Katso sijainti sieltä. Tai selaa kansioon ja napsauta kerran osoiteruutua näyttääksesi kansion suoran polun.
- Poista Windowsin "itsepäisimmät" tiedostot kokonaan
Joka tapauksessa varmista, että sinulla on oikea kansio, koska se pyyhitään pian järjestelmästä.
Voit kopioida ja liittää seuraavat erätiedostoosi. Korvaa "kirjoita\oma\polku\täällä" hakemiston polulla.
cd C:\enter\your\path\here
del * /S /Q
rmdir /S /Q C:\enter\your\path\here
Kun olet kopioinut, liittänyt ja lisännyt polun kansioon, valitse Tiedosto > Tallenna . Etsi nyt BatchDelete.txt- tiedosto ja paina F2 nimetäksesi tiedoston uudelleen. Muuta tiedostotunniste .txt muotoon .bat ja paina Enter , kun näet varoituksen.
Onnittelut, loit juuri ensimmäisen erätiedostosi !
Huomaa, että sinun on päivitettävä kansion polku, kun haluat käyttää erätiedostoa uudelleen.