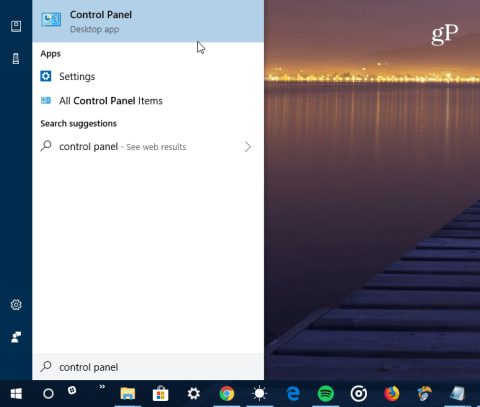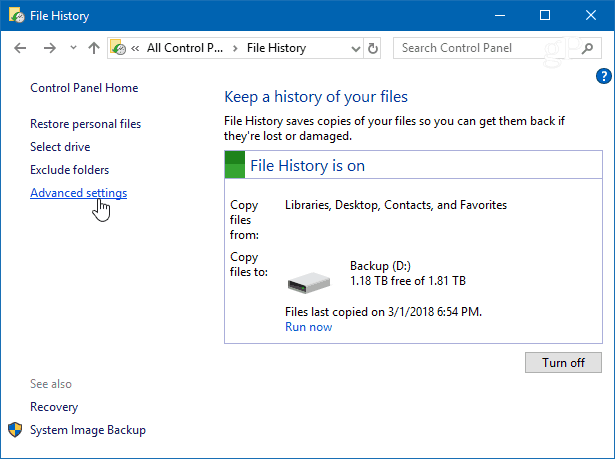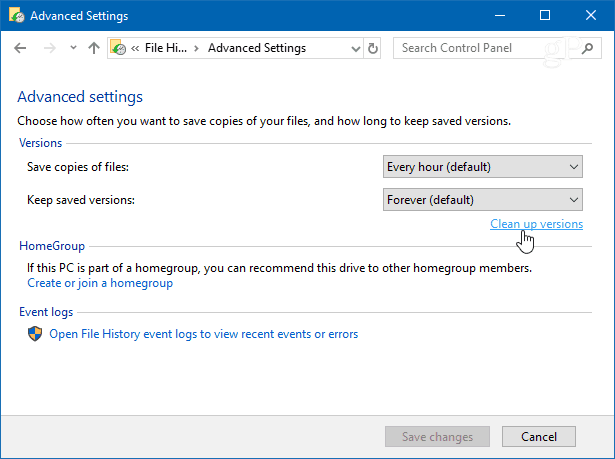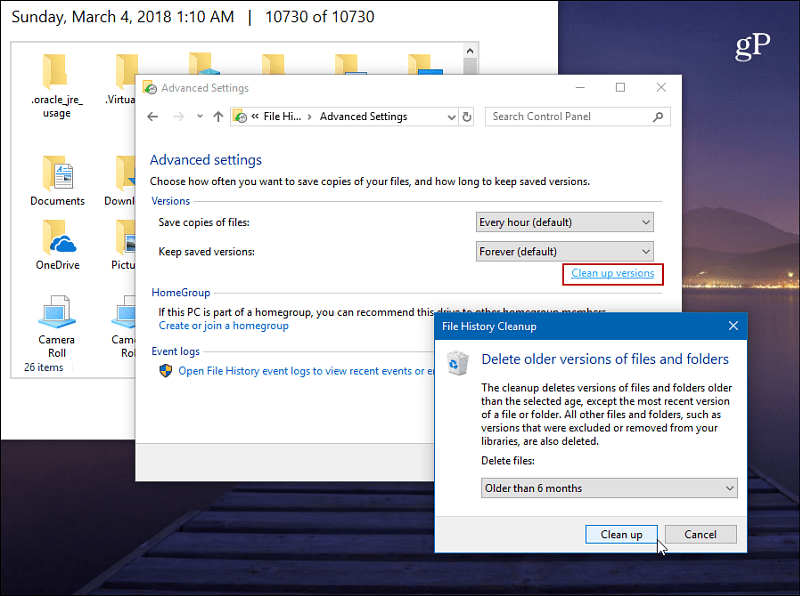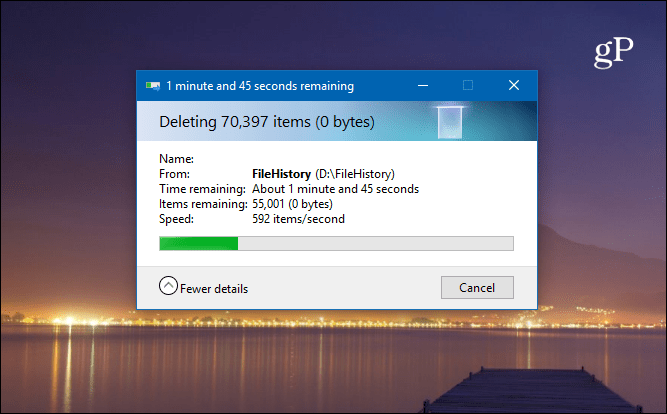Tiedostohistoria on Windows 10:n ominaisuus, jonka avulla voit palauttaa muokatun asiakirjan aiempaan versioon tai palauttaa vahingossa poistetun tiedoston. Se on samanlainen kuin Time Machine macOS:ssä ja otettiin alun perin käyttöön Windows 8:ssa. Yleensä määrität tiedostohistorian Windows 10:ssä tietojen varmuuskopioimiseksi suurelle ulkoiselle USB-asemalle tai verkkoon. Mutta jonkin ajan kuluttua tarvitset lisää tilaa asemalla jatkaaksesi tiedostohistorian varmuuskopiointia, joten mitä tehdä? Tämä artikkeli näyttää, kuinka voit tarkastella ja poistaa vanhoja tiedostohistorian versioita asematilan palauttamiseksi.
Tiedostohistorian vanhojen versioiden poistaminen Windows 10:ssä
Paina näppäintä Winja kirjoita ohjauspaneeli ja paina sitten Enter tai valitse tulos yläreunasta avataksesi Ohjauspaneelin .

Vieritä ohjauspaneelista alas ja napsauta Tiedostohistoria .
Napsauta seuraavaksi Lisäasetukset- linkkiä vasemmalla olevasta luettelosta.
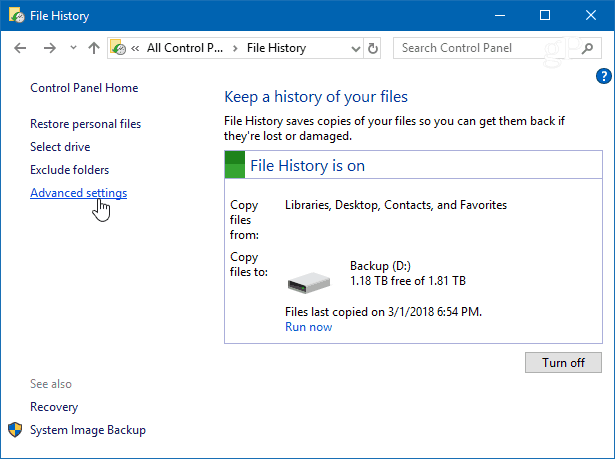
Napsauta Lisäasetusten Versiot - osiossa Puhdista versiot . Lisäksi voit hallita, kuinka usein tiedostokopioita tehdään ja kuinka kauan versioita tallennetaan.
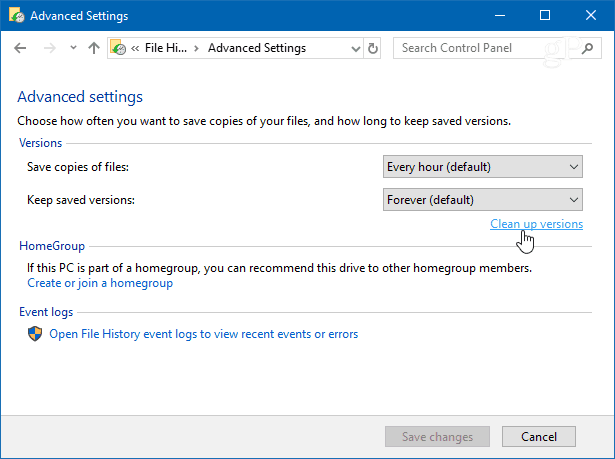
Valitse nyt avattavasta valikosta ajanjakso, jonka haluat poistaa tallennetun tiedostoversion. Voit valita vanhempia versioita yli kahdesta vuodesta viimeiseen kuukauteen. On myös vaihtoehto, jonka avulla voit poistaa kaikki versiot paitsi uusimman.
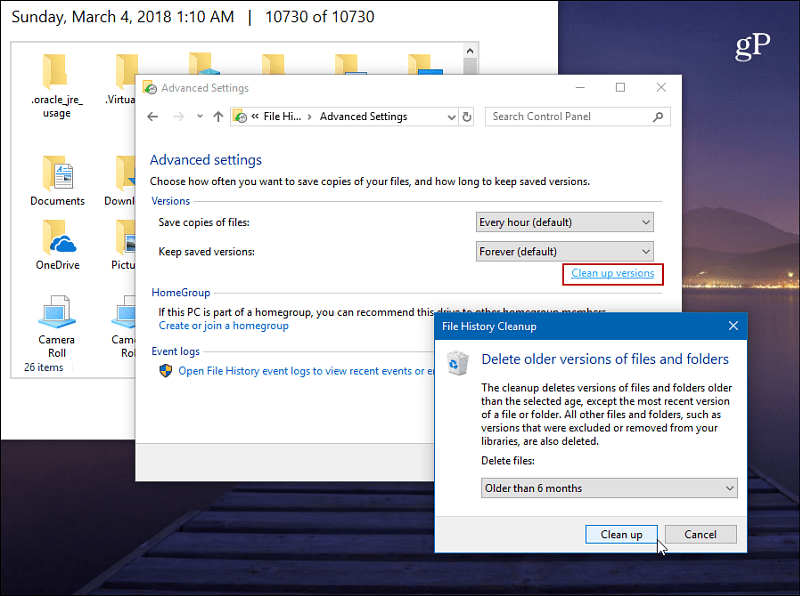
Saat edistymisilmoituksia, kun vanhemmat versiot poistetaan, ja ilmoituksen, joka ilmoittaa poistamisen valmistumisesta. Tämä prosessi on yleensä erittäin nopea, mutta se vaihtelee poistettavan tiedon määrän ja tietokoneesi nopeuden mukaan.
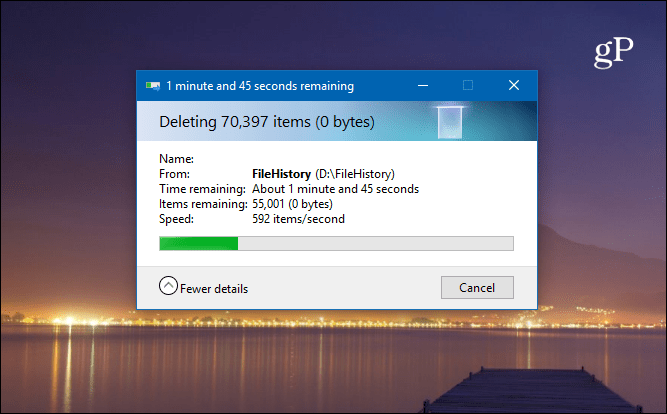
Jos haluat tarkastella tiedostoja ennen poistamista, paina näppäintä Winja kirjoita tiedostohistoria ja paina sitten Enter . Voit selata ja tarkastella päivämäärää, jolloin tiedostot ja kansiot varmuuskopioitiin.
Varmista, että Windows 10 -tietosi on varmuuskopioitu ja suojattu, tutustu artikkeleihin Windows 10:n varmuuskopiointi ja palauttaminen järjestelmäkuvasta ja palautuspisteen luominen Windows 10:ssä .