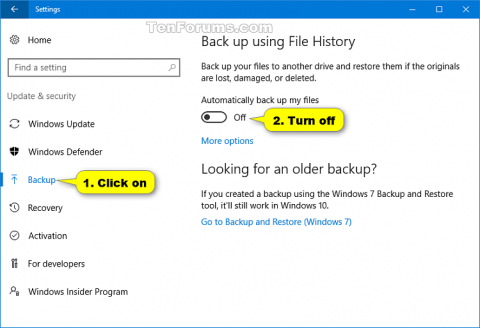Tiedostohistoria esiteltiin ensin Windows 8:ssa ja sitä parannettiin Windows 10:ssä.
Käyttäjät käyttävät tiedostohistoriaa varmuuskopioidakseen ajoitetut tiedostoversiot automaattisesti haluamaansa tallennuspaikkaan. Voit tallentaa kopiot sisäiselle kiintolevylle, ulkoisesti liitettyyn asemaan (esim. USB-asemaan) tai varmuuskopioida verkon kautta. Lisäksi voit lisätä, poistaa tai poistaa varmuuskopioituja kansioita Tiedostohistoriassa.
Ajan myötä tiedostohistoria sisältää kaikki tiedostoversiot. Jos alkuperäiset asiakirjat katoavat, vahingoittuvat tai poistetaan, voit palauttaa ne tiedostojen eri versioilla.
Tiedostohistoria hyödyntää NTFS-tiedostojärjestelmän sisäänrakennettua ominaisuutta nimeltä Change journal seuratakseen tiedostoissa tapahtuvia muutoksia. Periaatteessa, kun kiintolevyllä olevaan tiedostoon tai kansioon tehdään muutos , muutosloki päivittyy muutoksen kuvauksella ja kyseisen tiedoston ja kansion nimellä. Siksi tiedostohistoria yksinkertaisesti tutkii NTFS-muutoslokia päättääkseen, mitkä tiedostot varmuuskopioidaan. Muutoslokin käyttäminen on nopeaa ja tehokasta, eikä se käytä niin paljon järjestelmäresursseja kuin tavallinen varmuuskopiointi.
Jos varmuuskopiointipaikaksi valittu asema ei ole käytettävissä esimerkiksi irrotetun USB-kaapelin tai verkkohuollon vuoksi, Tiedostohistoria jatkaa työtään tallentamalla kopion paikallisen aseman tallennustilaan. Kun varmuuskopiointipaikka tulee jälleen saataville, muistiin tallennettu sisältö siirretään kyseiseen paikkaan ja poistetaan paikalliselta asemalta.
Tämä artikkeli opastaa sinua kytkemään tiedostohistorian päälle ja pois päältä Windows 10:ssä.
1. Tiedostohistorian ottaminen käyttöön tai poistaminen käytöstä asetuksissa
Vaihe 1 . Avaa Asetukset ja napsauta Päivitä ja suojaus -kuvaketta .
Vaihe 2 .
Voit poistaa tiedostohistorian käytöstä napsauttamalla Varmuuskopioi vasemmalla ja poistamalla Varmuuskopioi tiedostoni automaattisesti käytöstä oikealta.
Huomautus : Tämä asetus on oletusasetus.

Huomautus: Jos näet Lisää asema , se tarkoittaa, että tiedostohistoria on poistettu käytöstä ilman, että asemaa on valittu.
Voit sulkea Asetukset, jos haluat.
Ota tiedostohistoria käyttöön napsauttamalla Varmuuskopioi vasemmalla ja laita Varmuuskopioi tiedostot automaattisesti päälle oikealla.
Huomautus : Jos näet Lisää asema , sinun on valittava asema varmuuskopioidaksesi tiedostohistorian. Tiedostohistoria otetaan automaattisesti käyttöön myöhemmin.

Tiedostohistoria on käytössä. Jos haluat, voit napsauttaa Lisää vaihtoehtoja ja tehdä muutoksia varmuuskopiointiasetuksiin. Täällä voit muuttaa tiedostojen kopioiden tallennustiheyttä, muuttaa tiedostoversioiden tallennusaikaa, lisätä varmuuskopiokansioita, poistaa kansioita, jotka eivät ole varmuuskopioita, ja valita Tiedostohistoria-aseman.

2. Ota Tiedostohistoria käyttöön tai poista se käytöstä Ohjauspaneelissa
Vaihe 1 . Avaa Ohjauspaneeli ja napsauta Tiedostohistoria-kuvaketta.
Vaihe 2.
Voit poistaa tiedostohistorian käytöstä napsauttamalla Sammuta- painiketta . Voit sitten sulkea ohjauspaneelin, jos haluat.
Huomautus: Tämä asetus on oletusasetus.

Ota tiedostohistoria käyttöön napsauttamalla Ota käyttöön -painiketta .

Huomautus : Jos et halua käyttää nykyistä asemaasi varmuuskopiointiin, sinun on valittava toinen tiedostohistoria-asema. Tiedostohistoria otetaan automaattisesti käyttöön myöhemmin. Jos tällä tiedostohistoria-asemalla on aiempi varmuuskopio, voit käyttää sitä.

Tiedostohistoria on nyt käytössä, voit tehdä muutoksia varmuuskopiointiasetuksiin, jos haluat.

Voit valita, kuinka usein tiedostot varmuuskopioidaan ja kuinka kauan tallennettuja versioita säilytetään.

Ja on myös mahdollista valita kansioita tai kirjastoja, joita ei varmuuskopioida.

Menestystä toivottaen!