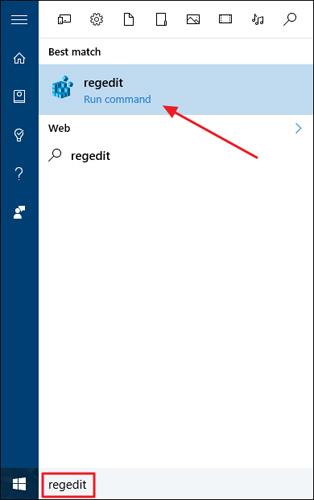Katso lisää: Jump List -historian poistamisen vaiheet Windows 10:ssä
Käytä usein käytettyjä kohteita Windows 7:ssä pikaluetteloiden avulla
Aiemmissa Windowsin versioissa käyttäjät voivat muuttaa äskettäin avattujen kansioiden määrää pikaluettelossa yksinkertaisella tehtäväpalkin vaihtoehdolla. Microsoft kuitenkin poisti tämän ominaisuuden Windows 10 -versiosta ilman syytä. Mutta se ei haittaa, vain muutamalla pienellä tempulla voit lisätä kohteiden määrää hyppyluettelossa.
Kasvata hyppyluettelon rajaa muokkaamalla rekisteriä manuaalisesti
Oletusarvon mukaan Windows 10 näyttää vain 12 kohdetta pikaluettelossa. Jos haluat lisätä merkintöjen määrää, sinun tarvitsee vain muuttaa Windowsin rekisterin asetuksia.
Huomautus: Rekisterieditori on tehokas työkalu. Jos käytät sitä liikaa, tietokoneesi saattaa muuttua epävakaaksi tai jopa lakata toimimasta. Tämä on melko yksinkertainen temppu, jos noudatat ohjeita, sinulla ei ole mitään ongelmia. Jos et ole koskaan käyttänyt rekisteriä, lue ohjeet huolellisesti ennen aloittamista. Varmista, että varmuuskopioit rekisterin (ja tietokoneesi) ennen muutosten tekemistä.
Avaa rekisterieditori napsauttamalla Käynnistä ja kirjoittamalla "regedit" . Paina Enter avataksesi rekisterieditorin ja salliaksesi muutosten tekemisen tietokoneellesi.

Käytä Rekisterieditori- ikkunassa vasenta sivupalkkia noudattaaksesi näitä ohjeita:
HKEY_CURRENT_USER\SOFTWARE\Microsoft\Windows\CurrentVersion\Explorer\Advanced

Seuraavaksi luot ja nimeät uuden arvoalueen Advanced-avaimen sisällä . Napsauta hiiren kakkospainikkeella Lisäasetukset-kansiota ja valitse Uusi > DWORD (32-bittinen) -arvo . Nimeä uusi arvo JumpListItems_Maximum ja avaa sen ominaisuusikkuna kaksoisnapsauttamalla arvoa.

Kirjoita arvon ominaisuusikkunaan äskettäin käytettyjen kohteiden määrä, jotka haluat hyppyluettelon näkyvän Arvotiedot-kenttään . Luku vaihtelee välillä 15 - 20, mikä on varsin kohtuullinen luku, mutta silti koko hyppyluettelo voidaan näyttää näytöillä. Voit kuitenkin asettaa luvun suuremmaksi, jos haluat, ja napsauta sitten OK.

Nyt voit poistua rekisterieditorista käynnistämättä tietokonettasi uudelleen tai tekemättä mitään muuta. Muutokset tulevat voimaan välittömästi, joten avaa vain hyppyluettelo ja tarkista, oletko tehnyt sen. Opetusohjelmassa lisäsimme määrän 20:een, ja näet, että paljon enemmän kohteita näytetään.

Jos haluat nollata kohteiden oletusmäärän, palaa vain Advanced-näppäimeen ja aseta JumpListItems_Maximum -arvoksi 0.
Kun lisäät Jump List -luettelossa näkyviä kohteita, käyttäjät voivat helposti avata lisää kansioita, tiedostoja tai verkkosivustoja nopeammin ilman, että niitä tarvitsee avata tukityökalujen tai ohjelmistojen avulla.