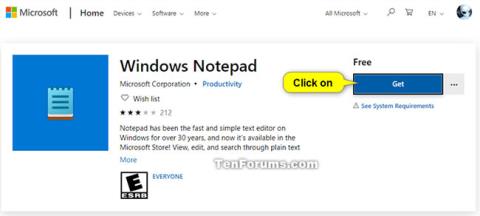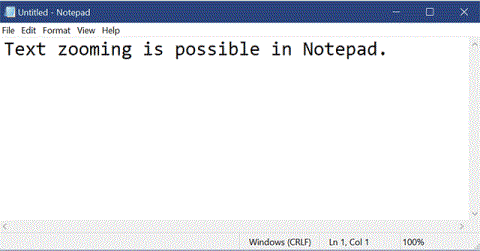Muistio on yksinkertainen tekstieditori, joka sisältyy Windowsin mukana, ja se on perustekstinmuokkausohjelma, jonka avulla tietokoneen käyttäjät voivat luoda asiakirjoja. Voit etsiä ja korvata tekstiä Muistiossa.
Windows 10:n koontiversiosta 17713 alkaen Microsoft on tehnyt merkittäviä parannuksia Notepadin haku-/korvaamiskokemukseen. Microsoft on lisännyt Etsi-valintaikkunaan vaihtoehdon etsiä/korvaa, ja Muistio muistaa nyt aiemmin syötetyt arvot ja valintaruutujen tilat ja täyttää ne automaattisesti, kun seuraavan kerran avaat Etsi-valintaikkunan . Lisäksi, kun olet valinnut tekstin ja avannut hakuvalintaikkunan, valittu teksti täyttää automaattisesti hakukentän.
Tämä opas näyttää, kuinka voit etsiä ja korvata tekstiä Muistio-asiakirjoissa Windows 10:ssä.
Kuinka löytää tekstiä Muistiossa
1. Kun olet Muistiossa, tee jokin seuraavista löytääksesi tekstiä:
- Paina näppäimiä Ctrl + F .
- Valitse (korosta) teksti, jota haluat etsiä ja paina Ctrl + F -näppäimiä .
- Napsauta valikkorivillä Muokkaa ja napsauta Etsi .
2. Kirjoita etsimäsi sisältö Etsi mikä -kenttään , jos kentässä ei vielä ole haluamiasi tietoja.
3. Valitse tai poista valinta Match case -ruudusta riippuen siitä, mitä haluat.
4. Valitse Kääri ympärille -valintaruutu tai poista valinta sen mukaan, mitä haluat.
Huomautus : Wrap around -ominaisuus on käytettävissä vain Windows 10:n versiosta 17713 alkaen.
5. Valitse Ylös tai Alas suunnaksi , jossa kohdistin sijaitsee etsimässäsi tekstissä.
6. Kun olet valmis etsimään vaiheessa 2 kirjoittamaasi tekstiä, tee jokin seuraavista:
- Napsauta Etsi seuraava -painiketta.
- Paina F3-näppäintä . Jos Etsi -valintaikkuna on auki, sinun on ensin napsautettava Etsi seuraava -painiketta vähintään kerran.
- Napsauta valikkopalkissa Muokkaa ja napsauta Etsi seuraava. Tämä vaihtoehto ei toimi, jos Etsi -valintaikkuna on tällä hetkellä auki.
7. Toista vaihe 6 löytääksesi kaikki vaiheessa 2 syötetyn tekstin osumat...

Etsi kaikki tapaukset, jotka vastaavat vaiheessa 2 syötettyä tekstiä
...ja/tai paina OK , kun muita tapauksia ei löydy.

Napsauta OK, kun muita tapauksia ei löydy
Tekstin korvaaminen Muistiossa
1. Kun olet Muistiossa, etsi teksti ja korvaa se jollakin seuraavista tavoista:
- Paina näppäimiä Ctrl + H .
- Valitse (korosta) teksti, jota haluat etsiä ja paina näppäimiä Ctrl + H .
- Napsauta valikkorivillä Muokkaa ja napsauta Korvaa .
2. Kirjoita etsimäsi sisältö Etsi mikä -kenttään , jos kentässä ei vielä ole haluamiasi tietoja.
3. Kirjoita Korvaa-kenttään , mitä haluat korvata vaiheen 2 tekstin .
4. Valitse tai poista valinta Match case -ruudusta riippuen siitä, mitä haluat.
5. Valitse Kääri ympärille -valintaruutu tai poista valinta sen mukaan, mitä haluat.
Huomautus : Wrap around -ominaisuus on käytettävissä vain Windows 10:n versiosta 17713 alkaen.
6. Kun olet valmis etsimään vaiheessa 2 kirjoittamaasi tekstiä, tee jokin seuraavista:
- Napsauta Etsi seuraava -painiketta .
- Paina F3-näppäintä . Jos Korvaa- valintaikkuna on tällä hetkellä auki, sinun on ensin napsautettava Etsi seuraava -painiketta vähintään kerran.
7. Jos haluat korvata tämän tekstin vaiheessa 3 syötetyllä tekstillä, napsauta Korvaa-painiketta.
Huomautus : Voit napsauttaa Korvaa kaikki -painiketta , jos haluat automaattisesti korvata kaiken vaiheessa 2 löydetyn tekstin vaiheessa 3 syötetyllä tekstillä.
8. Toista vaiheet 6 ja 7 löytääksesi ja korvataksesi kaikki esiintymät, jotka vastaavat haluamaasi tekstiä, ja/tai paina OK , jos muita esiintymiä ei löydy.

Etsi ja korvaa kaikki esiintymät, jotka vastaavat haluamaasi tekstiä
Toivottavasti olet onnistunut.