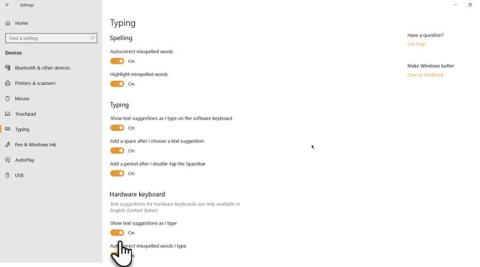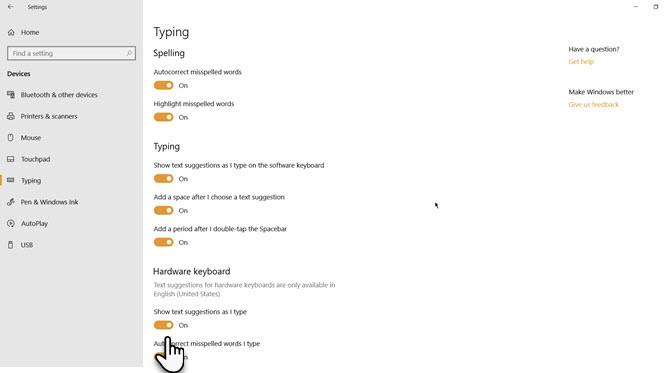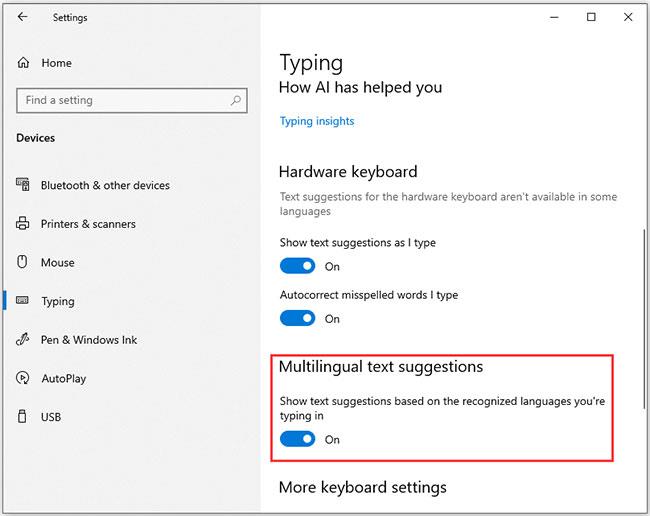Windows 10: ssä voit käyttää tekstiehdotusominaisuutta, joka näyttää tekstin, jonka aiot kirjoittaa seuraavaksi, mikä säästää aikaa ja nopeuttaa kirjoittamista. Mutta tämä ominaisuus aiheuttaa myös epämukavuutta käyttäjille, jos he käyttävät monia eri kieliä.
Onneksi voit ottaa tämän tekstiehdotusominaisuuden käyttöön tai poistaa sen käytöstä helposti ohjelmiston ja laitteiston näppäimistöltä.
Mikä on tekstiehdotusominaisuus?
Tekstiehdotukset ovat sisäänrakennettu ominaisuus kaikissa käyttöjärjestelmissä. Se ei ainoastaan säästä aikaa, vaan myös ratkaisee ne kirjoitusvirheet, jotka voivat nolata sinua tietyssä paikassa.
Windows 10:ssä on myös tämäntyyppinen tekstiehdotusominaisuus. Mutta aiemmin voit käyttää tätä ominaisuutta vain virtuaalisille näppäimistöille, joita käytettiin pääasiassa Windows-tableteissa. Windows 10:n versiosta 1803 alkaen voit ottaa käyttöön tekstiehdotuksia laitteistonäppäimistöille Windows 10:ssä
Miten tekstiehdotus toimii?
Tekstiehdotukset voivat toimia vain Windows 10 -sovelluksissa, kuten Microsoft Edge , Notepad jne. Ne eivät toimi kolmansien osapuolien sovelluksissa, kuten Google Chromessa .
Vihje : Jos poistat vahingossa Notepad-tiedostosi, voit palauttaa ne käyttämällä erityistä tietojen palautusohjelmistoa. MiniTool Power Data Recovery on hyvä valinta.
Kun alat kirjoittaa tuettuun sovellukseen, saatat nähdä oikeinkirjoitusehdotuksia jopa 3 tai 4 sanalle. Jos sana, jonka haluat kirjoittaa, sisältyy ehdotukseen, voit valita sen ylänuolinäppäimillä ja vasen- ja oikealla nuolinäppäimellä. Sitten sinun on painettava välilyöntiä valitaksesi ehdotetun sanan.
Jos kuitenkin kirjoitat englanninkielisiä sanoja, voit poistaa käytöstä Autokorjaa kirjoittamani väärin kirjoitetut sanat -vaihtoehdon .
Kaikkien sovellusten tukematta jättäminen Windows 10:ssä on valtava haittapuoli, varsinkin kun monet teistä käyttävät Google Chromea pääselaimena. Microsoft Edgen, Chromium-pohjaisen verkkoselaimen, kanssa sinun ei kuitenkaan tarvitse huolehtia verkkoselaimen tekstiehdotuksista.
Tekstiehdotusominaisuuden ottaminen käyttöön tai poistaminen käytöstä Windows 10:ssä
Tekstiehdotukset ovat hyödyllinen ominaisuus ihmisille, jotka kirjoittavat sanoja usein väärin. Se toimii kaikissa Windows 10 -sovelluksissa ja Edge-selaimissa .
Vaihe 1 . Avaa Windows 10 -asetukset .
Vaihe 2 . Napsauta Laitteet > Kirjoittaminen .
Vaihe 3 . Siirry Laitteiston näppäimistö -osioon ja ota käyttöön Näytä tekstiehdotukset kirjoittaessani -vaihtoehto .
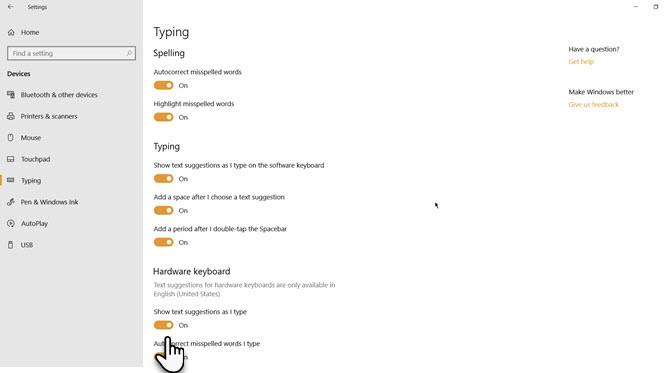
Vaihe 4 . Voit ottaa käyttöön Automaattisen korjauksen väärin kirjoitetut sanat -vaihtoehdon laitteistonäppäimistölläsi ja muita vaihtoehtoja, kuten Lisää välilyönti, kun olen valinnut tekstiehdotuksen .
Vaihe 5 . Ota tekstiehdotukset käyttöön ohjelmistonäppäimistöllä ottamalla käyttöön Näytä tekstiehdotukset kirjoittaessani ohjelmistonäppäimistöllä -vaihtoehto .
Tekstiehdotusominaisuutta tuetaan tällä hetkellä vain englanninkielisissä (Yhdysvaltain) näppäimistöissä. Voit tarkistaa sen siirtymällä kohtaan Asetukset> Aika ja kielet> Alue ja kielet .
Voit oppia Windows 10:n eri näppäimistövaihtoehdoista. Esimerkiksi Windows 10:n kosketusnäppäimistössä (joka eroaa näytön näppäimistöstä ) on söpöjä emoji-paneeleja, joiden avulla voit ilmaista tunteitasi Windows 10:n verkkokeskusteluissa.
Toimivatko tekstiehdotukset kaikilla kielillä?
Microsoftin mukaan tekstiehdotusominaisuus voi toimia vain Yhdysvaltain englanninkielisessä tilassa. Se voi kuitenkin itse asiassa toimia Windows 10:n näyttönäppäimistön tukemien kielten kanssa.
Tällä hetkellä näitä kieliä ovat assami, baškiiri, valkovenäläinen, grönlanti, havaiji, islanti, igbo, irlanti, kirgisia, luxemburg, malta, maori, mongoli, nepali, paštu, sakha, tadžiki, tataari, tswana, turkmeeni, urdu, ugyghur , walesi , xhosa, joruba, zulu.
Kuinka ottaa monikieliset tekstiehdotukset käyttöön
Virtuaalinäppäimistöllä on erittäin helppo vaihtaa kahden kielen välillä. Toisaalta Microsoft on antanut sinulle toisen ominaisuuden: Monikieliset tekstiehdotukset. Tämä ominaisuus voi toimia myös laitteistonäppäimistöjen kanssa.
Kun tämä ominaisuus on käytössä ja kirjoitat useilla latinalaisilla kielillä, tekstiehdotukset voivat toimia.
Voit ottaa monikieliset tekstiehdotukset käyttöön noudattamalla näitä ohjeita.
1. Napsauta Käynnistä.
2. Valitse Asetukset > Laitteet > Kirjoittaminen .
2. Siirry Monikieliset tekstiehdotukset -osioon .
3. Ota käyttöön Näytä tekstin ennusteet kirjoittamiesi tunnistettujen kielten perusteella -vaihtoehto .
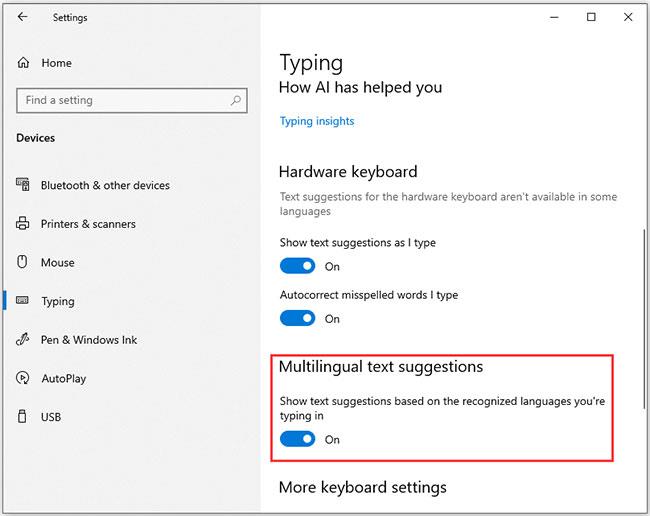
Ota monikieliset tekstiehdotukset käyttöön
Menestystä toivottaen!
Katso lisää: