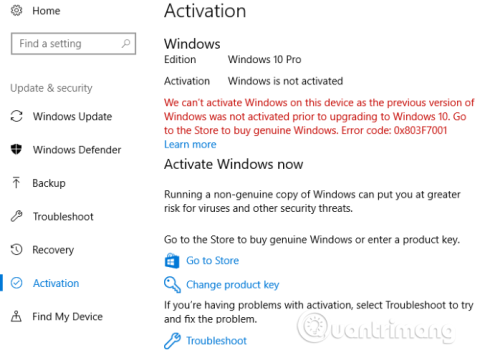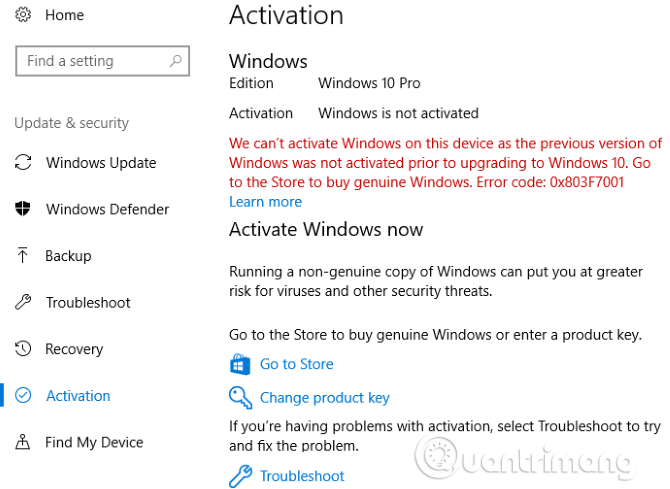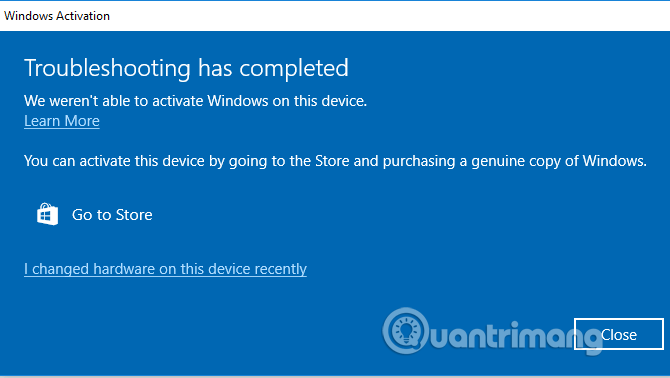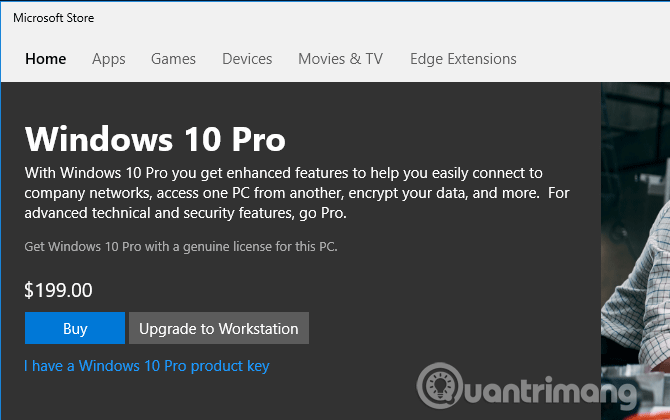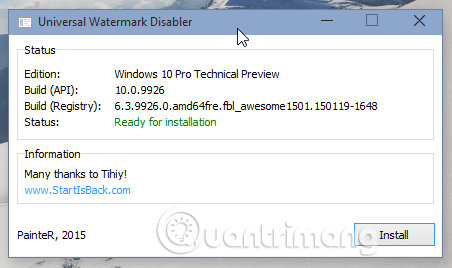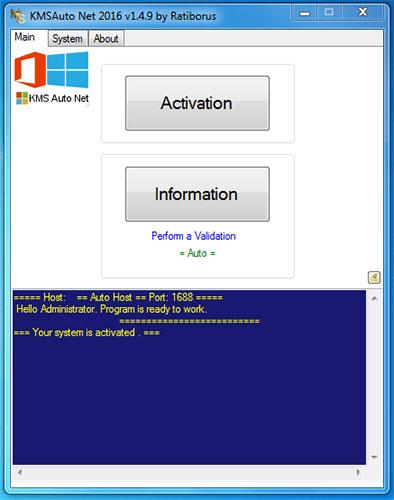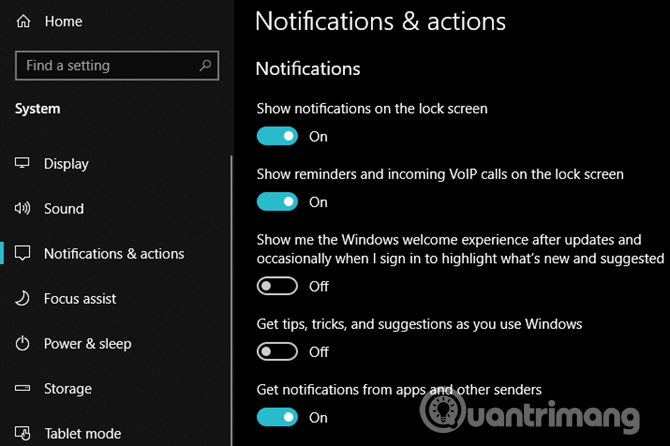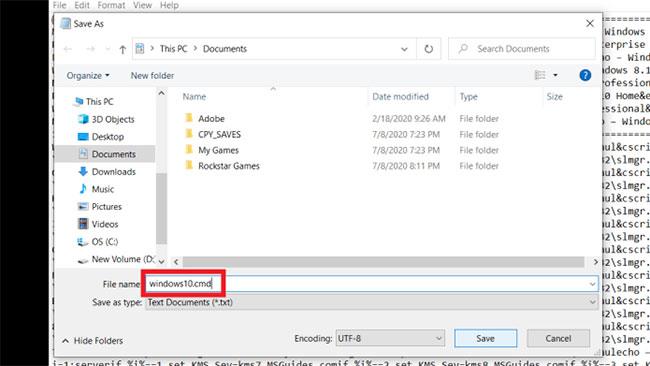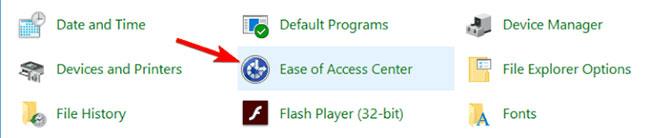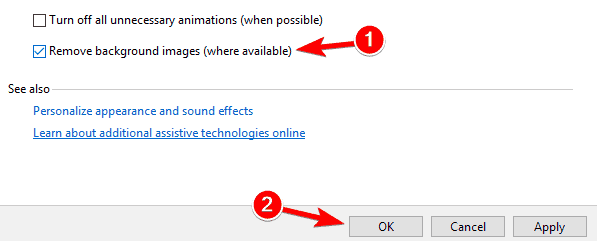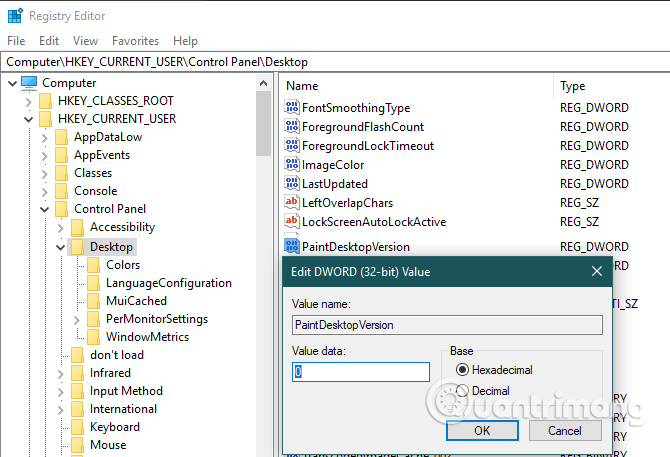Tietysti voit käyttää Windows 10:tä myös ilman aktivointia. Jos et aktivoi Windows 10:tä, jotkin ominaisuudet, kuten personointi, estetään Asetukset-sovelluksessa. Muuten Windows 10 toimii edelleen hyvin. Itse asiassa Microsoft tarjoaa kaikki päivitykset, vaikka Windows 10 -kopiosi ei olisi aktivoitu.
Mutta jos et ole vielä aktivoinut sitä, näetkö Windows 10:n aktivointiilmoituksen näytön oikeassa kulmassa? Tämä vesileima on pysyvä ja näkyy usein näytöllä. Vaikka tämä on vain pieni harmi, se ilmenee joskus, vaikka Windows-lisenssi on aktivoitu oikein, mutta se on myös ärsyttävää työskennellessäsi. Tämä artikkeli opastaa sinua poistamaan tekijänoikeuspyyntöilmoituksen Windows 10:ssä.
Ohjeet tekijänoikeuspyyntöilmoitusten poistamiseen Windows 10:ssä
Mikä on Windowsin aktivointi?
Ennen kuin jatkat, selitämme ensin lyhyesti Windowsin aktivoinnin. Vaikka voit asentaa Windows 10:n ilmaiseksi kaikkiin tietokoneisiin aktivoimatta käyttöjärjestelmää. Ota käyttöön tarkista Windows-kopiosi Microsoftilta varmistaaksesi, että se on aito versio. Sinulla on kaksi vaihtoehtoa aktivoida Windows 10: käyttämällä tuoteavainta tai digitaalisen lisenssin kautta.
Saat tuoteavaimen, jos ostat Windows 10 -lisenssin Microsoftilta tai muilta jälleenmyyjiltä. Jos ostat tietokoneen, jossa on esiasennettu käyttöjärjestelmä, sinulla on myös tuoteavain saatavilla. Jos käyttäjät päivittävät Windows 10:n Windows 7:n tai Windows 8.1:n kopiosta, heillä on digitaalinen varmenne, eivätkä he tarvitse tuoteavainta aktivoimiseen.
Windows 10:n avulla käyttäjät voivat linkittää digitaaliset varmenteet Microsoft-tileihin , jotta ne voidaan helposti aktivoida uudelleen tulevaisuudessa.
Windows 10:n käyttö ilman aktivointia
Pohjimmiltaan aktivoimaton Windows 10:n kopio toimii melkein yhtä hyvin kuin aktivoitu versio vain muutamalla pienellä rajoituksella.
Näet sanat Aktivoi Windows näytön oikeassa alakulmassa sekä Asetuksissa ilmoituksen, joka ilmoittaa , että Windowsia ei ole aktivoitu. Lisäksi et voi käyttää asetusten mukauttamisessa olevia kohteita, kuten taustakuvan , värin , tehtäväpalkin ja muiden vastaavien asetusten muuttaminen.
Jos sinun ei tarvitse tehdä näitä parannuksia, aktivoimaton Windows 10 toimii hyvin, saat silti järjestelmäpäivitykset.
Näytä aktivointitila
Jos haluat selvittää, miksi tekijänoikeuspyyntöviesti näkyy järjestelmässä, siirry kohtaan Asetukset > Päivitys ja suojaus > Aktivointi .
Täällä näet tietokoneesi tilan ja mitä sinun tulee tehdä aktivoidaksesi tai poistaaksesi tämän tekijänoikeusilmoituksen. Näemme muutamia yleisiä syitä ja niiden korjaamista. Voit etsiä tiettyjä virhekoodeja, jos ongelmaasi ei käsitellä tässä artikkelissa.
Kuinka aktivoida Windows 10
1. Anna kelvollinen tuoteavain
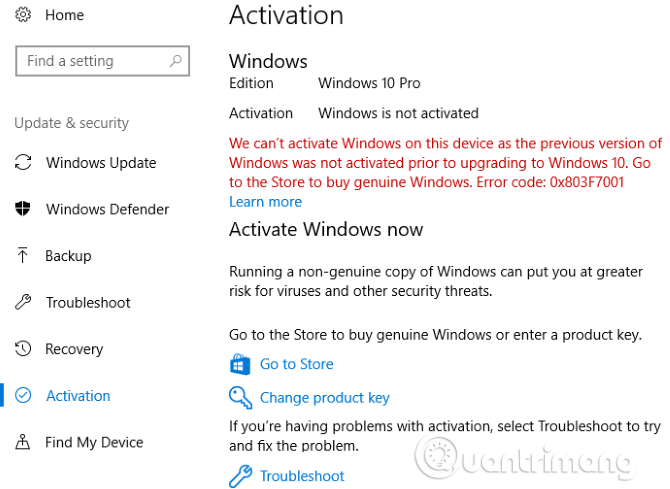
Yllä olevasta kuvakaappauksesta näet, että Windows 10 ei ole aktivoitu, koska Windowsin edellinen versio ei myöskään ole aktivoitu. Tämä Windows 10 -järjestelmä päivitettiin Windows 7:stä, eikä se antanut tuoteavainta asennuksen aikana.
Siksi Windows 10 ei ole aktivoitu ja näyttää tämän tekijänoikeusilmoituksen. Sama ongelma ilmenee, jos asennat uuden Windows-kopion tietokoneellesi etkä anna tuotetunnusta asennuksen aikana.
Helppo tapa ratkaista tämä ongelma ja poistaa Windows 10 -lisenssipyyntöviesti on syöttää kelvollinen tuoteavain, jos se on saatavilla. Windows 10 hyväksyy kaikki kelvolliset Windows 7-, Windows 8.1- tai Windows 10 -avaimet. Jos sinulla on edelleen avain vanhassa Windows 7 -tietokoneessasi, voit aktivoida Windows 10:n.
Napsauta Muuta tuoteavain ja anna 25-numeroinen tuoteavain Windowsin aktivoimiseksi. Jos annat kelvollisen avaimen, jota ei ole käytetty liian monta kertaa, Windows 10 aktivoituu eikä tekijänoikeuspyyntöviesti ole enää saatavilla.
Jos Windows 7- tai Windows 8.1 -tietokoneesi on aktivoitu, mutta sen tuotetunnusta ei tunneta, katso kuinka voit palauttaa Windows-tuoteavaimen .
2. Suorita aktivoinnin vianmääritys
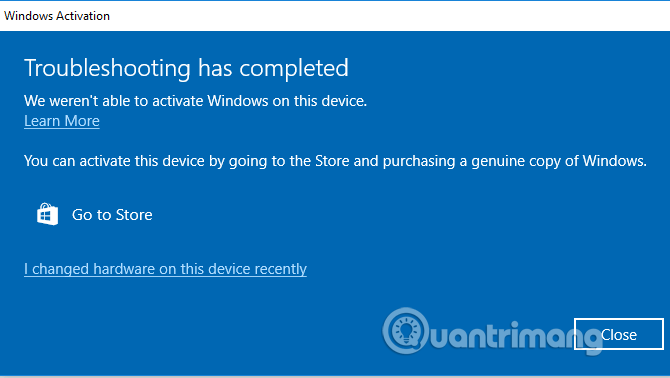
Toinen yleinen aktivointiongelma ilmenee, kun teet päivityksen tietokoneeseen , kuten vaihdat emolevyn . Windows 10 yhdistää digitaalisen lisenssisi tietokoneesi osiin, joten kun se tekee suuria muutoksia, se ei enää tunnista sitä tietokoneeksesi.
Voit ratkaista tämän ongelman suorittamalla Windowsin aktivoinnin vianmäärityksen, jolla voit linkittää Windows-tilisi uudelleen tietokoneeseesi ja aktivoida Windowsin uudelleen. Avaa vianmääritys valitsemalla Asetukset > Päivitys ja suojaus > Aktivointi uudelleen ja napsauttamalla Vianmääritys . Kun vianmääritys avautuu, napsauta Muutin tämän laitteen laitteistoa äskettäin kirjautuaksesi sisään Microsoft-tiliisi.
Jos et linkitä digitaalista varmennetta Microsoft-tiliisi ennen laitteistomuutosten tekemistä, tämä menetelmä ei toimi. Sinun on otettava yhteyttä Microsoftin tukeen saadaksesi apua.
3. Tarkista liiketoiminnan aktivointi
Jos Windows aktivoitiin yrityksen palvelimelta ja yhteys kyseiseen palvelimeen katkesi, se näyttää tämän tekijänoikeuspyyntöviestin. Tämä on harvinaisempaa, mutta silti mainitsemisen arvoinen.
Kun käytät Aktivointivalikkoa, näet viestin, kuten Emme voi aktivoida Windowsia tällä laitteella, koska emme voi muodostaa yhteyttä organisaatiosi aktivointipalvelimeen. Tässä tapauksessa sinun on yhdistettävä tietokone uudelleen yritysverkkoon ja aktivoitava se uudelleen. Sinun tulee käyttää yrityksen VPN:ää tähän, jos et saa fyysistä yhteyttä siihen.
4. Osta uusi Windows 10 -avain
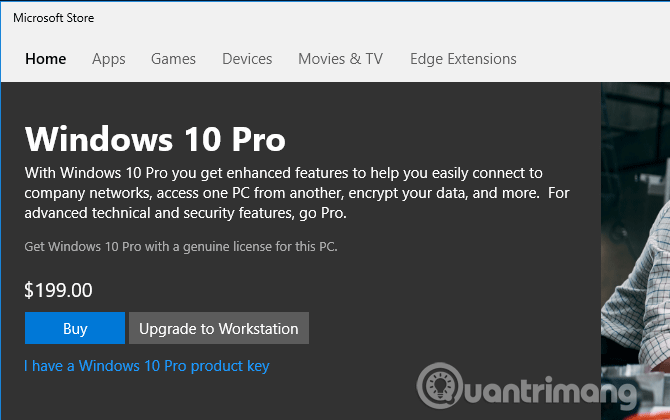
Jos sinulla ei ole kelvollista Windows-avainta, älä yhdistä digitaalista lisenssiäsi Microsoft-tiliisi ja ongelmasi ei liity yrityksen aktivointiin, ainoa (laillinen) vaihtoehtosi on ostaa avain. Uusi tuote Windows 10.
Voit ostaa tuoteavaimen Asetusten Aktivointi - valikosta , napsauta Siirry kauppaan . Täältä voit ostaa tuoteavaimen Windows 10 Homelle (3,2 miljoonaa VND) tai Windows 10 Prolle (4,6 miljoonaa VND) asennetusta versiosta riippuen.
Jos et halua kuluttaa niin paljon rahaa, voit etsiä muita jälleenmyyjiä verkossa. Esimerkiksi Walmartilla on Windows 10 Homen OEM-kopio 2,3 miljoonalla VND:llä tätä kirjoitettaessa. Voit löytää vielä suurempia alennuksia kolmansien osapuolien verkkosivustoilta, mutta varo ostamasta väärennettyjä avaimia.
Kun aktivoit Windows 10:n uudella avaimella, palaa Aktivointi- valikkoon ja varmista, että linkität Microsoft-tiliin. Jos sitä ei vieläkään ole linkitetty, napsauta Lisää tili , kirjaudu sisään Microsoft-tiliisi, jotta voit aktivoida sen uudelleen tulevaisuudessa.
Muut Windows 10:n aktivointiongelmat
Yllä olevien aktivointiongelmien lisäksi kohtaat myös virheellisen tuoteavaimen ongelman. Esimerkiksi Windows 10 Home -näppäin ei voi aktivoida Windows 10 Prota.
Lisäksi Microsoft rajoittaa sitä, kuinka monta kertaa voit ostaa tuoteavaimen Windowsin aktivoimiseksi. Jos olet käyttänyt useita avaimia aiemmin, et ehkä voi ostaa uutta avainta.
Windows 10:n tekijänoikeuspyyntöilmoituksen poistaminen
Jos yllä olevat aktivointimenetelmät eivät toimi etkä halua ostaa lisenssiä, voit katsoa, kuinka voit poistaa Windows 10 -aktivointiviestin ilman, että se aktivoituu.
Tässä artikkelissa mainitaan lyhyesti muutamia ratkaisuja tähän ongelmaan, mutta huomaa, että tämä menetelmä ei takaa ongelman ratkaisemista kokonaan.
5. Käytä kolmannen osapuolen työkaluja
Universal Watermark Disabler
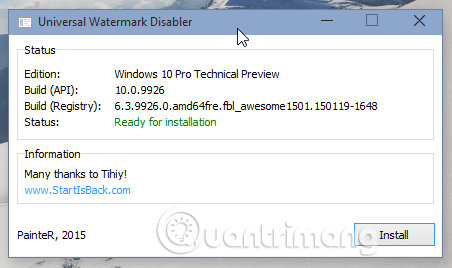
Winaero tarjoaa työkalun nimeltä Universal Watermark Disabler, joka on ratkaisu Windows 10 -tekijänoikeusvaatimusten poistamiseen. Sinun tarvitsee vain ladata tämä työkalu ja avata se ja kirjautua ulos valitsemalla valintaikkunasta Asenna. Kun kirjauduin uudelleen sisään, aktivointiilmoitus katosi.
https://winaero.com/download.php?view.1794
KMSAuto
Tämä on hyvä vaihtoehto väärennetyille Windows-tuoteavaimille. Sitä voidaan käyttää Windowsin lisäksi myös muiden Microsoft-tuotteiden, kuten Officen, aktivoimiseen.
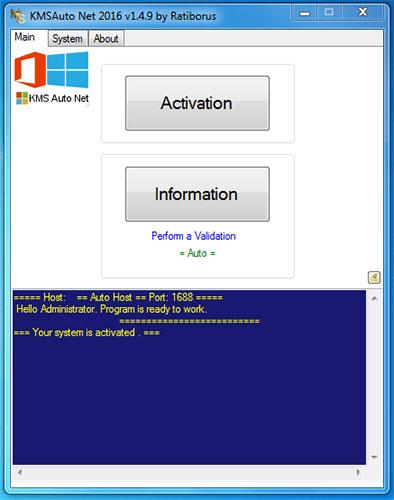
KMSAuto
- Lataa KMSAuto ja asenna se.
http://www.kmsauto.info/
- Avaa ohjelma ja napsauta Aktivointiikkunat.
- Kun olet valmis, laitteesi käynnistyy uudelleen.
Se on tehty! Kun kirjaudut takaisin sisään, Windows aktivoituu ja Windowsin lisenssipyyntöviesti katoaa.
6. Poista Windows 10 Tips käytöstä
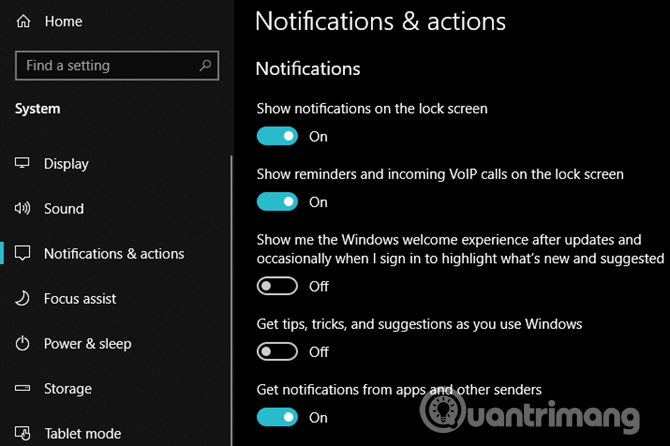
Jotkut ihmiset ovat ilmoittaneet, että valitsemalla Asetukset > Järjestelmä > Ilmoitukset ja toiminnot ja poistamalla käytöstä Näytä minulle Windowsin tervetulokokemus… ja Hanki vinkkejä, temppuja ja ehdotuksia… poistaminen käytöstä Windows 10:n tekijänoikeuspyyntöteksti.
7. Poista tekijänoikeusilmoitus Windows PowerShellin avulla
Tämä menetelmä aktivoi Windowsin väliaikaisesti 90 päiväksi (3 kuukaudeksi), mikä tarkoittaa, että et näe Windows-lisenssipyyntöviestiä 90 päivään. Sinun on kuitenkin tehtävä tämä menetelmä uudelleen 90 päivän kuluttua. Näin:
Vaihe 1 : Napsauta Käynnistä ja kirjoita PowerShell , napsauta hiiren kakkospainikkeella ja valitse Suorita järjestelmänvalvojana avataksesi PowerShellin järjestelmänvalvojan oikeuksilla . (Jos UAC pyytää niin, napsauta Kyllä )
Vaihe 2 : Kirjoita PowerShell- ikkunaan alla oleva komento ja paina Enter :
slmgr /renew
Vaihe 3 : Käynnistä nyt laitteesi uudelleen, etkä näe aktivointiilmoitusta seuraaviin 90 päivään.
8. Poista käytöstä Windowsin aktivointiilmoitus komentosarjan avulla
Käytä komentosarjaa Windowsin aktivointiilmoituksen poistamiseen seuraavasti:
Vaihe 1 : Avaa Notepad tietokoneessa.
Vaihe 2 : Kopioi ja liitä alla oleva teksti Muistioon :
@echo offtitle Activate Windows 7 / 8 / 8.1 / 10 for FREE!&cls&echo =====================================&echo #Copyright: MSGuides.com&echo =====================================&echo.&echo #Supported products:&echo – Windows 7 Professional&echo – Windows 7 Professional N&echo – Windows 7 Professional E&echo – Windows 7 Enterprise&echo – Windows 7 Enterprise N&echo – Windows 7 Enterprise E&echo – Windows 8 Core&echo – Windows 8 Core Single Language&echo – Windows 8 Professional&echo – Windows 8 Professional N&echo – Windows 8 Professional WMC&echo – Windows 8 Enterprise&echo – Windows 8 Enterprise N&echo – Windows 8.1 Core&echo – Windows 8.1 Core N&echo – Windows 8.1 Core Single Language&echo – Windows 8.1 Professional&echo – Windows 8.1 Professional N&echo – Windows 8.1 Professional WMC&echo – Windows 8.1 Enterprise&echo – Windows 8.1 Enterprise N&echo – Windows 10 Home&echo – Windows 10 Home N&echo – Windows 10 Home Single Language&echo – Windows 10 Home Country Specific&echo – Windows 10 Professional&echo – Windows 10 Professional N&echo – Windows 10 Education N&echo – Windows 10 Education N&echo – Windows 10 Enterprise&echo – Windows 10 Enterprise N&echo – Windows 10 Enterprise LTSB&echo – Windows 10 Enterprise LTSB N&echo.&echo.&echo ====================================&echo Activating your Windows… & cscript //nologo c:\windows\system32\slmgr.vbs /ipk FJ82H-XT6CR-J8D7P-XQJJ2-GPDD4 >nul&cscript //nologo c:\windows\system32\slmgr.vbs /ipk MRPKT-YTG23-K7D7T-X2JMM-QY7MG >nul&cscript //nologo c:\windows\system32\slmgr.vbs /ipk W82YF-2Q76Y-63HXB-FGJG9-GF7QX >nul&cscript //nologo c:\windows\system32\slmgr.vbs /ipk 33PXH-7Y6KF-2VJC9-XBBR8-HVTHH >nul&cscript //nologo c:\windows\system32\slmgr.vbs /ipk YDRBP-3D83W-TY26F-D46B2-XCKRJ >nul&cscript //nologo c:\windows\system32\slmgr.vbs /ipk C29WB-22CC8-VJ326-GHFJW-H9DH4 >nul&cscript //nologo c:\windows\system32\slmgr.vbs /ipk BN3D2-R7TKB-3YPBD-8DRP2-27GG4 >nul&cscript //nologo c:\windows\system32\slmgr.vbs /ipk 2WN2H-YGCQR-KFX6K-CD6TF-84YXQ >nul&cscript //nologo c:\windows\system32\slmgr.vbs /ipk NG4HW-VH26C-733KW-K6F98-J8CK4 >nul&cscript //nologo c:\windows\system32\slmgr.vbs /ipk XCVCF-2NXM9-723PB-MHCB7-2RYQQ >nul&cscript //nologo c:\windows\system32\slmgr.vbs /ipk GNBB8-YVD74-QJHX6-27H4K-8QHDG >nul&cscript //nologo c:\windows\system32\slmgr.vbs /ipk 32JNW-9KQ84-P47T8-D8GGY-CWCK7 >nul&cscript //nologo c:\windows\system32\slmgr.vbs /ipk JMNMF-RHW7P-DMY6X-RF3DR-X2BQT >nul&cscript //nologo c:\windows\system32\slmgr.vbs /ipk M9Q9P-WNJJT-6PXPY-DWX8H-6XWKK >nul&cscript //nologo c:\windows\system32\slmgr.vbs /ipk 7B9N3-D94CG-YTVHR-QBPX3-RJP64 >nul&cscript //nologo c:\windows\system32\slmgr.vbs /ipk BB6NG-PQ82V-VRDPW-8XVD2-V8P66 >nul&cscript //nologo c:\windows\system32\slmgr.vbs /ipk GCRJD-8NW9H-F2CDX-CCM8D-9D6T9 >nul&cscript //nologo c:\windows\system32\slmgr.vbs /ipk HMCNV-VVBFX-7HMBH-CTY9B-B4FXY >nul&cscript //nologo c:\windows\system32\slmgr.vbs /ipk 789NJ-TQK6T-6XTH8-J39CJ-J8D3P >nul&cscript //nologo c:\windows\system32\slmgr.vbs /ipk TX9XD-98N7V-6WMQ6-BX7FG-H8Q99 >nul&cscript //nologo c:\windows\system32\slmgr.vbs /ipk 3KHY7-WNT83-DGQKR-F7HPR-844BM >nul&cscript //nologo c:\windows\system32\slmgr.vbs /ipk 7HNRX-D7KGG-3K4RQ-4WPJ4-YTDFH >nul&cscript //nologo c:\windows\system32\slmgr.vbs /ipk PVMJN-6DFY6-9CCP6-7BKTT-D3WVR >nul&cscript //nologo c:\windows\system32\slmgr.vbs /ipk W269N-WFGWX-YVC9B-4J6C9-T83GX >nul&cscript //nologo c:\windows\system32\slmgr.vbs /ipk MH37W-N47XK-V7XM9-C7227-GCQG9 >nulecho ————————————&echo.&echo.&set i=1:serverif %i%==1 set KMS_Sev=kms7.MSGuides.comif %i%==2 set KMS_Sev=kms8.MSGuides.comif %i%==3 set KMS_Sev=kms9.MSGuides.comif %i%==4 goto notsupportedcscript //nologo c:\windows\system32\slmgr.vbs /skms %KMS_Sev% >nulcscript //nologo c:\windows\system32\slmgr.vbs /ato | find /i “successfully” && (echo.& echo ====================================== & echo. & choice /n /c YN /m “Would you like to visit my blog [Y,N]?” & if errorlevel 2 exit) || (echo The connection to the server failed! Trying to connect to another one… & echo Please wait… & echo. & echo. & set /a i+=1 & goto server)explorer “https://productkey.net”&goto halt:notsupportedecho ======================================&echo.&echo Sorry! Your version is not supported.:haltpause >nul
Vaihe 3 : Siirry Muistiossa kohtaan Tiedosto ja napsauta Tallenna nimellä , anna tiedostolle nimi windows10.cmd (on tärkeää, että tiedoston nimi päättyy .cmd) ja tallenna tiedosto työpöydälle.

Nimeä tiedosto windows10.cmd
Vaihe 4 : Napsauta hiiren kakkospainikkeella juuri luotua Windows10.cmd- tiedostoa ja napsauta Suorita järjestelmänvalvojana .
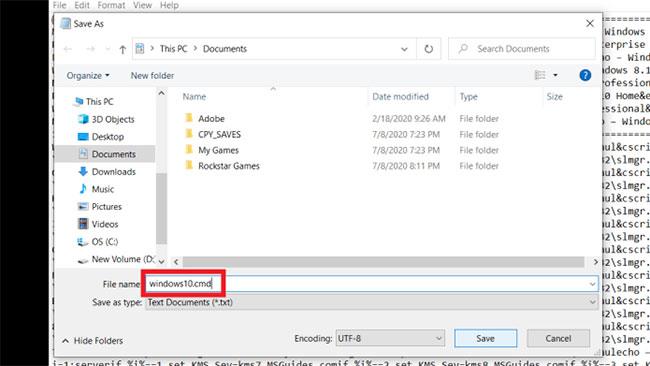
Suorita tiedosto windows10.cmd
Vaihe 5 : Käynnistä tietokone uudelleen Windowsin aktivoimiseksi.
9. Poista tekijänoikeusvaatimukset käytöstä helposti
Voit poistaa Windowsin käyttöoikeuspyyntöviestin käyttämällä Windows 10:n helppokäyttöisyyttä. Näin;
Vaihe 1 : Napsauta Käynnistä- valikkoa ja etsi Ohjauspaneeli ja napsauta sitten tätä sovellusta.
Vaihe 2 : Siirry Helppokäyttökeskukseen .
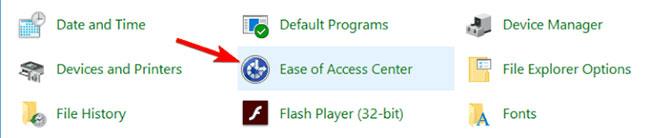
Siirry Helppokäyttökeskukseen
Vaihe 3 : Napsauta seuraavassa näytössä Tee tietokoneesta helpompi nähdä .

Napsauta Tee tietokoneesta helpompi nähdä
Vaihe 4 : Vieritä nyt tämän näytön alaosaan ja valitse Poista taustakuvat (jos saatavilla) -valintaruutu .
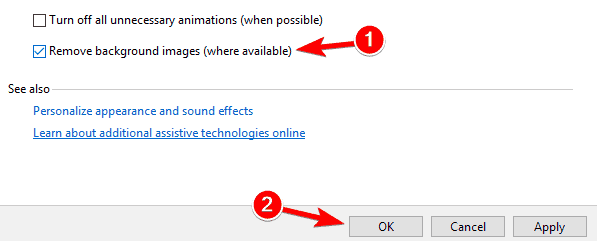
Valitse valintaruutu Poista taustakuvat (jos saatavilla)
Vaihe 5 : Napsauta OK ja käynnistä tietokone uudelleen.
10. Muita tapoja poistaa tekijänoikeusvaatimukset
Voit poistaa Windows 10:n aktivointiilmoituksen kahdella muulla tavalla, joita voit kokeilla yllä olevien menetelmien jälkeen. Ensimmäinen tapa on suorittaa eräkomento, joka sisältää komennon taskkill /F /IM explorer.exe . Tämä komento käynnistää uudelleen File Explorerin ja sen prosessin. Tämä menetelmä ei liity suoraan aktivointiviestiin, mutta se voi saada sen katoamaan hetkeksi, todennäköisesti se palaa.
Toinen tapa on muokata rekisteriä.
Vaihtoehto 1:
Sinun on löydettävä avain nimeltä PaintDesktopVersion ja asetettava se arvoon 0.
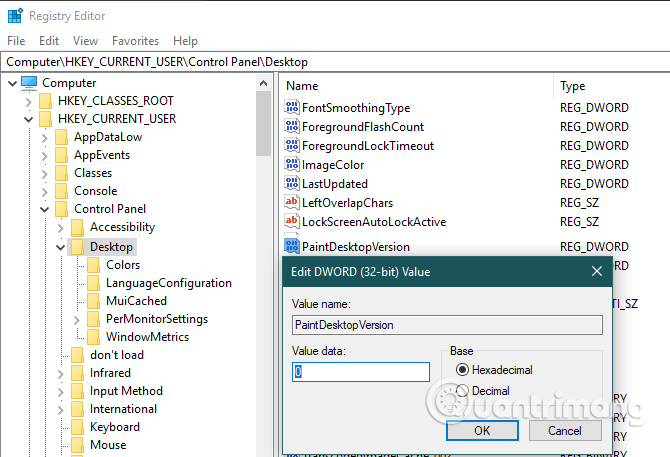
Suunnitelma 2:
Windowsin tekijänoikeusvaatimuksen poistamiseksi sinun ei tarvitse käyttää mitään kolmannen osapuolen ohjelmistoja. Sinun tarvitsee vain muokata rekisteriarvoa nimeltä "Aloita". Kuinka tehdä se on melko yksinkertainen. Varmuuskopioi rekisteri turvallisuuden vuoksi ja jatka alla olevien vaiheiden mukaisesti.
Vaihe 1 : Paina "Start" -näppäintä avataksesi Käynnistä-valikon.
Vaihe 2 : Kirjoita "Rekisterieditori" ja napsauta tulosta avataksesi rekisterieditorin .
Vaihe 3 : Napsauta "Kyllä" User Access Control (UAC) -ponnahdusikkunassa .
Vaihe 4 : Kopioi alla oleva rekisteripolku.
Vaihe 5 : Liitä se osoitepalkkiin ja paina "Enter". Sinut ohjataan rekisterin "svsvc" -kansioon .
Vaihe 6 : Etsi oikealta sivulta "Aloita"-arvo ja kaksoisnapsauta sitä .

Etsi ja kaksoisnapsauta "Start"-arvoa
Vaihe 7 : Kirjoita "4" Arvotiedot-kenttään .

Syötä "4" Arvotiedot-kenttään
Vaihe 8 : Tallenna muutokset napsauttamalla OK .
Vaihe 9 : Sulje rekisterieditori.
Vaihe 10 : Käynnistä Windows 10 uudelleen.
Jos kaikki menee hyvin järjestelmän uudelleenkäynnistyksen jälkeen, et enää näe "Aktivoi Windows" -vesileimaa työpöydällä.
Tästä huolimatta sinun tulee välttää satunnaisten ohjelmistojen lataamista, jotka väittävät poistavansa tekijänoikeus- tai Windowsin aktivointipyynnöt, koska ne voivat sisältää haittaohjelmia . Ole varovainen suorittaessasi muita toimenpiteitä, jotka edellyttävät järjestelmätiedostojen muokkaamista tai poistamista, koska ne voivat aiheuttaa ongelmia järjestelmällesi.
Yllä olemme tarkastelleet joitakin tapoja poistaa Windows 10 tekijänoikeuspyyntöviesti, mutta luotettavin tapa poistaa se pysyvästi on aktivoida käyttöjärjestelmä. Ja sinun ei välttämättä tarvitse ostaa uutta avainta tehdäksesi tämän, kuten olemme nähneet.
Vaikka nämä tavat tyhjentää ilmoitukset ilman aktivointia voivat olla hyödyllisiä jonkin aikaa, ne voivat tulla takaisin. Jos et haittaa personointivaihtoehtojen puutetta, jätä se rauhaan.
Menestystä toivottaen!