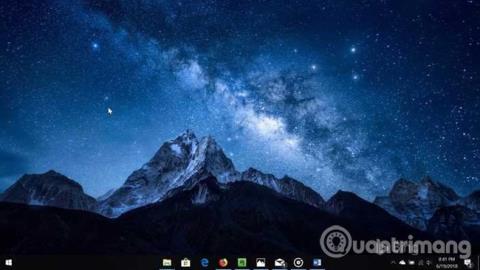Jotkut käyttäjät haluavat keskittää tehtäväpalkin kuvakkeet sen sijaan, että kohdistaisivat ne vasemmalle oletuksena. Kuten tiedät, Windows 10: ssä ei tällä hetkellä ole asetusta, joka muuttaa tehtäväpalkin kuvakkeiden kohdistusta. Sinun on keskitettävä oletuskuvakkeet tehtäväpalkkiin kolmannen osapuolen työkaluilla.
Jos olet käyttänyt Windows 7: ää pitkään ennen Windows 10:een päivittämistä, olet ehkä tuntenut kolmannen osapuolen apuohjelmia, jotka auttavat kohdistamaan tehtäväpalkin kuvakkeet keskelle. Samanlainen apuohjelma on julkaistu myös Windows 10:lle.

Tapa 1: Keskitä tehtäväpalkin kuvake Windows 10:ssä Falcon10:n avulla
Lataa Falcon10
Falcon10 on ilmainen ohjelma, joka on suunniteltu keskittämään kuvakkeet tehtäväpalkissa. Kun tämä ohjelma on asennettu, se keskittää automaattisesti kaikki kuvakkeet tehtäväpalkkiin, mukaan lukien tehtäväpalkin kiinnitetyt kuvakkeet.

Ajon aikana Falcon10-kuvake ilmestyy järjestelmään. Avaa asetukset kaksoisnapsauttamalla tätä kuvaketta. Kohdista tehtäväpalkin kuvakkeet keskelle valitsemalla Keski tehtäväpalkin kuvakkeet.
Kuten kuvasta näkyy, siinä on myös vaihtoehtoja piilottaa tehtäväpalkki ja siirtää Käynnistä-painike tehtäväpalkin keskelle (Käynnistä-valikko avautuu edelleen oletusasennostaan). Tässä esimerkissä kirjoittaja on asettanut Käynnistä-painikkeen tehtäväpalkkiin ja tämä painike sijoitetaan muiden kuvakkeiden eteen.
Huomautus: Falcon10 vaatii Windows 10:n version 1803 tai uudemman, 64-bittisen version. Jos käytät 32-bittistä versiota ( tarkista, käytätkö 64- vai 32-bittistä versiota ), sinun on odotettava hieman kauemmin saadaksesi 32-bittisen yhteensopivan version sovelluksesta.
Falcon10 tarkistettiin VirusTotalilla 61 eri virustorjuntaohjelmistolla ja todettiin turvalliseksi.
Tapa 2: Luo kiintolevyllesi väärennetty kansio tehtäväpalkin kuvakkeen keskittämiseksi
Windowsin tehtäväpalkin kuvakkeet on oletusarvoisesti tasattu vasemmalle. Ja tämä ei ole muuttunut kaikissa Windows-versioissa, Windows 95:stä uusimpaan Windows 10 -versioon. Toisaalta Mac-tietokoneissa kuvakkeet keskitetään aina Dockiin ( Dock on kuin Windowsin tehtäväpalkki). Jos haluat keskittää tehtäväpalkin kuvakkeet kuten Macissa, noudata alla olevia ohjeita.
Vaihe 1: Luo väärennetty kansio kiintolevylle, tässä kansio luodaan asemaan D:\Empty . Kansion nimi ja sijainti eivät ole tärkeitä.
Vaihe 2: Napsauta hiiren kakkospainikkeella tehtäväpalkkia, valitse Työkalurivit → Uusi työkalupalkki ja valitse sitten juuri luomasi kansio. Näet tehtäväpalkissa pikakuvakkeen kansioon.

Vaihe 3: Toista vaihe 2. Tehtäväpalkissa on nyt kaksi pikakuvaketta tälle kansiolle.
Vaihe 4: Napsauta hiiren kakkospainikkeella tehtäväpalkkia, poista valinta kohdasta Lukitse tehtäväpalkki avataksesi tehtäväpalkin.

Vaihe 5: Vedä kansion pikakuvake vasempaan kulmaan Käynnistä -painikkeen viereen .
Vaihe 6: Vedä pidikekuvaketta (kaksi vaakaviivaa) tehtäväpalkissa keskittääksesi ne haluamallasi tavalla.
Vaihe 7 : Napsauta hiiren kakkospainikkeella molempia kansion pikakuvakkeita ja poista valinta kohdista Näytä teksti ja Näytä otsikko .

Vaihe 8: Napsauta hiiren kakkospainikkeella tehtäväpalkkia, valitse Lukitse tehtäväpalkki lukitaksesi tehtäväpalkin.
Vaihe 9: Nyt kuvakkeet ovat keskellä.

Jos haluat palata Windowsin oletuskäyttöliittymään, napsauta hiiren kakkospainikkeella tehtäväpalkkia, valitse Työkalurivit ja poista sitten niiden kansioiden valinnat, joita käytetään tehtäväpalkin pikakuvakkeiden luomiseen.
Menestystä toivottaen!
Katso lisää: Tehokkaita vinkkejä tehtäväpalkin mukauttamiseen Windows 10:ssä