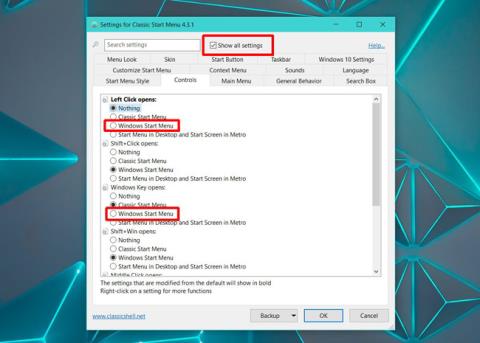Voit määrittää mukautettuja työpöydän taustakuvia ja lukitusnäytön taustakuvia Windows 10:ssä. Windows 10 tarjoaa kuvia Windows Spotlightin kautta tai käyttäjät voivat käyttää kuvia omasta taustakuvakokoelmastaan. Windowsin tehtäväpalkki on kuitenkin vähemmän joustava, voit ottaa käyttöön tai poistaa käytöstä vain korostusvärin. Jos tämä tuntuu liian tylsältä, voit Windowsin oletusasetusten lisäksi käyttää kolmannen osapuolen sovelluksia tehtäväpalkin mukauttamiseen . Classic Shell on suosittu sovellus, jolla voidaan lisätä taustakuvia Windows 10:n tehtäväpalkkiin.
Classic Shell on työkalu, jonka tiedetään palauttavan Käynnistä-valikon Windows 8/8.1:ssä ja Windows 10:ssä Windows 7:n klassiseen versioon. Jos pidät oletusarvoisesta Käynnistä-valikosta Windows 10:ssä, sitä ei tarvitse muuttaa. Voit jatkaa sen käyttöä ja lisätä taustakuvan tehtäväpalkkiin Classic Shellillä.
Luo taustakuva tehtäväpalkkiin
Sinun tarvitsee vain käyttää mitä tahansa kuvaa tehtäväpalkin taustakuvana. Jos kuitenkin löydät kuvan, jonka koko vastaa tehtäväpalkin kokoa, esteettinen tekijä paranee merkittävästi. Voit selvittää tehtäväpalkin koon ottamalla kuvakaappauksen ja käyttämällä työkalua, kuten IrfanView, sen koon valitsemiseen ja selvittämiseen.
Etsi seuraavaksi kuva, rajaa kuva ja muuta sen kokoa tehtäväpalkin mittojen mukaan.
Kuinka lisätä taustakuvan tehtäväpalkkiin
Lataa ja asenna Classic Shell . Kun suoritat Classic Shellin ensimmäisen kerran, voit mukauttaa erilaisia asetuksia. Valitse yläreunasta Näytä kaikki asetukset .
Jos haluat pysyä Windows 10:n oletusarvoisessa Käynnistä-valikossa, siirry Ohjaimet-välilehteen. Valitse Vasen napsautus avautuu -kohdassa Windowsin Käynnistä-valikko . Siirry seuraavaksi kohtaan " Windows Key Opens " ja valitse uudelleen " Windowsin Käynnistä-valikko ".

Siirry seuraavaksi tehtäväpalkkiin. Valitse Tehtäväpalkin pintakuviointivaihtoehto ja käytä selauspainiketta valitaksesi kuva, jota aiot käyttää tehtäväpalkin taustakuvana. Napsauta OK .

Tehtäväpalkki näyttää tältä sopivan kokoisen kuvan taustana.

Jos käytät työpöydän taustakuvana minimaalista taustakuvaa, hauska tehtäväpalkin taustakuva saa näytön näyttämään paremmalta. Tämä on puhtaasti estetiikkaa varten, eikä se paranna tietokoneen toimivuutta ollenkaan. Itse asiassa, jos sinulla on vanhempi järjestelmä, Classic Shell voi hidastaa toimintaasi hieman. Sinun on asetettava sovellus käynnistymään järjestelmän käynnistyksen yhteydessä, jos et halua käynnistää sitä manuaalisesti, ja tämä tietysti lisää muutaman sekunnin järjestelmän käynnistykseen.
Katso lisää: