Tarrojen lisääminen Windows 11 -näyttöön

Työpöytätarrojen lisääminen näytölle on yksi tapa muokata Windows 11 -tietokonettasi.

Tarrojen lisääminen näytölle (Desktop Sticker) on uusi ominaisuus, jonka Microsoft aikoo sisällyttää Windows 11: een . Tällä hetkellä testauskanaville jaetussa Windows 11 22H2 Build 22621 -versiossa (tai uudemmassa) tämä ominaisuus on saatavilla, mutta Microsoft piilottaa sen. Sen avulla voit mukauttaa näyttöä lisäämällä tarroja, samalla tavalla kuin ihmiset kiinnittävät tarroja kannettavan tietokoneen kannen ulkopuolelle.

Jotkut ihmiset pitävät tätä ominaisuutta houkuttelevana tai merkityksettömänä, mutta toiset pitävät sitä mielenkiintoisena. Näin otat ominaisuuden käyttöön ja käytät sitä tarrojen lisäämiseen Windows 11 -näyttöön.
Huomautus : Microsoft ei ole julkistanut Desktop Sticker -ominaisuutta Windows 11:lle. Siksi se voidaan tulevaisuudessa poistaa tai ottaa käyttöön oletusarvoisesti. Tips.BlogCafeIT päivittää tämän artikkelin tarvittaessa kuvaamaan todellista tilannetta. Lisäksi sinun on tehtävä joitain muutoksia rekisteriin, jotta voit ottaa Desktop Stickerin käyttöön. Tämä opas toimii vain niille, jotka asentavat Windows 11 22H2 Build 22621:tä tai uudempaa, ei toimi Windows 11 Build 22000:ssa. Tarkista Windows 11 -versio painamalla Win + R avataksesi Suorita, kirjoittamalla winver ja painamalla Enter.
Aktivoi työpöytätarra Windows 11 22H2:ssa
Toimi seuraavasti:
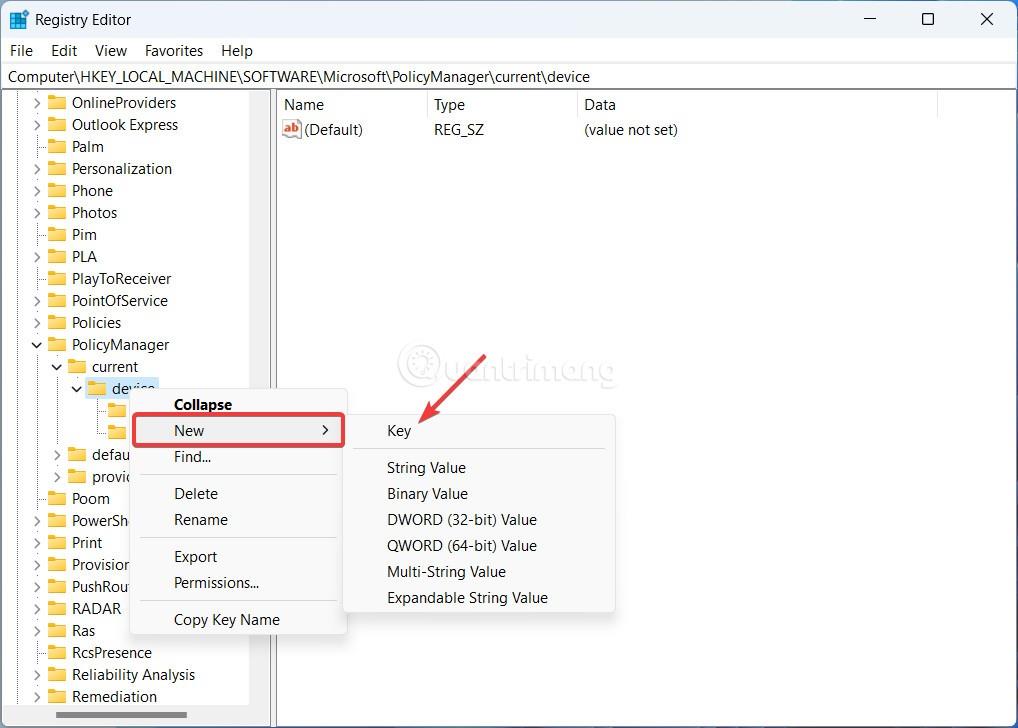


Nyt voit lisätä tarroja Windows 11 -tietokoneesi näyttöön.
Työpöytätarrojen lisääminen, muokkaaminen ja poistaminen Windows 11 22H2:ssa
Huomautus: Lisää tarra -painike ei toimi, jos asennat Windows 11 -työpöydän taustakuvan diaesitystyylillä. Sinun on vaihdettava taustakuvaksi yksikuva tai Windows Spotlight, jotta voit käyttää työpöytätarraa Windows 11:ssä.
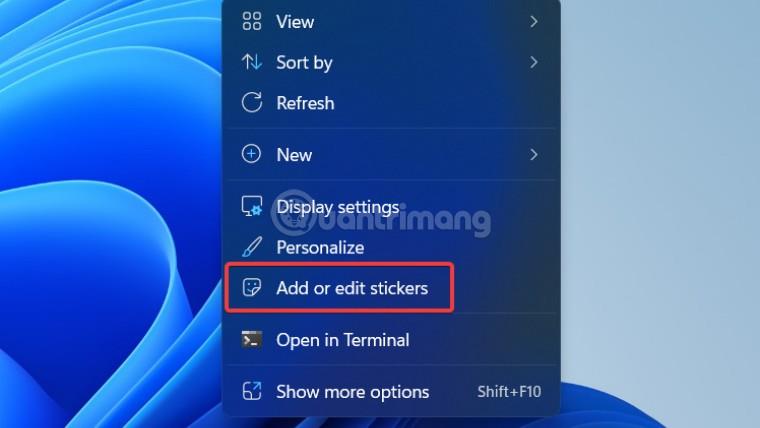
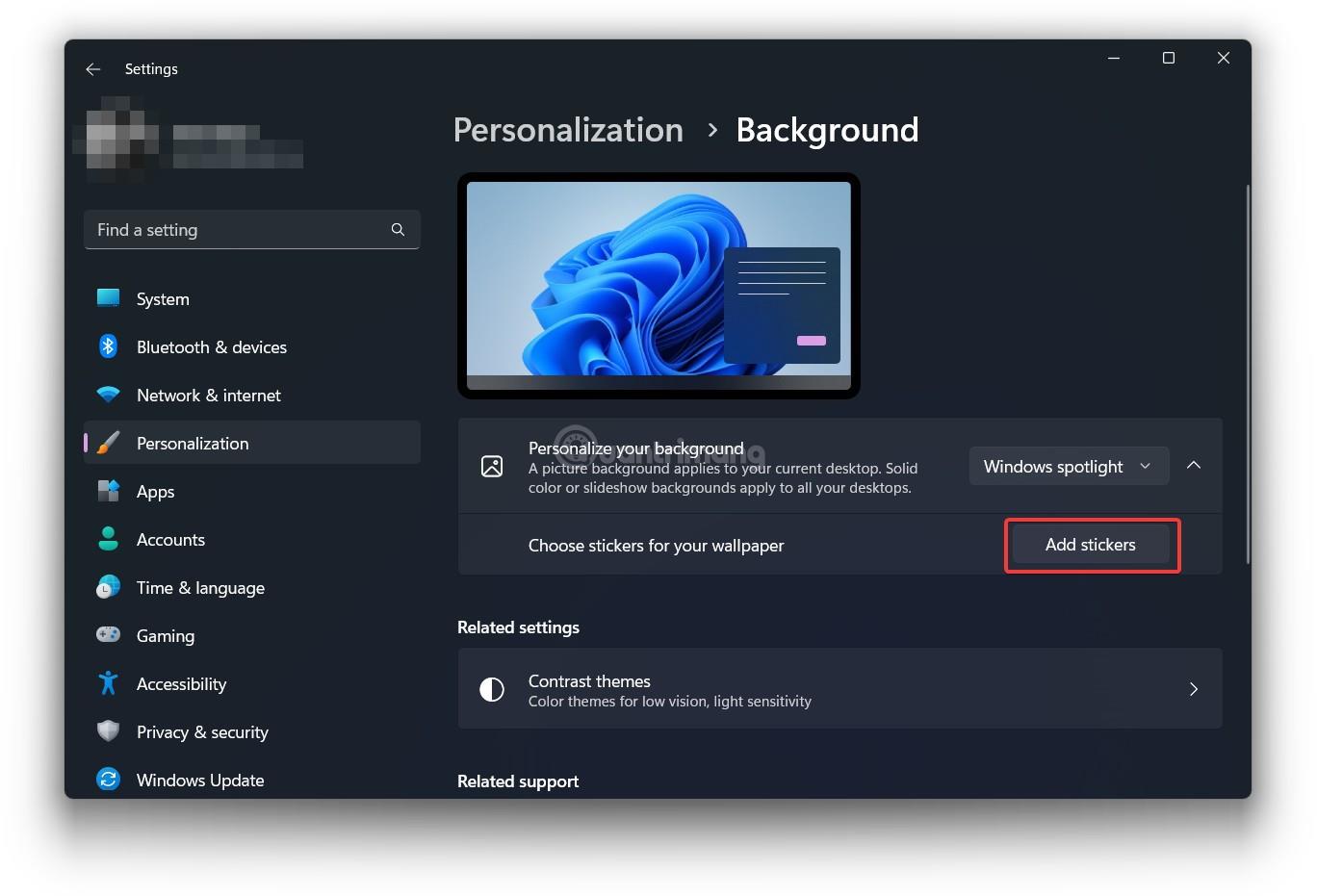
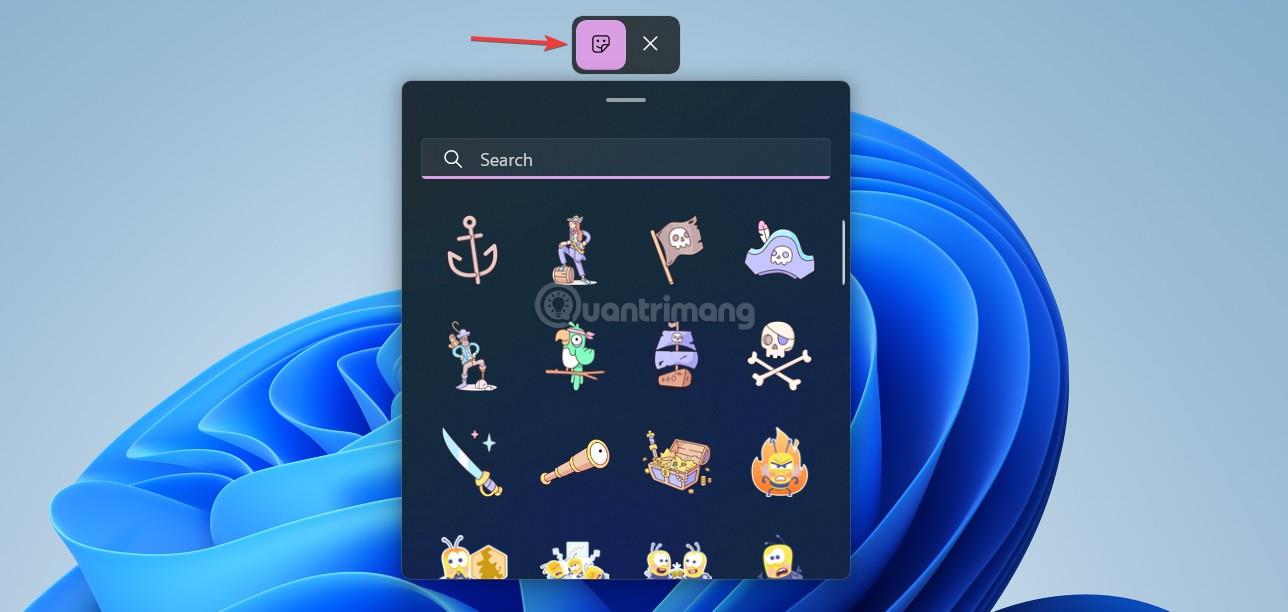
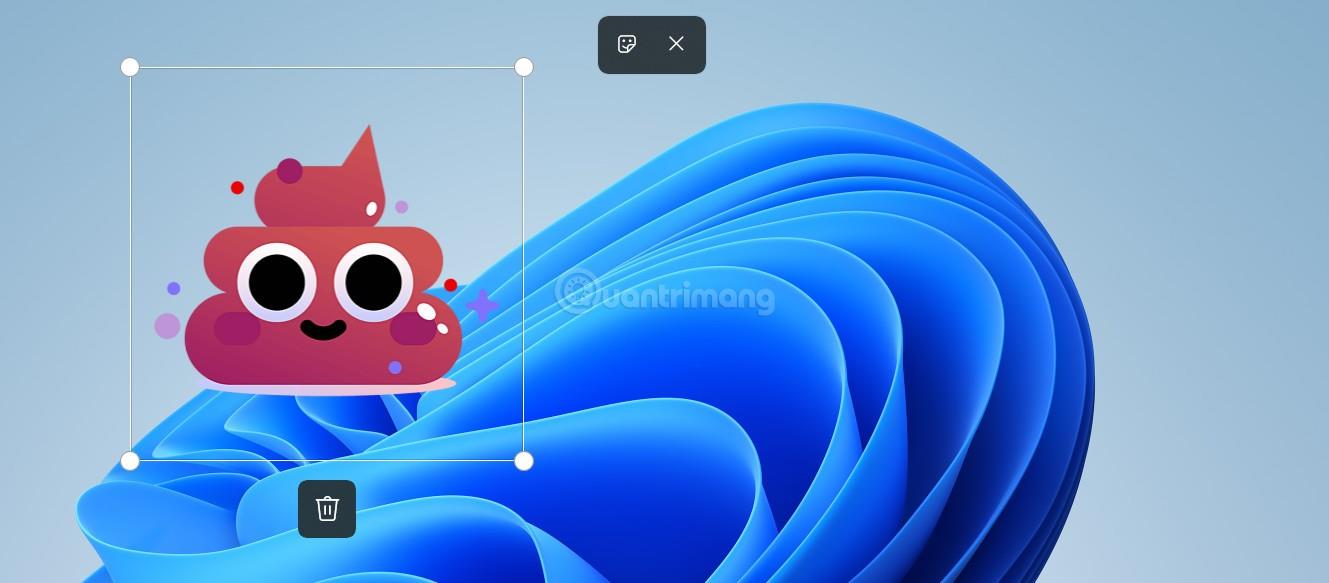
Työpöytätarran poistaminen käytöstä Windows 11 22H2:ssa
Huomaa, että työpöytätarrojen poistaminen käytöstä ei poista näytölle lisättyjä tarroja. Tarra on poistettava ennen tämän ominaisuuden poistamista käytöstä tai taustakuvan vaihtamista.
Kiitos kun seuraat, menestystä!
Kioskitila Windows 10:ssä on tila, jolla voit käyttää vain yhtä sovellusta tai käyttää vain yhtä verkkosivustoa vierailevien käyttäjien kanssa.
Tämä opas näyttää, kuinka voit muuttaa tai palauttaa Camera Roll -kansion oletussijaintia Windows 10:ssä.
Hosts-tiedoston muokkaaminen voi aiheuttaa sen, että et voi käyttää Internetiä, jos tiedostoa ei ole muokattu oikein. Seuraava artikkeli opastaa sinua muokkaamaan isäntätiedostoa Windows 10:ssä.
Valokuvien koon ja kapasiteetin pienentäminen helpottaa niiden jakamista tai lähettämistä kenelle tahansa. Erityisesti Windows 10:ssä voit muuttaa kuvien kokoa erässä muutamalla yksinkertaisella vaiheella.
Jos sinun ei tarvitse näyttää äskettäin vierailtuja kohteita ja paikkoja turvallisuus- tai yksityisyyssyistä, voit helposti sammuttaa sen.
Microsoft on juuri julkaissut Windows 10 Anniversary Update -päivityksen, joka sisältää monia parannuksia ja uusia ominaisuuksia. Tässä uudessa päivityksessä näet paljon muutoksia. Windows Ink -kynän tuesta Microsoft Edge -selainlaajennuksen tukeen, Start Menu ja Cortana ovat myös parantuneet merkittävästi.
Yksi paikka monien toimintojen ohjaamiseen suoraan ilmaisinalueella.
Windows 10:ssä voit ladata ja asentaa ryhmäkäytäntömalleja hallitaksesi Microsoft Edge -asetuksia, ja tämä opas näyttää prosessin.
Dark Mode on tumman taustan käyttöliittymä Windows 10:ssä, joka auttaa tietokonetta säästämään akun virtaa ja vähentämään vaikutusta käyttäjän silmiin.
Tehtäväpalkissa on rajoitetusti tilaa, ja jos työskentelet säännöllisesti useiden sovellusten kanssa, tila saattaa loppua nopeasti, jotta voit kiinnittää lisää suosikkisovelluksiasi.









