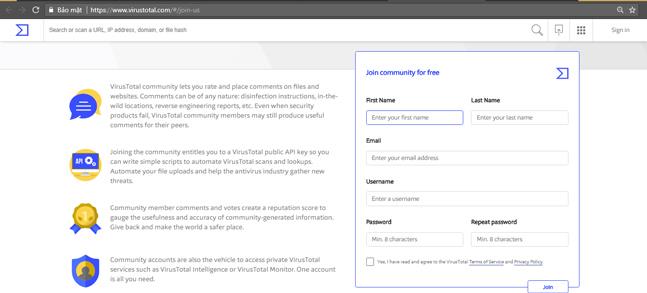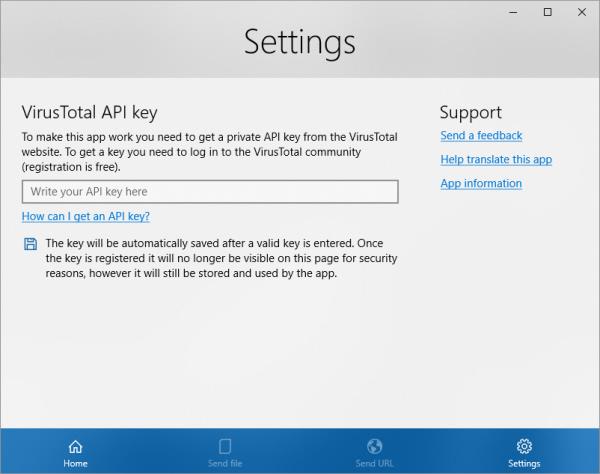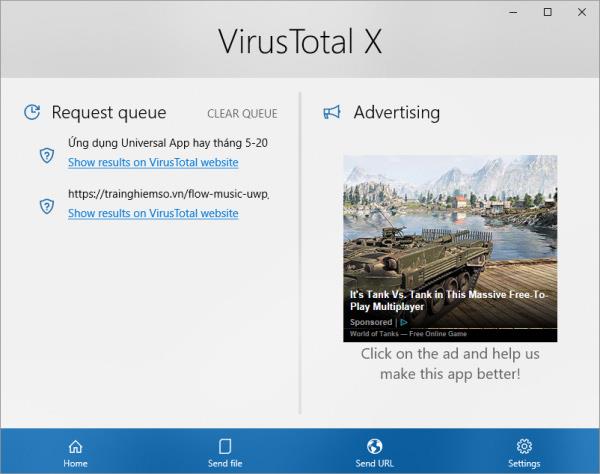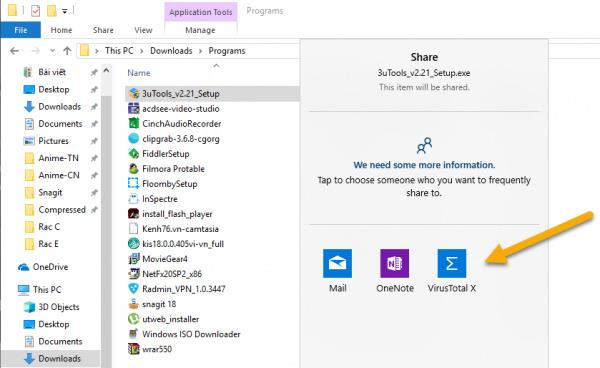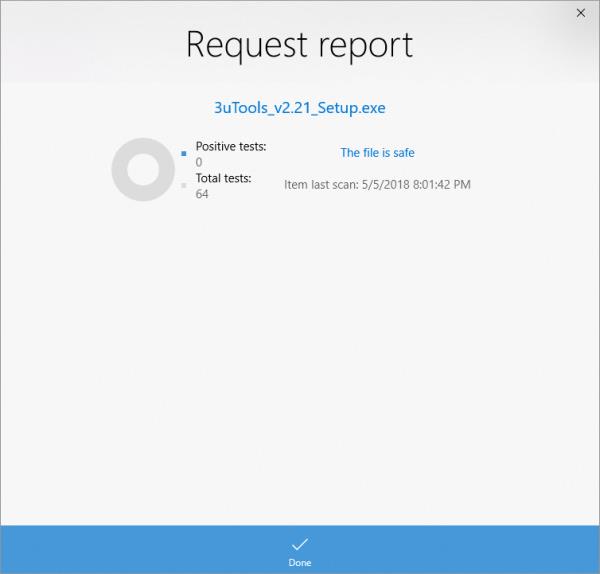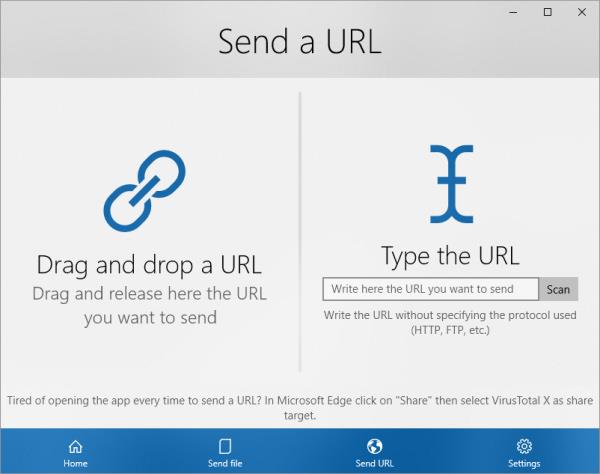Windows 10 -käyttäjät voivat nyt käyttää VirusTotal API- ja VirusTotal X -sovellusta tarkistaakseen viruksia, haittaohjelmia, troijalaisia jne. tiedostoista suoraan työpöydältä, Microsoft Edge -selaimesta tai File Explorerista.
VirusTotal-sivustoa ei tarvitse käydä läpi, vaan VirusTotal X tarjoaa VirusTotal-ominaisuuksia käyttäjien käytettävissä olevan API:n kautta.
Windows 10 -yhteensopiva sovellus Kapasiteetti 31 Mt.
VirusTotal X
1. VirusTotal API:n hankkiminen
Tarvitset VirusTotal API:n käyttääksesi VirusTotal X:ää, ja näin:
Vaihe 1: Rekisteröidy jäseneksi käymällä alla olevasta linkistä -> osoitteessa Liity yhteisöön ilmaiseksi , täytä kaikki tiedot -> valitse Kyllä, olen lukenut ja hyväksyn VirusTotalin käyttöehdot ja tietosuojakäytännön -> Napsauta Liity .
https://www.virustotal.com/#/join-us
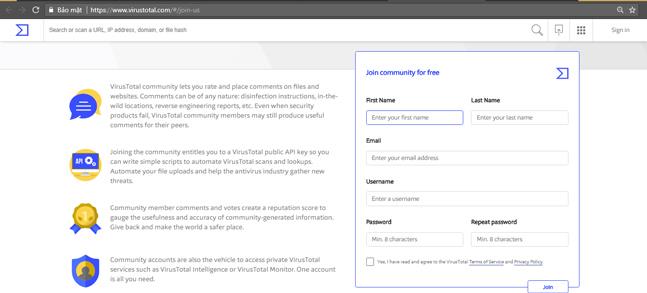
Vaihe 2: Avaa rekisteröity sähköposti ja tarkista VirusTotalin lähettämä sähköposti. Avaa sähköposti ja napsauta linkkiä aktivoidaksesi tilisi.
Vaihe 3: Vieraile VirusTotal- sivulla ja kirjaudu sisään.
Vaihe 4: Napsauta tilikuvaketta oikeassa yläkulmassa -> valitse Asetukset -> napsauta vasemmalla olevaa API-avainkohtaa saadaksesi julkisen sovellusliittymän. Jos haluat käyttää yksityistä sovellusliittymää (lisää toimintoja), napsauta Pyydä yksityinen API-avain pyytääksesi sitä.

2. VirusTotal X:n käyttäminen
Kun olet ladannut ja asentanut VirusTotal X : n, käynnistä ohjelma, valitse pääliittymästä Asetukset -> kirjoita API tyhjään ruutuun -> paina Enter käyttääksesi sovelluksen toimintoja.
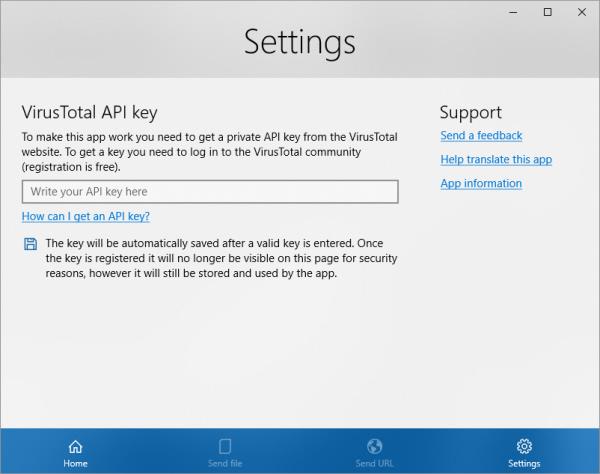
Lähetä tiedosto: Tarkista tiedostot virusten, haittaohjelmien, troijalaisten jne. varalta.
Sovelluksessa: Vedä ja pudota tiedosto, jonka haluat tarkistaa, kohtaan Vedä ja pudota tiedosto tai napsauta Selaa valitaksesi tiedoston ja odotat tuloksia.
Siirry Koti- osioon , napsauta tiedoston nimeä Pyyntöjono-luettelossa saadaksesi testitulokset VirusTotal-sivulla Windows-oletusselaimessa. Tämä menetelmä vie melko paljon aikaa.
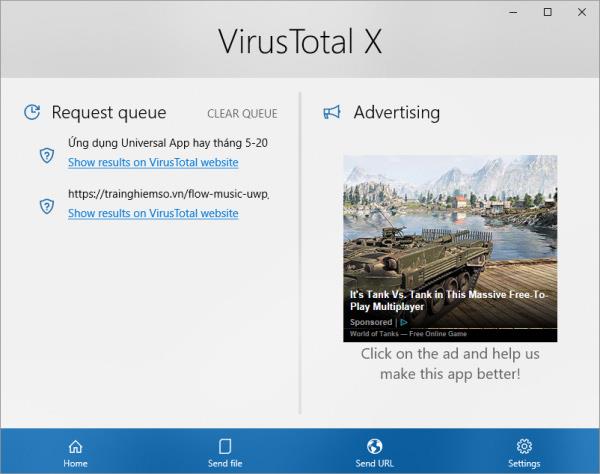
Resurssienhallinnassa: Tämä menetelmä voidaan suorittaa mille tahansa tiedostolle, joka on saatavilla File Explorerissa, ja voit nähdä tulokset suoraan sovelluksesta.
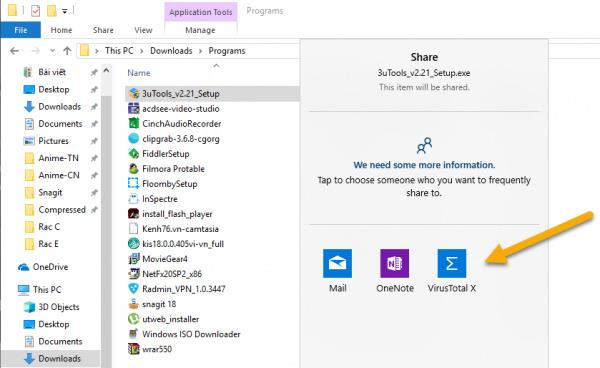
Tarkistaaksesi, napsauta hiiren oikealla painikkeella tiedostoa -> valitse Share -> klikkaa VirusTotal X -> Request report results -ikkuna tulee näkyviin, jossa on tiedot: tarkistusaika, kuinka monta virustorjuntaohjelmaa tarkistettiin Tarkista tiedoston tila.
Teksti Tämä tiedosto on turvallinen tulee näkyviin, jos tiedosto on turvallinen, ja rivi This file is unsafe tulee näkyviin , jos se ei ole turvallinen.
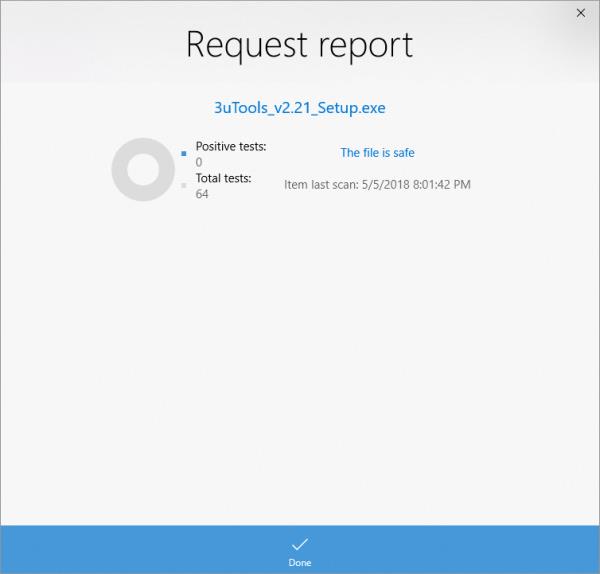
Lähetä URL-osoite : Tarkista verkkosivuston linkki.
Sovelluksessa: Käyttäjät voivat tarkistaa ja vetää ja pudottaa tai kopioida/liitä URL-osoitteen sovellukseen. Tulokset näkyvät selaimessa tai sovelluksessa.
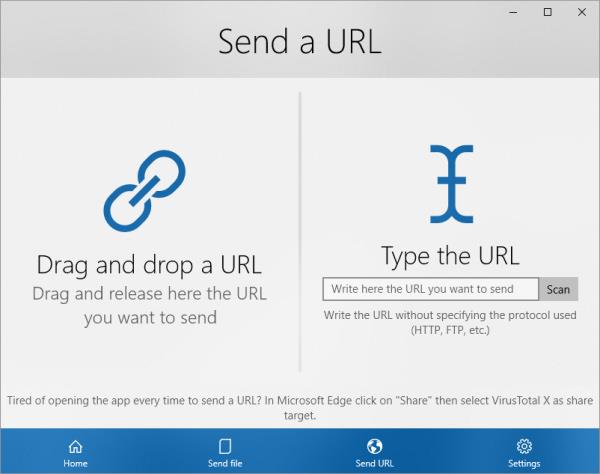
Microsoft Edgessä: Avaa verkkosivusto, jonka haluat tarkistaa -> napsauta työkalupalkin jakokuvaketta -> valitse VirusTotal Tämä URL on vaarallinen -rivi tulee näkyviin .
Katso lisää: