Tapoja sammuttaa jäätyneet sovellukset Windows 11:ssä

Joskus Windows 11:n sovellukset kaatuvat, jolloin sinun on mahdotonta toimia. Nyt sinun on pakotettava viallisten sovellusten sulkeminen.

Sovellusten ja ohjelmistojen kaatumiset ovat asioita, joita kuka tahansa voi kohdata käyttäessään Windows-laitetta. Kun kohtaat tämän tilanteen, et voi käyttää mitään sovellukseen liittyvää normaalisti. Joten kuinka käsitellä tätä tilannetta? Etsitään tapa ratkaista tämä ongelma Windows 11:ssä Quantrimangin avulla.
Artikkelin sisällysluettelo
Tällä hetkellä Win 11:ssä on kolme tapaa, joilla voit sammuttaa jäätyneet sovellukset. Sisältää:
Tehtävienhallinta on erittäin hyödyllinen työkalu, jonka avulla pääset nopeasti eroon jäätyneestä, reagoimattomasta laitteesta. Sinun tarvitsee vain noudattaa muutamia alla olevia vaiheita.
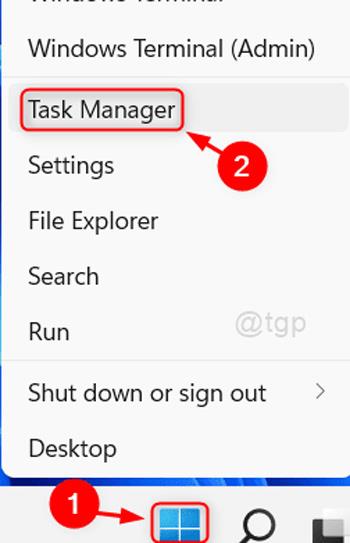
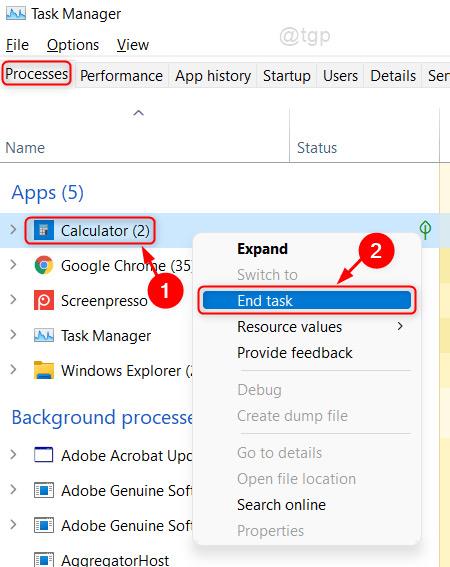
Tämä pakottaa jäädytetyn sovelluksesi sulkeutumaan. Jos haluat jatkaa sen käyttöä, voit avata jäädytetyn sovelluksen uudelleen ja käyttää sitä normaalisti.
Toinen tapa auttaa sinua käsittelemään sovellusten kaatumisia on komentokehote . Vaiheet ovat seuraavat:

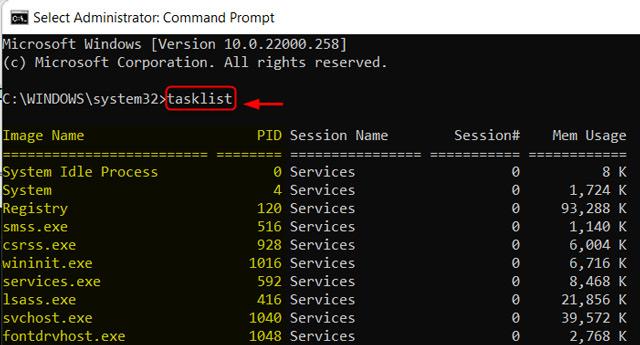
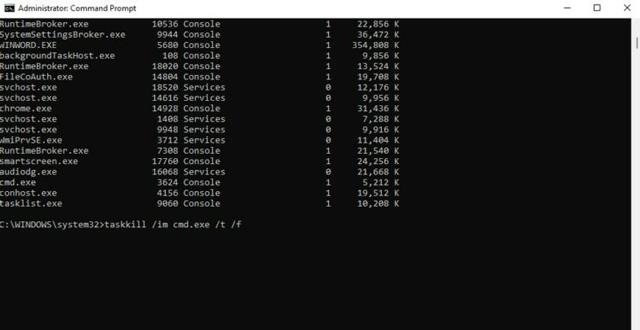
Joten olet lopettanut jäädytettyjen sovellusten sulkemisprosessin Windows 11:ssä komennolla.
Mielenkiintoinen tapa auttaa sinua käsittelemään jäädytettyjä ohjelmistosovelluksia on käyttää Desktop Shortcut -toimintoa.
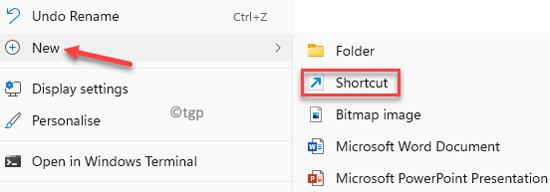
taskkill /f /fi "status eq not responding"

Tästä lähtien joka kerta, kun Windows 11:n sovellus tai ohjelmisto kaatuu, sinun tarvitsee vain kaksoisnapsauttaa juuri luotua kuvaketta sammuttaaksesi jäädytetyn ohjelmiston nopeasti.
Voit nopeuttaa tätä pakkosulkemisprosessia entisestään luomalla mukautetun pikanäppäimen suorittamaan juuri suorittamasi Task Killer -komennon. Näin:
1. Napsauta hiiren kakkospainikkeella uutta pikakuvaketta ja valitse Ominaisuudet.
2. Napsauta Pikanäppäin- välilehden Pikanäppäin- ruutua määrittääksesi mukautetun pikanäppäimen. Windows lisää automaattisesti Ctrl + Alt mihin tahansa painamaasi kirjaimeen, mutta voit muuttaa sen näppäimiksi Ctrl + Shift , jos haluat.
3. Koska tämä pikanäppäin avaa komentokehoteikkunan hetkellisesti, sinun tulee asettaa Suorita -asetukseksi Pieni.
4. Tallenna muutokset napsauttamalla OK .
Käytä nyt valitsemaasi pikakuvaketta sovellusten sulkemiseen aina, kun ne ovat lukittuina. Tämä on nopein tapa pakottaa ohjelma sulkemaan ja kestää vain hetken.
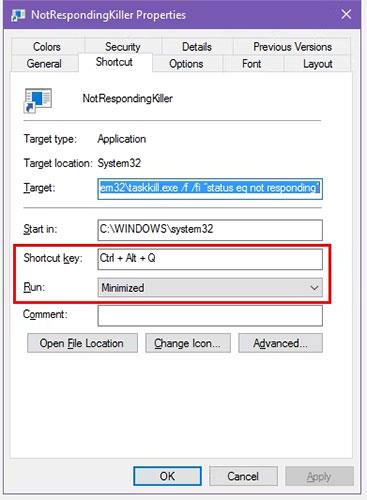
Pakota sovellukset sulkemaan pikanäppäimillä
Yllä oleva menetelmä on yksinkertaisin tapa pakottaa sulkemaan ohjelmat, kun ne jäätyvät. On kuitenkin joitain muita menetelmiä ja työkaluja, jotka saatat haluta tietää tämän tekemiseksi.
Perusvianmääritysvaihe ohjelman kaatuessa on painaa Alt + F4 . Tämä on Windowsin pikakuvake nykyisen prosessin sulkemiseen, mikä vastaa X- kuvakkeen napsauttamista ikkunan oikeassa yläkulmassa.
Siksi se ei pakota sulkemaan todella jäätynyttä ohjelmaa, mutta voit kokeilla sitä, jos sovelluksessa on vain pieniä häiriöitä. Se on erityisen hyödyllistä, jos hiiri lakkaa vastaamasta hetkeksi ohjelman jumiuduttua.
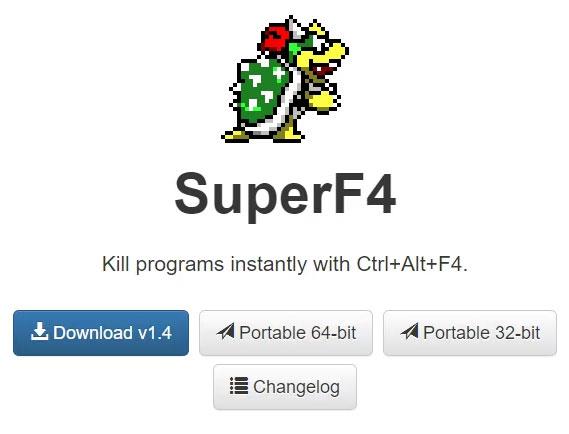
SuperF4 ikkuna
SuperF4 on yksinkertainen ohjelma, jonka avulla voit poistaa minkä tahansa ikkunan käytöstä, vaikka se ei vastaisi. Kuten yllä käsitelty taskkill-komento, se pakottaa ohjelmat välittömästi pysähtymään sen sijaan, että pyytäisi niitä sulkeutumaan sulavasti.
Siksi ohjelma ei tarkista ennen sulkemista, että olet tallentanut työsi, joten ole varovainen käyttäessäsi tätä sovellusta. SuperF4:ssä on myös tila, jonka avulla voit siirtää kohdistimen mihin tahansa ikkunaan, jonka haluat sulkea, ja sulkea ikkunan napsauttamalla.
Oletusarvoisesti sovellus käyttää näppäinyhdistelmää Ctrl + Alt + F4 sulkemiseen. Sitä ei ole päivitetty vuoden 2019 jälkeen, mutta yksinkertaisuutensa vuoksi SuperF4 on edelleen erittäin kätevä.
Teknisesti toinen tapa pakottaa ohjelma sulkemaan ilman Tehtävienhallintaa on käyttää Task Manager -vaihtoehtoa . Jos esimerkiksi etsit jotain tehokkaampaa, Process Explorer varmasti tyydyttää tämän tarpeen.
Jos etsit toista tapaa sulkea ohjelma, koska Tehtävienhallinta ei toimi, katso Quantrimang.comin opas "Task Manager on poistettu käytöstä" -virheen korjaamisesta .
Voit myös luoda AutoHotkey-perusskriptejä pakottaaksesi ikkunoiden sulkemisen. Tämä on hieman liioittelua, jos et käytä AutoHotkey-toimintoa mihinkään muuhun, mutta ohjelman tehon vuoksi löydät varmasti sille muita käyttötapoja.
Sinun on ladattava AutoHotkey ja luotava sitten komentosarja tällä rivillä:
#!Q::WinKill,ASiirrä valmis tiedosto Käynnistys- kansioon (kirjoita shell:startup File Explorerin osoiteriville päästäksesi sinne), jotta tiedosto suoritetaan joka kerta, kun kirjaudut sisään. Sulje sitten nykyinen ikkuna painamalla Win + Alt + Q.
AutoHotkey on tehokas ohjelma, joka pystyy tekemään melkein mitä tahansa, mistä voit unelmoida, joten tutustu Quantrimang.comin AutoHotkey-aloitusoppaaseen, jos haluat määrittää edistyneemmän skriptin.
Jos mikään yllä olevista vaihtoehdoista ei toimi sinulle, löydät muita kolmannen osapuolen työkaluja, jotka voivat pakottaa sulkemaan Windows-ohjelmat. ProcessKO on hyvä valinta kokeneille käyttäjille, koska se tarjoaa lisäominaisuuksia, kuten mahdollisuuden tappaa tietty prosessi tietyn ajan kuluttua. Se on myös virallisesti päivitetty Windows 11:lle, kun taas SuperF4 ei ole päivitetty.
Useimmat muut vaihtoehdot ovat melko samanlaisia kuin yllä olevat vaihtoehdot, joten suosittelemme tarkistamaan ne kaikki ennen kuin etsit vaihtoehtoa.
Viimeisenä keinona, jos et voi sulkea ohjelmaa, on käynnistää tietokone uudelleen. Jos et pääse suojausnäyttöön painamalla Ctrl + Alt + Del ja sammuttamaan virtakuvaketta, sinun on suoritettava kova sammutus. Voit tehdä tämän pitämällä tietokoneen virtapainiketta painettuna muutaman sekunnin ajan, kunnes se sammuu. Jos ei, irrota virtajohto tai poista akku kannettavasta tietokoneesta, jos mahdollista.
Kaikki yllä oleva sisältö on tapoja sammuttaa jäädytetyt sovellukset Windows 11:ssä, jonka Quantrimang haluaa esitellä sinulle.
Onnea!
Kioskitila Windows 10:ssä on tila, jolla voit käyttää vain yhtä sovellusta tai käyttää vain yhtä verkkosivustoa vierailevien käyttäjien kanssa.
Tämä opas näyttää, kuinka voit muuttaa tai palauttaa Camera Roll -kansion oletussijaintia Windows 10:ssä.
Hosts-tiedoston muokkaaminen voi aiheuttaa sen, että et voi käyttää Internetiä, jos tiedostoa ei ole muokattu oikein. Seuraava artikkeli opastaa sinua muokkaamaan isäntätiedostoa Windows 10:ssä.
Valokuvien koon ja kapasiteetin pienentäminen helpottaa niiden jakamista tai lähettämistä kenelle tahansa. Erityisesti Windows 10:ssä voit muuttaa kuvien kokoa erässä muutamalla yksinkertaisella vaiheella.
Jos sinun ei tarvitse näyttää äskettäin vierailtuja kohteita ja paikkoja turvallisuus- tai yksityisyyssyistä, voit helposti sammuttaa sen.
Microsoft on juuri julkaissut Windows 10 Anniversary Update -päivityksen, joka sisältää monia parannuksia ja uusia ominaisuuksia. Tässä uudessa päivityksessä näet paljon muutoksia. Windows Ink -kynän tuesta Microsoft Edge -selainlaajennuksen tukeen, Start Menu ja Cortana ovat myös parantuneet merkittävästi.
Yksi paikka monien toimintojen ohjaamiseen suoraan ilmaisinalueella.
Windows 10:ssä voit ladata ja asentaa ryhmäkäytäntömalleja hallitaksesi Microsoft Edge -asetuksia, ja tämä opas näyttää prosessin.
Dark Mode on tumman taustan käyttöliittymä Windows 10:ssä, joka auttaa tietokonetta säästämään akun virtaa ja vähentämään vaikutusta käyttäjän silmiin.
Tehtäväpalkissa on rajoitetusti tilaa, ja jos työskentelet säännöllisesti useiden sovellusten kanssa, tila saattaa loppua nopeasti, jotta voit kiinnittää lisää suosikkisovelluksiasi.









