Kuinka säätää hälytyksen äänenvoimakkuutta iPhonessa
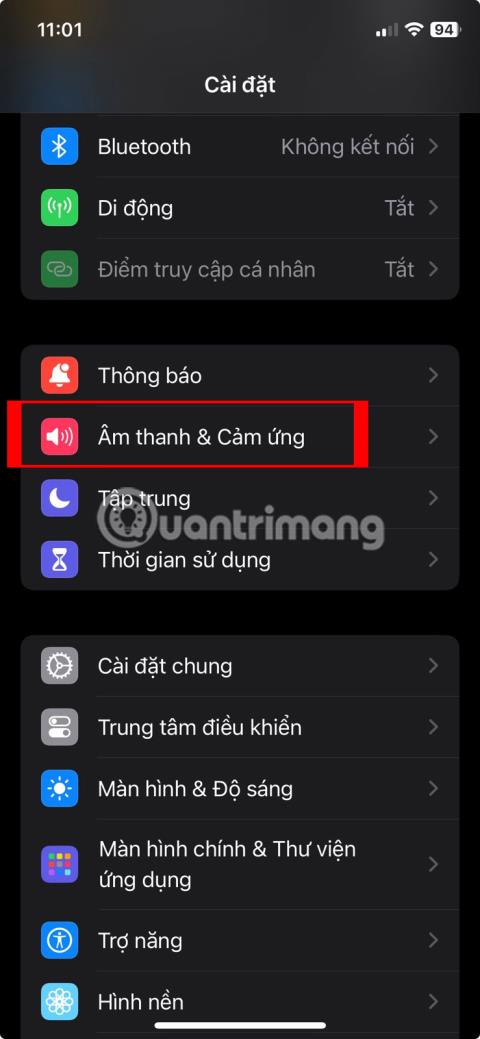
Onko iPhonesi hälytyksen äänenvoimakkuus liian alhainen tai liian kova ja tekeekö se sinusta epämukavaa?

Järjestelmän äänenvoimakkuuden säätäminen on perustehtävä, joka melkein jokaisen on tehtävä ollessaan vuorovaikutuksessa ja tietokonetta käyttäessään. Tässä artikkelissa luetellaan muutamia yksinkertaisia menetelmiä, joilla voit nopeasti lisätä tai vähentää järjestelmän äänenvoimakkuutta Windows 11 -tietokoneessa.
Muuta järjestelmän äänenvoimakkuutta Pika-asetukset-valikon avulla
Nopein ja helpoin tapa säätää äänenvoimakkuutta Windows 11:ssä on käyttää Pika-asetukset-valikkoa.
Avaa ensin Pika-asetukset-valikko napauttamalla WiFi-, kaiutin- ja/tai akkukuvakkeet sisältävää aluetta näytön oikeassa alakulmassa.

Heti kun napsautat tätä aluetta, Pika-asetukset-valikko tulee heti näkyviin. Etsi järjestelmän äänenvoimakkuuden liukusäädin (kaiutinkuvake vasemmalla).

Jos haluat muuttaa järjestelmän nykyistä äänenvoimakkuutta, napauta liukusäätimen ympyrää ja lisää tai vähennä äänenvoimakkuutta vetämällä oikealle tai vasemmalle muunnosarvojen ollessa 0–100. Kun siirrät ympyrää liukusäätimessä, huomaa, että kuvakkeen palkkien määrä muuttuu vastaavasti.
Voit myös nopeasti "mykistää" äänilähdön Windows 11 -tietokoneellasi kokonaan napsauttamalla suoraan äänenvoimakkuuden liukusäätimen vieressä olevaa kaiutinkuvaketta. Kun mykistys on mykistetty, kaiutinkuvakkeen vieressä on pieni "X". Voit poistaa mykistyksen napsauttamalla sitä uudelleen.
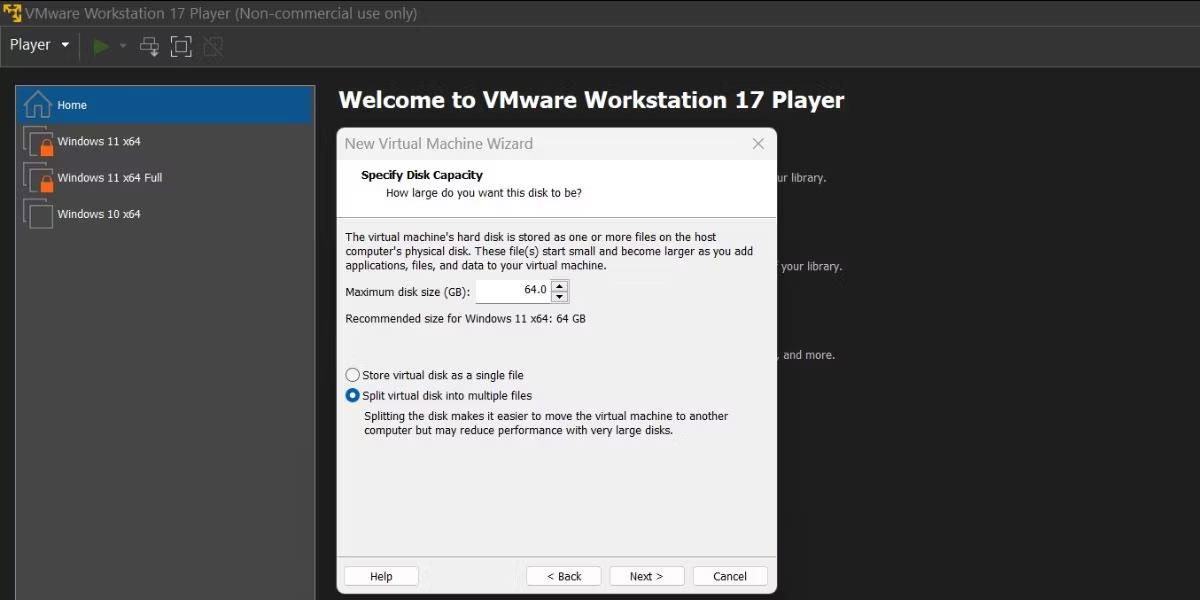
Kun olet säätänyt äänenvoimakkuuden haluamallasi tavalla, sulje Pika-asetukset-valikko napsauttamalla mitä tahansa aluetta valikon käyttöliittymän ulkopuolella.
Muuta järjestelmän äänenvoimakkuutta Asetukset-sovelluksella
Voit myös muuttaa Windows 11 -tietokoneesi äänenvoimakkuutta Asetukset-sovelluksen kautta. Käytä tätä sovellusta painamalla Windows + i -näppäinyhdistelmää ja siirry kohtaan Järjestelmä > Ääni. Tai voit myös napsauttaa hiiren kakkospainikkeella tehtäväpalkin kaiutinkuvaketta ja valita "Ääniasetukset".

Etsi ääniasetusnäytöltä "Output"-osio ja valitse laite, jonka äänenvoimakkuutta haluat muuttaa, napsauttamalla sen vieressä olevaa ympyrää. Säädä sitten alla olevaa "Äänenvoimakkuus"-liukusäädintä vastaamaan haluamaasi äänenvoimakkuutta. Voit myös napsauttaa kaiutinkuvaketta sammuttaaksesi järjestelmän äänenvoimakkuuden kokonaan.
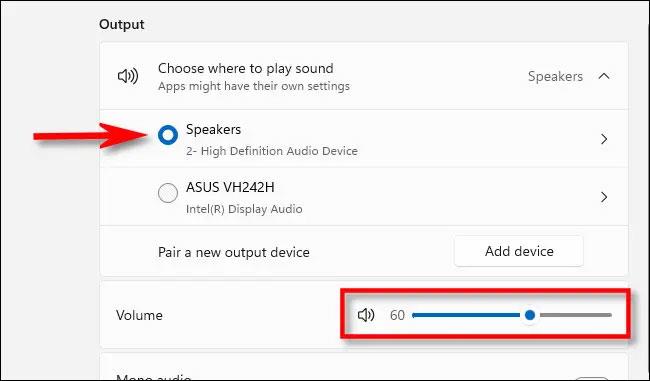
Kun olet valmis, sulje Asetukset-sovellus.
Muuta järjestelmän äänenvoimakkuutta fyysisillä painikkeilla
Monissa Windows-tablettimalleissa (kuten Surface-linjassa) on usein fyysiset äänenvoimakkuuden lisäys- ja alaspainikkeet jossain laitteessa - yleensä toisella sivulla. Napsauta sitä säätääksesi äänenvoimakkuutta tietyillä vaiheilla. Kun säädät, näet pienen ponnahdusikkunan näytön vasemmassa yläkulmassa, joka näyttää järjestelmän nykyisen äänenvoimakkuuden.
Lisäksi joissakin näppäimistöissä (mukaan lukien kannettavien tietokoneiden mukana tulevat) on integroidut äänenvoimakkuuden lisäys-, vähennys- ja mykistyspainikkeet. Jopa joissakin huippuluokan näppäimistömalleissa on myös vierityspainike. Säädä äänenvoimakkuutta.
Toivotan sinulle hyvää Windows 11 -kokemusta!
Onko iPhonesi hälytyksen äänenvoimakkuus liian alhainen tai liian kova ja tekeekö se sinusta epämukavaa?
Järjestelmän äänenvoimakkuuden säätäminen on perustehtävä, joka melkein jokaisen on tehtävä ollessaan vuorovaikutuksessa ja tietokonetta käyttäessään.
Kioskitila Windows 10:ssä on tila, jolla voit käyttää vain yhtä sovellusta tai käyttää vain yhtä verkkosivustoa vierailevien käyttäjien kanssa.
Tämä opas näyttää, kuinka voit muuttaa tai palauttaa Camera Roll -kansion oletussijaintia Windows 10:ssä.
Hosts-tiedoston muokkaaminen voi aiheuttaa sen, että et voi käyttää Internetiä, jos tiedostoa ei ole muokattu oikein. Seuraava artikkeli opastaa sinua muokkaamaan isäntätiedostoa Windows 10:ssä.
Valokuvien koon ja kapasiteetin pienentäminen helpottaa niiden jakamista tai lähettämistä kenelle tahansa. Erityisesti Windows 10:ssä voit muuttaa kuvien kokoa erässä muutamalla yksinkertaisella vaiheella.
Jos sinun ei tarvitse näyttää äskettäin vierailtuja kohteita ja paikkoja turvallisuus- tai yksityisyyssyistä, voit helposti sammuttaa sen.
Microsoft on juuri julkaissut Windows 10 Anniversary Update -päivityksen, joka sisältää monia parannuksia ja uusia ominaisuuksia. Tässä uudessa päivityksessä näet paljon muutoksia. Windows Ink -kynän tuesta Microsoft Edge -selainlaajennuksen tukeen, Start Menu ja Cortana ovat myös parantuneet merkittävästi.
Yksi paikka monien toimintojen ohjaamiseen suoraan ilmaisinalueella.
Windows 10:ssä voit ladata ja asentaa ryhmäkäytäntömalleja hallitaksesi Microsoft Edge -asetuksia, ja tämä opas näyttää prosessin.
Dark Mode on tumman taustan käyttöliittymä Windows 10:ssä, joka auttaa tietokonetta säästämään akun virtaa ja vähentämään vaikutusta käyttäjän silmiin.
Tehtäväpalkissa on rajoitetusti tilaa, ja jos työskentelet säännöllisesti useiden sovellusten kanssa, tila saattaa loppua nopeasti, jotta voit kiinnittää lisää suosikkisovelluksiasi.









