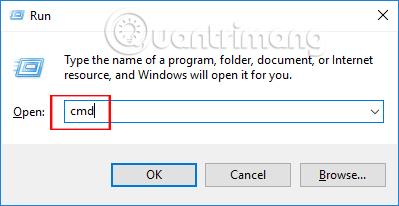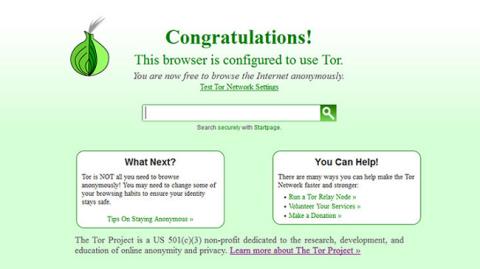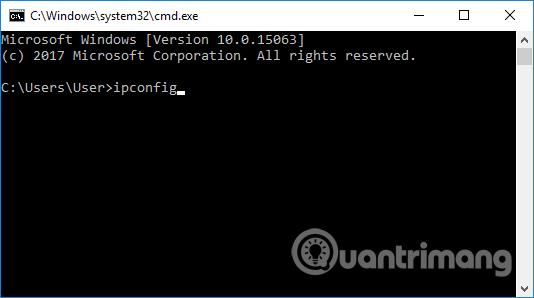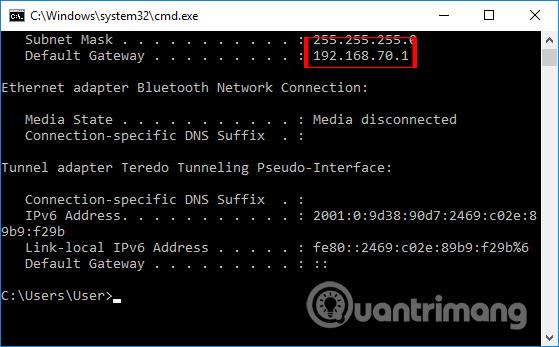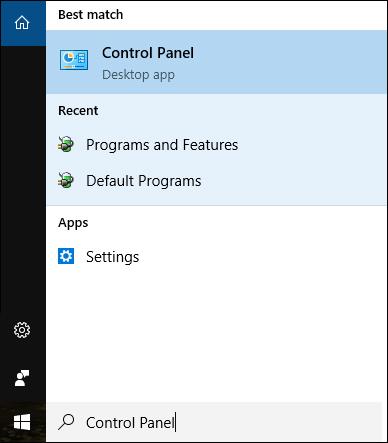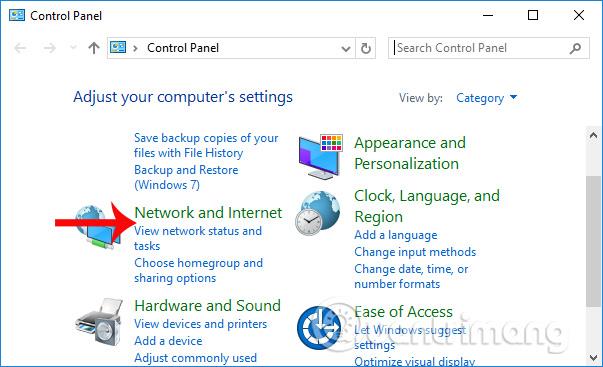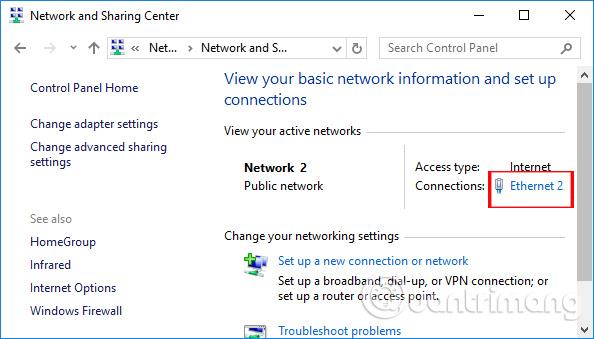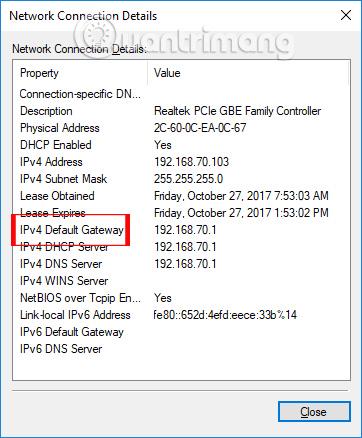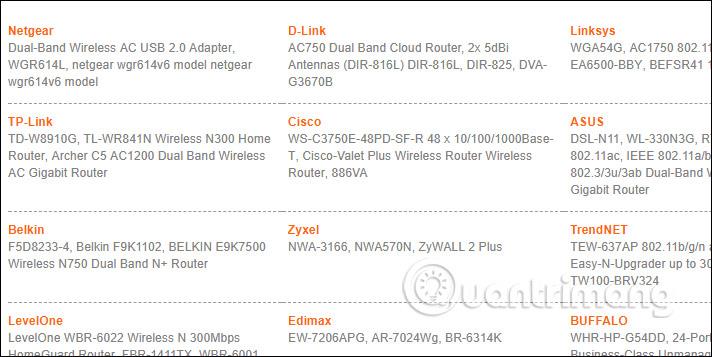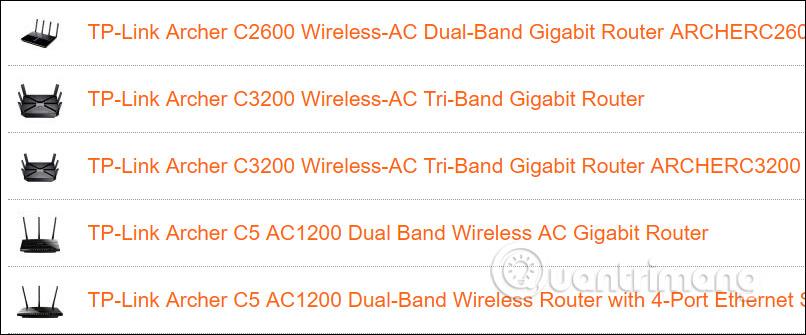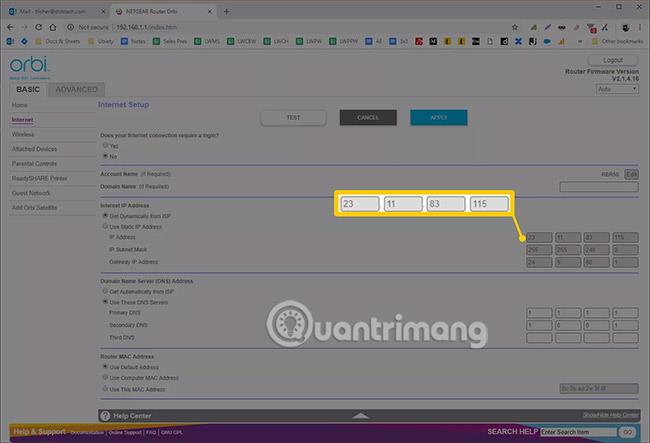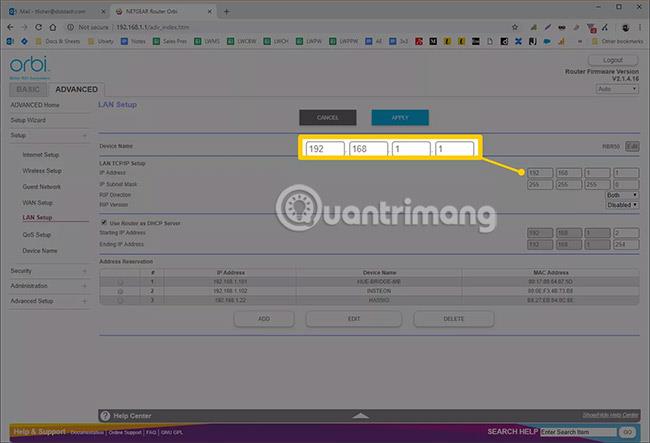Reitittimen IP-osoitteen löytäminen Windows 10:ssä on erittäin yksinkertaista ja helppoa monilla eri hakutavoilla. Kun olemme löytäneet reitittimen IP-osoitteen, voimme helposti muokata sitä haluamallamme tavalla. Erityisesti toimiston tapauksessa, kun modeemeja ja reitittimiä on kytkettynä, reitittimen IP-osoite on tarpeen löytää.
Alla olevassa artikkelissa on yhteenveto tavoista löytää Windows 10 -reitittimen IP-osoite. Voimme kuitenkin käyttää myös seuraavia tapoja löytääksesi Windows 7 -reitittimen IP-osoitteen tai Windows 8 -reitittimen IP-osoitteen.
Kuinka löytää reitittimen IP-osoite
1. Etsi reitittimen IP-osoite komentokehotteen avulla
Tämä on yleisin tapa löytää reitittimen IP-osoite käyttämällä CMD-komentoa useimmissa Windows-käyttöjärjestelmissä.
Vaihe 1:
Avaamme Suorita-valintaikkunan painamalla Windows+R-näppäinyhdistelmää ja kirjoittamalla avainsanan cmd ja napsauttamalla OK päästäksesi komentokehotteeseen .
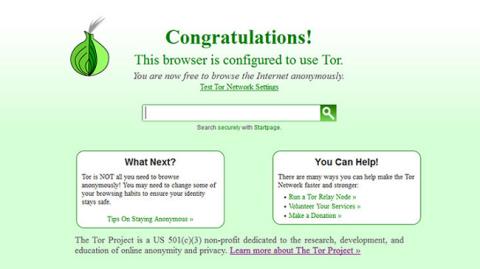
Vaihe 2:
Seuraavaksi käyttäjä syöttää ipconfig-komennon komentokehotekäyttöliittymään tarkistaakseen reitittimen IP-osoitteen.
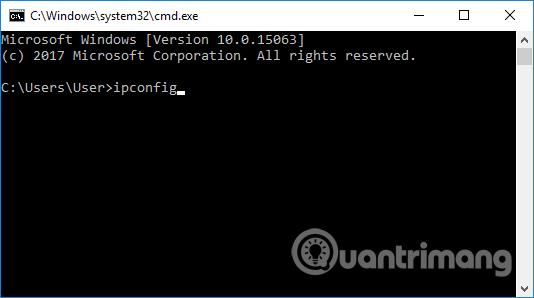
Heti seuraavassa käyttöliittymässä käyttäjien tulisi löytää Default Gateway -rivi ja tietää Windows 10 -tietokonereitittimen IP-osoite.
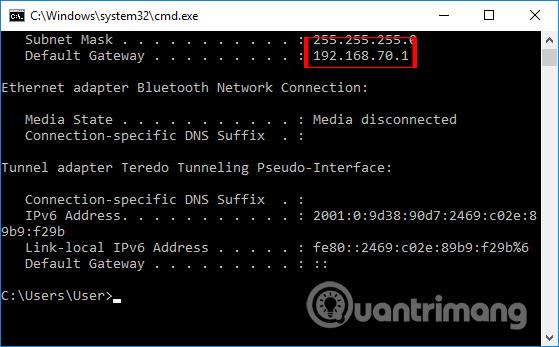
2. Etsi IP-osoite Sovittimen asetuksista
Jopa tietokoneen asennusliittymässä se sisältää myös perustiedot tietokoneesta, mukaan lukien Windows 10 -reitittimen IP-osoite.
Vaihe 1:
Kirjoita Windowsin hakupalkkiin avainsana Ohjauspaneeli ja napsauta hakutulosta.
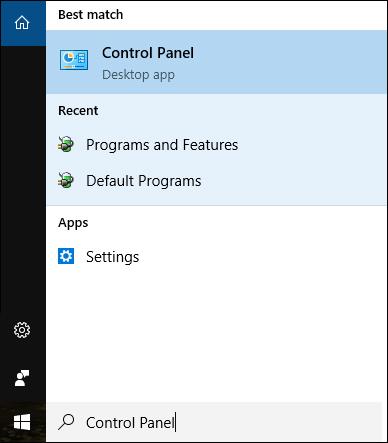
Vaihe 2:
Napsauta Ohjauspaneelin käyttöliittymän Verkko ja Internet -osiossa Näytä verkkotähdet ja tehtävät .
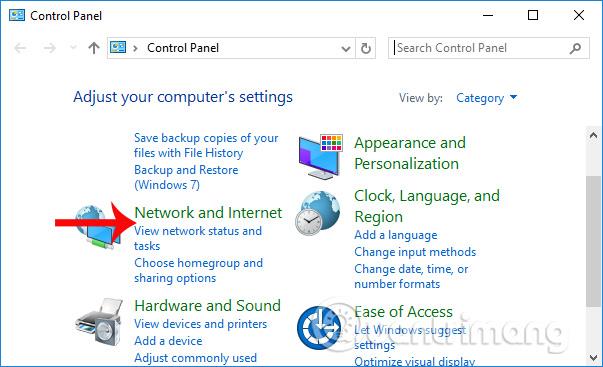
Vaihe 3:
Napsauta Ethernet päästäksesi käyttämiisi langallisen verkon asetuksiin. Jos käytät WiFi-yhteyttä, napsauta yhdistetyn WiFin nimeä.
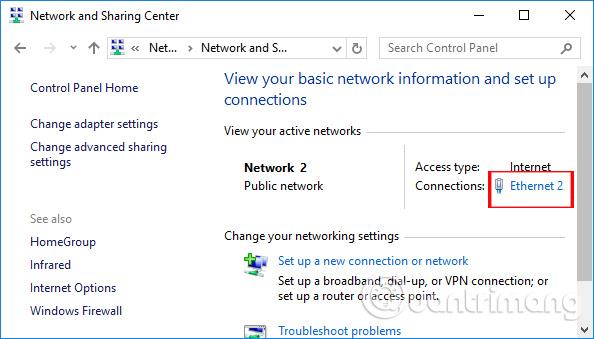
Vaihe 4:
Napsauta seuraavassa käyttöliittymässä Tiedot-painiketta nähdäksesi yksityiskohtaiset verkkoyhteystiedot.
IPv4 Default Gateway -osiossa käyttäjät näkevät reitittimen ja modeemin IP-osoitteet Windows 10 -tietokoneissa.
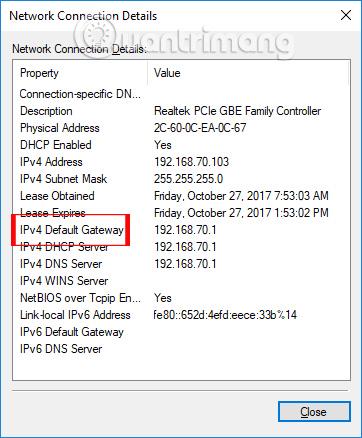
3. Etsi Windows 10 -reitittimen IP-osoite ohjelmiston avulla
On olemassa ohjelmistoja, jotka auttavat sinua löytämään IP-osoitteita, kuten Advanced IP Scanner. Erityisesti ohjelmisto kertoo käyttäjille, minkä merkkistä reititintä ja modeemia he käyttävät.
Lukijat voivat katsoa lisätietoja Advanced IP:n asentamisesta ja Advanced IP:n käyttämisestä tietokoneen reitittimen IP-osoitteen löytämiseen artikkelista Toisen lähiverkossa olevan tietokoneen IP-osoitteen löytäminen .

4. Etsi reitittimen IP-osoite verkkosivustolta
Jotkut verkkosivustot keräävät nykyään modeemitietoja tarjotakseen käyttäjille perustietoja kyseisestä modeemista. Sieltä käyttäjät tietävät reitittimen IP-osoitteen. Jos et ole löytänyt Windows 10 -reitittimen IP-osoitetta, voit tehdä sen tällä tavalla.
Vaihe 1:
Pääsemme alla olevasta linkistä.
- http://www.routeripaddress.com/
Napsauta tässä käyttöliittymässä vastaavaa käytössä olevaa modeemiriviä .
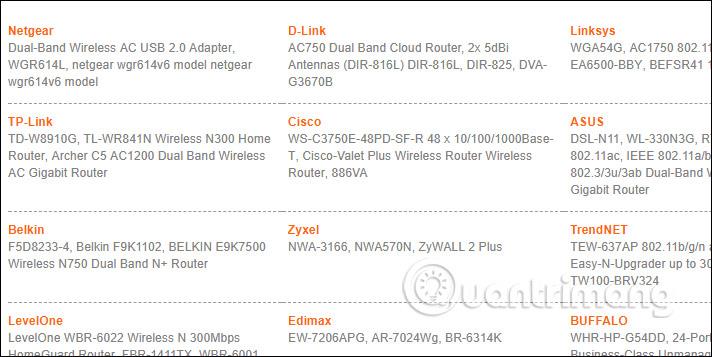
Vaihe 2:
Näkyviin tulee luettelo reititinlaitteista, jotka käyttäjät voivat valita, jotka vastaavat käytettävää verkkolaitetta.
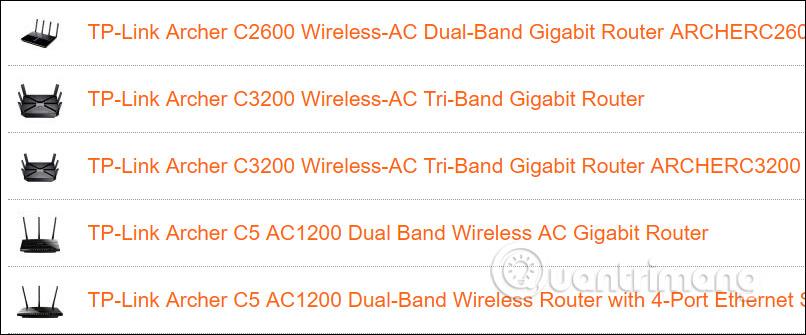
Lopuksi, kun napsautat oikeaa laitetta, tiedät tarkan kokoonpanon.

5. Hae itse reitittimestä
Kodin laajakaistareitittimellä on kaksi IP-osoitetta - toinen on sen yksityinen IP-osoite paikallisessa verkossa ja toinen on julkinen IP-osoite, jota käytetään kommunikoimaan ulkoisten verkkojen kanssa Internetissä.
Kuinka löytää reitittimen ulkoinen IP-osoite
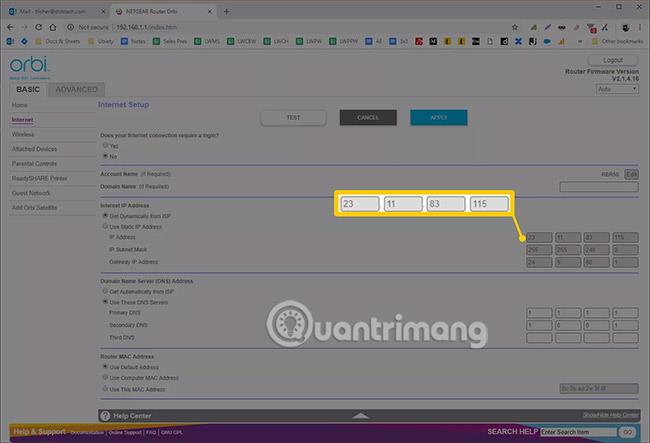
Reitittimen hallitsema ulkoinen osoite asetetaan, kun se muodostaa yhteyden Internet-palveluntarjoajaan (ISP) laajakaistamodeemilla. Tämä osoite löytyy web-pohjaisista IP-hakupalveluista, kuten IPChicken.com , tai suoraan reitittimestä.
Muiden valmistajien reitittimet ovat samanlaisia, mutta Linksys-reitittimissä voit tarkastella julkista IP-osoitetta Tila- sivulla Internet- osassa . Netgear-reitittimet voivat viitata tähän osoitteeseen Internet-portin IP-osoitteena , ja se on lueteltu Huolto > Reitittimen tila -näytössä.
Kuinka löytää reitittimen paikallinen IP-osoite
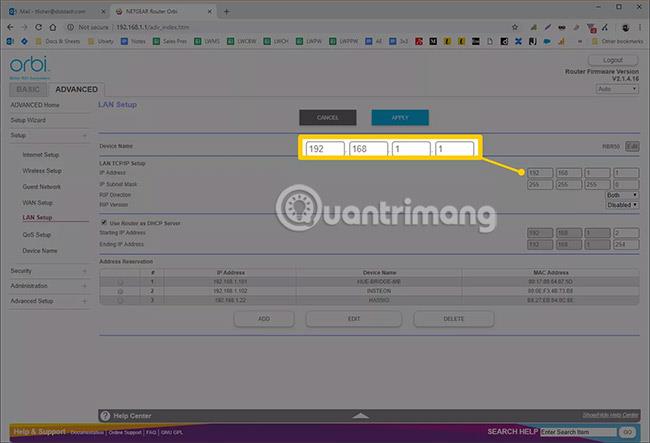
Kotireitittimen paikallinen osoite on asetettu oletusarvoiseen yksityiseen IP-osoitteeseen. Saman valmistajan eri malleilla on usein sama osoite, joka löytyy valmistajan ohjekirjasta.
Voit myös tarkistaa tämän IP-osoitteen reitittimen asetuksista. Esimerkiksi useimmat Linksys-reitittimet ilmoittavat yksityisen osoitteen, nimeltään Paikallinen IP-osoite, Asetukset > Perusasetukset -näytössä . NETGEAR-reititin voi kutsua itseään yhdyskäytävän IP-osoitteeksi Huolto > Reitittimen tila -sivulla .
Alla on joidenkin suosituimpien reitittimien paikalliset IP-oletusosoitteet:
- Linksys-reitittimet käyttävät usein 192.168.1.1 oletusarvoisena sisäisenä osoitteena.
- D-Link- ja NETGEAR-reitittimet asetetaan yleensä arvoon 192.168.0.1 .
- Cisco-reitittimet ovat yleensä 192.168.10.2, 192.168.1.254 tai 192.168.1.1.
- Jotkut Belkin- ja SMC-reitittimet käyttävät 192.168.2.1.
- US Robotics reitittimet käyttävät 192.168.123.254.
Järjestelmänvalvojat voivat muuttaa tätä IP-osoitetta reitittimen asennuksen aikana tai milloin tahansa reitittimen hallintakonsolissa.
Toisin kuin muut kotiverkon IP-osoitteet (jotka muuttuvat usein ajoittain), reitittimen yksityinen IP-osoite pysyy staattisena (kiinteänä), ellei joku muuta sitä manuaalisesti.
Vinkki: On olemassa useita tapoja löytää reitittimen paikallinen IP-osoite Windows-, Mac- ja Linux- käyttöjärjestelmissä , jos et halua nähdä sitä itse reitittimessä (palaa yllä olevaan osioon). Voit tehdä sen etsimällä oletusyhdyskäytävän osoitteen.
Kotiverkkosi julkinen IP-osoite todennäköisesti muuttuu ajoittain, koska Internet-palveluntarjoajat määrittävät dynaamisia osoitteita useimmille asiakkaille. Nämä muuttuvat ajan myötä, kun ne jaetaan uudelleen palveluntarjoajan osoitevarastosta.
Yllä olevat numerot koskevat verkossa yleisimmin käytettyjä perinteisiä IPv4-osoitteita. Uusi IPv6 käyttää eri numerointijärjestelmää IP-osoitteissaan (vaikka samat käsitteet ovat voimassa).
Yritysverkoissa Simple Network Management Protocol (SNMP) -protokollaan perustuvat verkonetsintäpalvelut voivat määrittää automaattisesti muiden verkkolaitteiden, mukaan lukien reitittimien, IP-osoitteet .

Meillä on siis viisi tapaa löytää reitittimen IP-osoite helposti Windows 10:ssä. Reitittimen IP-osoitteen löytäminen on äärimmäisen helppoa ja nopeaa ja voit löytää sen suoraan laitteen asetuksista tai luottaa ulkoisiin ohjelmiin.
Toivottavasti tämä artikkeli on hyödyllinen sinulle!
Katso lisää: