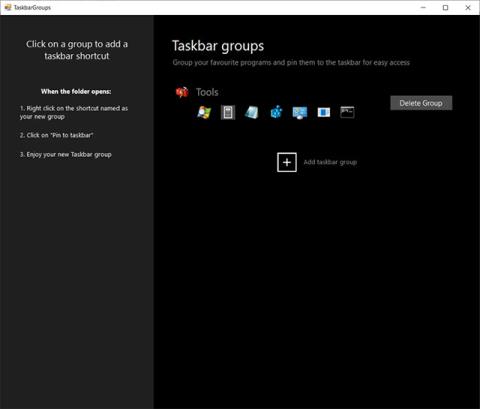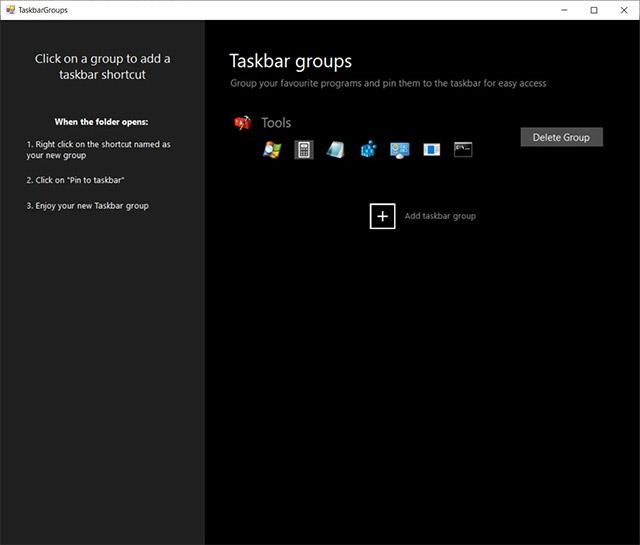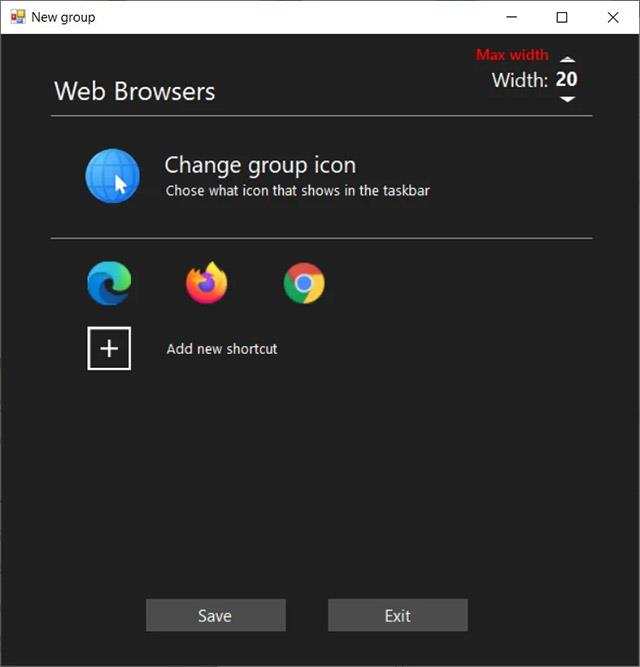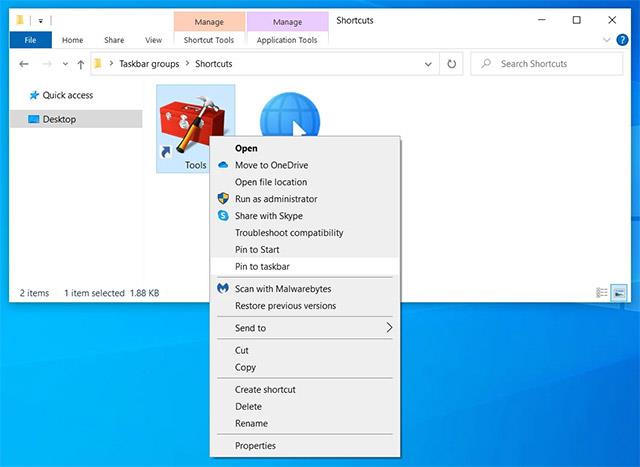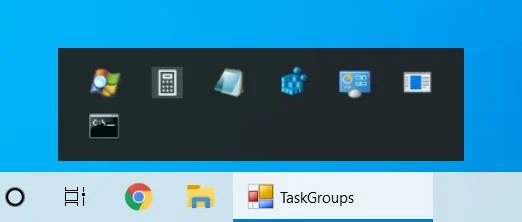TaskbarGroups on hyödyllinen uusi avoimen lähdekoodin työkalu, jonka avulla voit järjestää ja hallita Windows 10 -tehtäväpalkin pikakuvakkeita nopeasti ja tehokkaasti.
Yksinkertaisesti sanottuna TaskbarGroups antaa sinun mielivaltaisesti ryhmitellä pikakuvakkeita tehtäväpalkissa, mikä auttaa sinua saamaan siistimmän ja organisoidumman Windows 10 -työpöytäalueen. Voit luoda useita erilaisia pikakuvakeryhmiä esimerkiksi kunkin tietyn aiheen tai tarkoituksen mukaan ja kiinnittää ne tehtäväpalkkiin mukavuuden vuoksi.
TaskbarGroupsin toimintatapa on yleensä melko yksinkertainen. Mutta käyttääksesi sitä, sinun on ensin ladattava tämä avoimen lähdekoodin työkalu GitHub-sivulta TÄÄLTÄ tai voit ladata suoritettavan version, jos et halua kääntää ohjelmaa itse TÄSTÄ linkistä .
Kun olet ladannut ja purkanut ZIP-tiedoston, sinun on löydettävä sovelluksen suoritettava tiedosto puretusta sisältökansiosta. Suorita suoritettava tiedosto asentaaksesi TaskbarGroups Windows 10 -tietokoneellesi.
Kun TaskbarGroups käynnistetään, se listaa kaikki olemassa olevat pikakuvakkeet tehtäväpalkissa ja antaa sinun luoda uusia ryhmiä alla olevan kuvan mukaisesti.
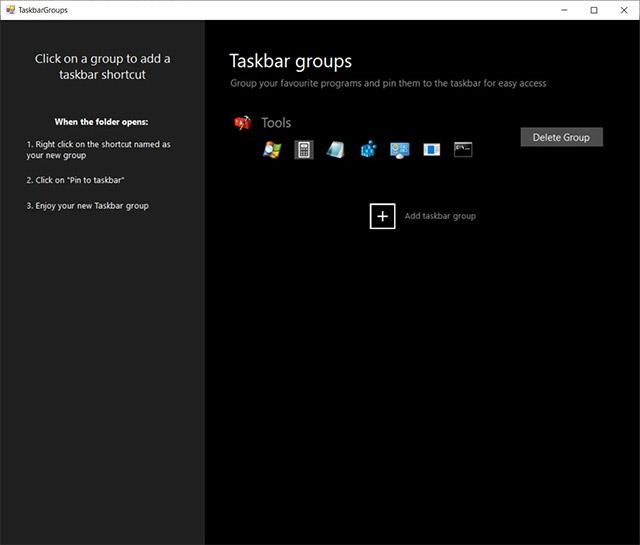
Olemassa olevat pikakuvakkeet
TaskbarGroupsin käyttäminen on hyvin yksinkertaista. Sinun tarvitsee vain napsauttaa "Lisää tehtäväpalkin ryhmä" -vaihtoehtoa ja valita sitten suoritettavat tiedostot ja pikakuvakkeet, jotka haluat lisätä tiettyyn ryhmään. Lisäksi sinun on myös asetettava otsikko ja kuvake tälle pikakuvakeryhmälle.
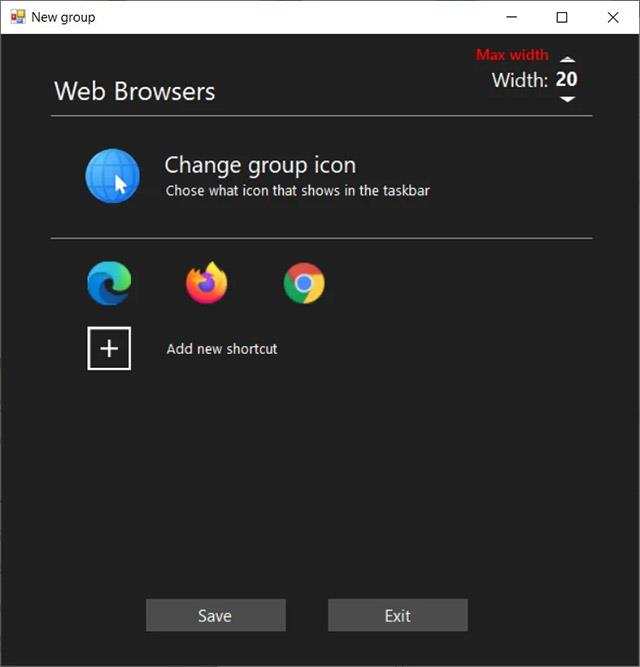
Luo uusi pikakuvakeryhmä
Kun ryhmä on tallennettu, voit avata pikakuvakekansion napsauttamalla ryhmää hiiren kakkospainikkeella. Napsauta sitten hiiren kakkospainikkeella haluamaasi TaskbarGroups-pikakuvaketta ja kiinnitä se tehtäväpalkkiin alla kuvatulla tavalla.
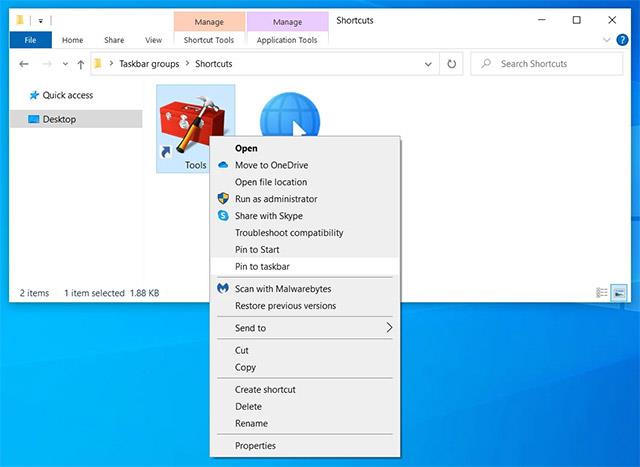
Kiinnitä ryhmä tehtäväpalkkiin
Kiinnitetyt pikakuvakeryhmät näkyvät tehtäväpalkissa edustavana kuvakkeena, jonka valitsit luodessasi. Voit avata ryhmän napsauttamalla näitä kuvakkeita alla olevan kuvan mukaisesti.
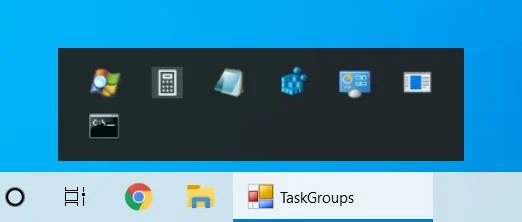
Pikakuvakeryhmä on alustettu kokonaan
Siinä kaikki, mikä liittyy TaskbarGroupsiin!